Alt hvad du behøver at vide om indstillinger for låseskærm på din Android
28. april 2022 • Arkiveret til: Fjern enhedslåseskærm • Gennemprøvede løsninger
Alle af jer er godt bekendt med Android-låseskærmen, og det kan utvivlsomt siges, at låseskærmen gør et godt stykke arbejde for en Android-bruger. Det fungerer virkelig som hovedporten til din Android-enhed. Det fungerer også som en beskyttelse af din enhed mod uautoriseret adgang, hvis du aktiverer en form for beskyttelse. Aktivering af låseskærmen er i øvrigt valgfri, da du kan tilpasse eller deaktivere den fra indstillingerne for Android-låseskærmen.
Her er en charme, der er, at du kan låse din låseskærm op på mange måder, og du skal indstille måderne fra Android-låseskærmens indstillinger. Nu kommer du til at vide, hvordan du indstiller forskellige typer skærmlås, tilpasser Android-låseskærmen og endda låser din Android-telefon op uden at nulstille den, da alle måder at låse op på er relateret til enheden, når den er tændt.
- Forskellige måder at låse din Android op
- Tilpas Android-låseskærm
- Omgå din Samsung-telefons låseskærm ved hjælp af Dr.Fone - Skærmlås (Android)
Forskellige måder at låse din Android op
Se først på procedurerne for, hvordan du kan aktivere låseskærmsfunktionaliteten fra Android-låseskærmsindstillinger. For at komme til låseskærmens indstillinger for Android, skal du følge stien:
Indstillinger – Sikkerhed – Skærmlås – Vælg Skærmlås.
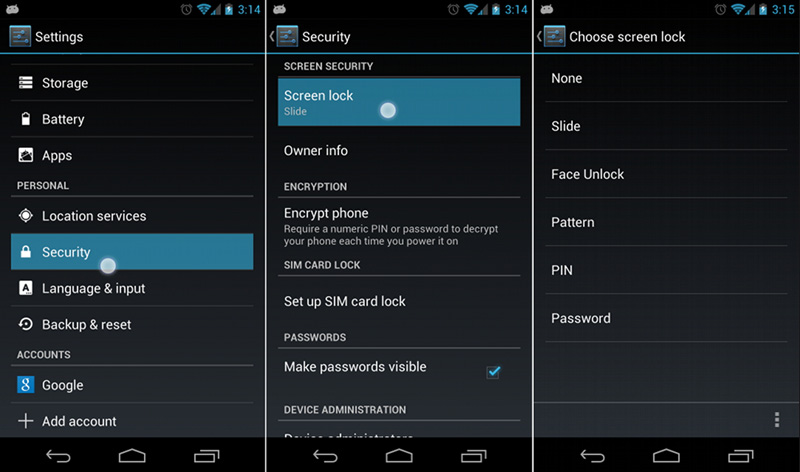
Se nu, hvordan du låser din låseskærm op på forskellige måder.
1. Slide
Dette er den mest almindelige metode til at låse en Android-låseskærm op. På næsten alle Android-enheder vil du bemærke en lås for det meste på højre side (nogle gange ovenpå) af en rund charm. Du skal blot rette mod låsen og så låses låseskærmen op på ingen tid. Denne metode giver ingen sikkerhed (den beskytter bare din enhed mod pludselig adgang ved at trykke på skærmen eller en af knapperne) til din enhed, da der ikke kræves nogen adgangskode eller PIN-kode for at indstille "Slide"-oplåsningen.
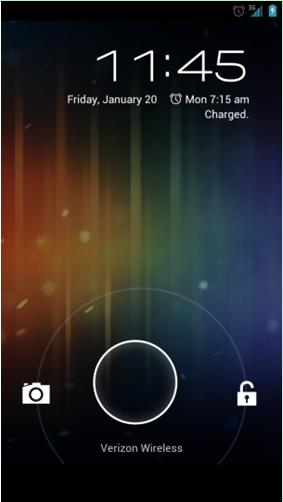
Hold en finger på midten af den runde charme, og ved at holde fingeren trykket, nå på låseikonet. Låseskærmen vil blive låst op lige efter, at du har nået din finger til låseikonet.
2. Ansigtslås
Denne metode til at låse din låseskærm op skal din Android-enhed tage et billede af din med kameraet. Når du har indstillet det snappede billede som oplåsningsgenkendelse, kan du låse din enhed op ved at vise dit ansigt på skærmen.
Tag et billede af dit ansigt med din Android-enheds kamera, og indstil det derefter til at logge ind på din enhed. Fra låseskærmen kan du logge ind ved blot at holde dit ansigt. Det er meget interessant, men du bør aldrig stole på denne metode for stærk sikkerhed, da denne metode til oplåsning er tilbøjelig til at gå i stykker let, da en ubuden gæst kan låse din enhed op ved at lægger et billede af dig foran din enhed. Desuden virker denne metode nogle gange ikke korrekt. Så det er bedre at gå efter nogle andre meget sikre muligheder for at låse din skærm.
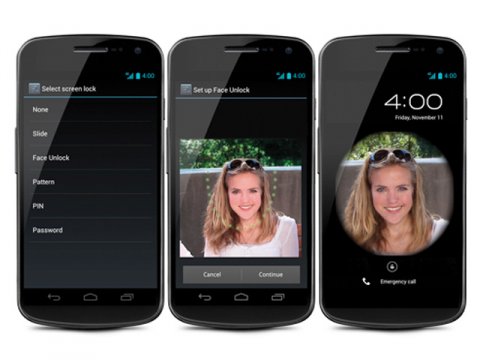
3. Mønster
Dette er en måde at indstille mønster for låseskærm fra et gitter med ni prikker. Du kan vælge mønsteret som et bogstav som Z, L eller C osv., men intet garanterer høj sikkerhed, da det indstillede mønster nemt kan gættes eller ses, mens du låser din enhed op. Et andet problem er, at ved at låse op med det samme mønster, efterlader din finger nogle mærker for mønsterets vej. Ved at følge stien kan en fremmed låse din enhed op. Så for lidt sikkerhed kan du bruge mønsteroplåsningsmetoden på din Android-enhed.
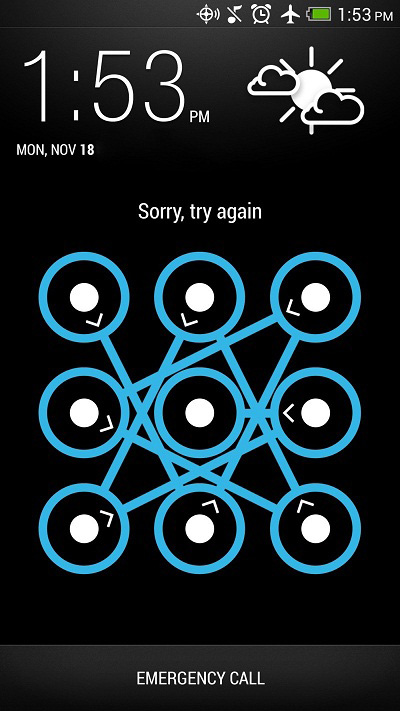
Gå til låseskærmindstillingen for Mønster, og indstil derefter mønsteret ved at glide fingeren fra en prik til en anden, derefter en anden og gerne på den måde. Husk hvilket mønster du har indstillet for at låse din enhed op næste gang.
4.PIN
Du kan blive bekymret ved at tænke på forskellen mellem PIN-kode og adgangskode. En lille forskel er der for en PIN-kode, og det vil sige, at den kun består af tal, mens du for adgangskode kan knytte nogle alfabetiske bogstaver eller tegn sammen med tal.
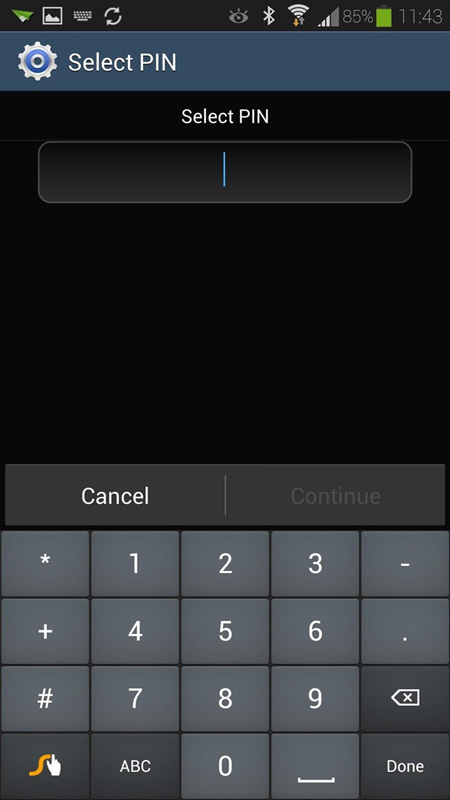
Gå til låseskærmens indstilling for PIN-kode, og indstil derefter en PIN-kode, der består af minimum 4 cifre. Det er dit valg at bruge 4-cifret eller flere cifre. Efter at have indstillet PIN-koden, kan du få adgang til din Android-enhed ved at sætte PIN-koden i en boks fra låseskærmen. PIN-beskyttet låseskærm er meget beskyttet, hvis PIN-koden er indstillet kraftigt.
5.Adgangskode
Ud over PIN-beskyttelse kan du betragte det som adgangskode ved at tilføje nogle bogstaver, specialtegn med de tidligere valgte PIN-koder. Det er også meget beskyttet metode til at låse skærmen, selvom du måske keder dig med at trykke på adgangskoden igen og igen. Men ignorer aldrig værdien af din enheds filer, så en adgangskode kan være en efterspurgt låseskærmsbeskyttelse for mange brugere.
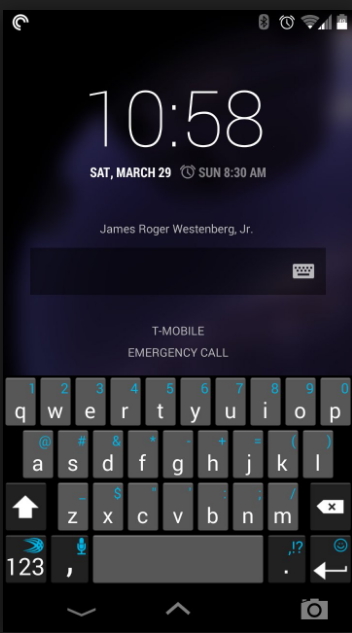
6. Fingeraftryk
I nogle af de moderne Android-enheder finder du funktionen til oplåsning af fingeraftryk. Du kan finde muligheden via skærmen eller en dedikeret knap. Ved at indstille dit fingeraftryk kan du låse din enhed op ved at trykke med fingeren på enhedens skærm eller den dedikerede knap.
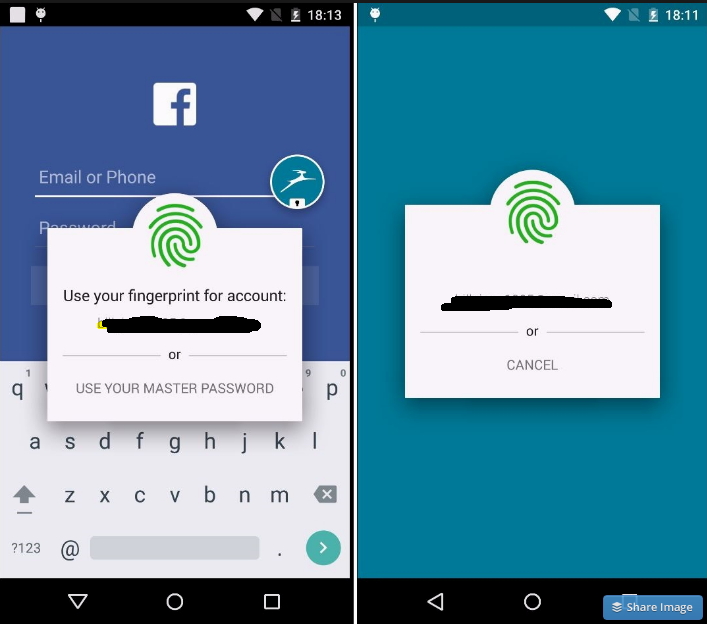
7. Stemme
Dette er også en sjov måde at låse Android-låseskærmen op, da du kan låse op ved at sige den samme stemme, som du har gemt som oplåsningsgenkendelse.
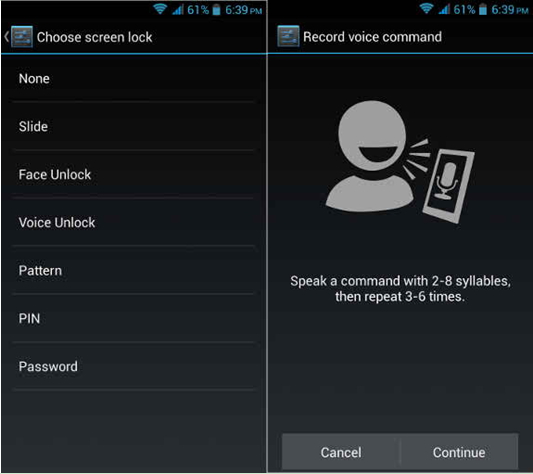
Gå til indstillingen fra "Voice Unlock"-knappen og optag din stemme såsom "Åbn min telefon" eller som pr. dit valg med klar lyd. Gentag stemmen et par gange mere for at passe godt. Indstil og lås derefter din enhed op fra låseskærmen ved at bruge den samme stemmekommando.
Tilpas Android-låseskærm
Widgets til låseskærm
Widgets kan bruges fra Android-låseskærmen uden først at låse enheden op. På grund af dette kan enhver, der kan få adgang til din telefon, se dine oplysninger fra widgets. Men siden Lollipop-opdateringen er widgets blevet ændret til Notifikationer på Android. Lad os her se, hvordan du indstiller tilpassede widgets på Android, der kører OS før slikkepind. Du kan også finde nogle nyttige alternativer til widgets til låseskærmen her.
For enheder, der kører Android 4.2 eller 4.3, er låseskærmswidgets aktiveret som standard. Så du kan bruge dem direkte. For brugere af KitKat kan du gå til Indstillinger, vælge Sikkerhed og finde indstillingen Aktiver widgets. For at tilføje en ny widget til låseskærmen, stryg skærmen fra venstre mod højre, indtil der er et plus på skærmen. Tryk på plus og vælg den widget, du vil tilføje. Du kan også trække widgets for at erstatte det.
Smart Lock på Android
Smart Lock er en ny funktion introduceret i Lollipop. Det hjælper dig med at holde din enhed ulåst, når den er sikker hos dig, ved at genkende placeringer, bluetooth-system eller smartwatch osv. Hvis du vil vide mere om Smart lock-indstillinger , skal du blot følge informationen her.
Tilpas tapet på låseskærmen
Bortset fra alle de forskellige typer låsemetoder til at beskytte din telefon, er der også mange tapeter til at gøre din låseskærm til at blive smuk eller cool. Klik her for at se, hvordan du ændrer låseskærmbaggrunde og downloader flere smukke tapeter fra forskellige websteder.
Omgå din Samsung-telefons låseskærm ved hjælp af Dr.Fone - Skærmlås (Android)
Dette er en nem måde at låse din Samsung-enhed op, hvis du har glemt din Samsungs låseskærmsmønster, PIN-kode eller adgangskode. Den hedder Dr.Fone - Screen Unlock (Android) , som er det bedste værktøj til at løse dine problemer med enkle trin.
Bemærk: Hvis du bruger Samsung eller Lg, kan dette værktøj perfekt fjerne den låste skærm, mens du beholder alle data. Hvad angår de brugere, der bruger Andriod-telefon, kan dette værktøj stadig hjælpe dig med at låse skærmen op, mens du mister alle dine data efter oplåsning.

Dr.Fone - Fjernelse af Android låseskærm
Fjern 4 typer Android-skærmlås uden datatab
- Det kan fjerne 4 skærmlåsetyper - mønster, PIN-kode, adgangskode og fingeraftryk.
- Fjern kun låseskærmen, ingen datatab overhovedet.
- Ingen teknisk viden spurgt, alle kan klare det.
- Arbejder for Samsung Galaxy S/Note/Tab-serien og LG G2/G3/G4 osv.
Følg trinene til, hvordan du omgår din Samsung-telefons låseskærm af Dr.Fone - Skærmlås (Android)
Trin 1. Kør Dr.Fone og vælg "Skærmlås".

Trin 2. Tilslut din Samsung med USB på computeren, så vil du se vinduerne som følger, og vælg telefonmodel på listen.

Trin 3. Indtast download-tilstand på din Samsung-enhed. Følg vejledningen til vinduerne.
- 1.Sluk telefonen.
- 2.Tryk og hold lydstyrken nede + startknappen + tænd / sluk-knappen på samme tid.
- 3.Tryk lydstyrken op for at gå ind i downloadtilstand.

Trin 4. Download genoprettelsespakken, efter at din enhedsmodel matchede.

Trin 5. Når gendannelsespakken er downloadet fuldført, kan du starte oplåsningsprocessen, hele processen vil ikke miste nogen data på din enhed. Du kan få adgang til din enhed uden at indtaste adgangskode eller pinkode, efter processen er afsluttet.

Video om, hvordan du fjerner Android-låseskærm
Lås Android op
- 1. Android-lås
- 1.1 Android Smart Lock
- 1.2 Android-mønsterlås
- 1.3 Ulåste Android-telefoner
- 1.4 Deaktiver låseskærm
- 1.5 Android Låseskærm Apps
- 1.6 Android Unlock Screen Apps
- 1.7 Lås Android-skærm op uden Google-konto
- 1.8 Android-skærmwidgets
- 1.9 Android Låseskærm Baggrund
- 1.10 Lås Android op uden PIN-kode
- 1.11 Fingerprinterlås til Android
- 1.12 Låseskærm med bevægelser
- 1.13 Fingeraftrykslås-apps
- 1.14 Omgå Android-låseskærm ved hjælp af nødopkald
- 1.15 Android Device Manager Lås op
- 1.16 Stryg skærmen for at låse op
- 1.17 Lås apps med fingeraftryk
- 1.18 Lås Android-telefon op
- 1.19 Huawei Unlock Bootloader
- 1.20 Lås Android op med knækket skærm
- 1.21. Omgå Android låseskærm
- 1.22 Nulstil en låst Android-telefon
- 1.23 Android Pattern Lock Remover
- 1.24 Låst ude af Android-telefon
- 1.25 Lås Android-mønster op uden nulstilling
- 1.26 Mønsterlåseskærm
- 1.27 Glemt mønsterlås
- 1.28 Kom ind i en låst telefon
- 1.29 Indstillinger for låseskærm
- 1.30 Fjern Xiaomi Patter Lock
- 1.31 Nulstil Motorola-telefon, der er låst
- 2. Android-adgangskode
- 2.1 Hack Android Wifi-adgangskode
- 2.2 Nulstil Android Gmail-adgangskode
- 2.3 Vis Wifi-adgangskode
- 2.4 Nulstil Android-adgangskode
- 2.5 Glemt Android-skærmadgangskode
- 2.6 Lås Android-adgangskode op uden fabriksindstilling
- 3.7 Glemt Huawei-adgangskode
- 3. Bypass Samsung FRP
- 1. Deaktiver Factory Reset Protection (FRP) for både iPhone og Android
- 2. Bedste måde at omgå Google-kontobekræftelse efter nulstilling
- 3. 9 FRP-omgå-værktøjer til at omgå Google-konto
- 4. Bypass Factory Reset på Android
- 5. Omgå Samsung Google-kontobekræftelse
- 6. Omgå Gmail-telefonbekræftelse
- 7. Løs brugerdefinerede binære blokerede






Alice MJ
medarbejder redaktør
Generelt vurderet til 4,5 ( 105 deltog)
>