Sådan nulstiller du en Motorola-telefon, der er låst?
28. april 2022 • Arkiveret til: Fjern enhedslåseskærm • Gennemprøvede løsninger
Vi har alle været der, når det var svært at knække låsen på smartphonen og glemme adgangskoden hele tiden. Sådanne omstændigheder kan til tider være kedelige, men der er en vej udenom. Hvis du har brugt utallige timer på, hvordan du nulstiller en Motorola-telefon, der er låst, eller hvordan du hurtigt kommer ind i en låst Motorola-telefon med eller uden Factory Reset. dette er den rigtige artikel for dig. Her vil vi beskrive alle de forskellige måder, hvorpå du kan nulstille din telefon ved hjælp af softwaren til endda at nulstille den manuelt. Så lad os springe direkte ud i det uden at betale yderligere.
Del 1: Sådan nulstiller du en Motorola-telefon, der er låst uden adgangskode?
For at nulstille din Motorola-telefon uden en adgangskode, skal du have en enkelt software kendt som Dr.Fone. Det er så nemmere, som det nogensinde kan blive. For at nulstille din telefon korrekt skal du sørge for at gennemgå nedenstående trin:
Forudsætning: Du skal installere Dr.Fone- applikationen på din Windows-pc eller Mac.
Trin 1: Start programmet
Først og fremmest skal du starte Dr.Fone Screen Unlock på din computer, og du vil blive mødt med en velkomstskærm som denne. Gå nu over til afsnittet "Skærmlås".

Trin 2: Tilslut enhed
Nu skal du forbinde din Motorola-telefon med computeren via et USB-kabel og vælge "Lås Android-skærm op." Dette særlige trin er en applikation til alle Android-telefoner derude.

Trin 3: Vælg enhedsmodel
Her skal du vælge det nøjagtige modelnummer på din Motorola-telefon. Hvis du ikke kan finde det, skal du blot bruge den avancerede tilstand. Tryk på "Jeg kan ikke finde min model fra listen ovenfor". Programmet vil derefter begynde at forberede filen til fjernelse af låseskærmen.

Når du er færdig, kan du nu klikke på "Lås op nu".

Trin 4: Gå ind i gendannelsestilstand
Nu vil du starte din Moto-telefon i gendannelsestilstand. Først og fremmest skal du slukke for din enhed. Tryk derefter på lydstyrke ned + tænd/sluk-knappen samtidigt. Når du ser skærmen blive sort, skal du blot trykke længe på knapperne Lydstyrke op + Power + Hjem. Slip dem, når logoet vises.
Bemærk: Brug Bixby-knappen til den enhed, der ikke har en Hjem-knap.

Trin 5: Lås skærmen op
Når gendannelsestilstanden er gennemført, skal du følge instruktionerne på skærmen og fjerne alle enhedens indstillinger. Inden for et kort stykke tid vil skærmen blive låst op.

Når hele processen er afsluttet, kan du nemt få adgang til din telefon uden at skulle indtaste din adgangskode. Alle de begrænsninger, der er indstillet korrekt til oplåsning, vil blive fjernet, så du kan bruge din telefon efter hensigten.
Del 2: Sådan nulstiller du en Motorola-telefon, der er låst med en hård nulstilling
Ansvarsfraskrivelse: Udfør kun dette trin, hvis du er godt vant til Android-gendannelsessystemet eller i det mindste kender din Motorola-telefon.
Når det er sagt, bør du kun ty til at bruge en hård nulstilling, hvis du ikke har vigtige data på din telefon. Yderligere inklusive nulstilling af din telefon med indstillingen hård nulstilling vil slette alle data, der er blevet gemt i den. Fortsæt nu fremad, hvis alle trinene er angivet nedenfor:
Trin 1: Oplad enhed
Oplad din Motorola-telefon, så den har en batterispænding på mindst 30 % eller mere. Sluk derefter telefonen.
Trin 2: Tryk på tasterne
Nu skal du trykke på lydstyrke ned + tænd/sluk-knappen samtidigt, indtil enhedens logo vises på skærmen.
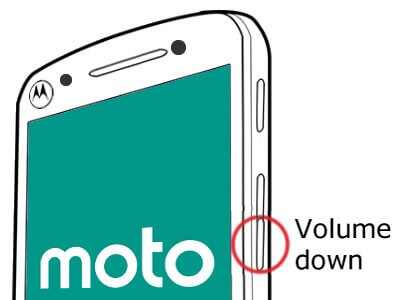
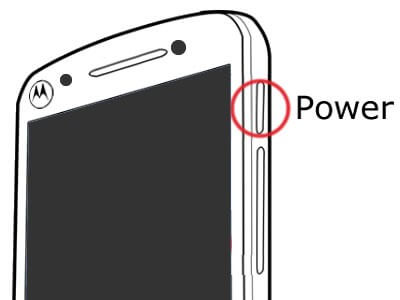
Trin 3: Gå ind i gendannelsestilstand
Tryk nu på knappen Lydstyrke ned for at navigere til gendannelsestilstand.
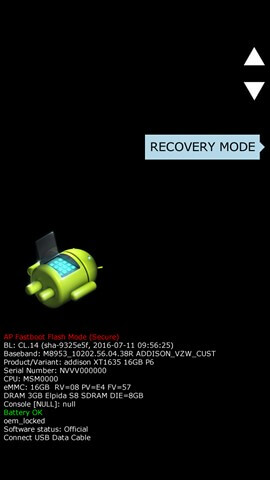
Trin 4: Fabriksindstilling
Brug knapperne til at navigere til indstillingen "Slet data/fabriksnulstilling", og vælg den ved at trykke på tænd/sluk-knappen. Vælg nu muligheden "Nulstilling af fabriksdata" og vent et par sekunder, indtil den er fuldført.
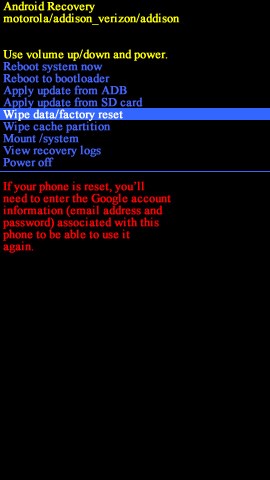
Trin 5: Genstart nu
Brug igen lydstyrkeknapperne og vælg "Genstart systemet nu."
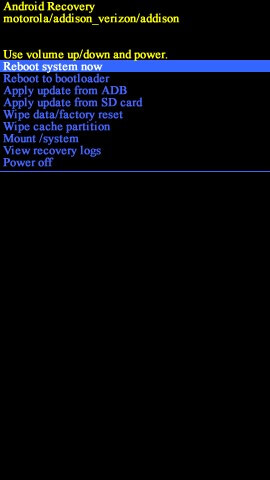
Når du har nulstillet din Motorola-telefon, vil det tage et par minutter at starte op. Når det er gjort, står du tilbage med en ren tavle, ligesom en helt ny smartphone.
Bonustip: Lås låst Motorola-telefon op med Gmail-id og adgangskode
Det er bydende nødvendigt at forstå, at oplåsning af din Motorola-telefon ved hjælp af et Gmail-id og en adgangskode bør være din sidste udvej, og især hvis du bruger en ældre version af Android. Blandt alle tricks til, hvordan man nulstiller en Motorola-telefon, der er låst, virker det kun, hvis du kører Around version 4.4 KitKat eller ældre end det. Ikke mindre at sige, for at trinnet skal fungere korrekt, skal du have din Gmail-konto til at være korrekt konfigureret med enheden.
Trin 1: Forsøg med adgangskoder
Først skal du gøre fem forsøg for at låse din enhed op. Uanset om du har brugt en pinkode eller en mønsterlås, vil Android altid give dig fem forsøg på at få adgangskoden rigtig. Når du får det, vil det udløse "Glem adgangskode/mønster" på din mobiltelefon. På denne måde kan du snige dig tilbage i systemet igen.
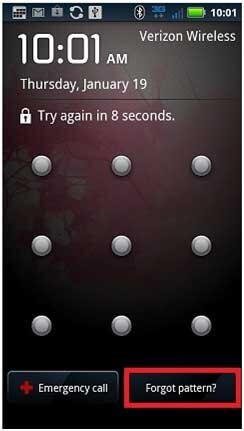
Trin 2: Indtast legitimationsoplysninger
Når du trykker på indstillingen, vil du blive omdirigeret til en anden side, hvor du skal indtaste dit Gmail-id og din adgangskode. Sørg for, at du får de rigtige oplysninger, vælg "Log ind".
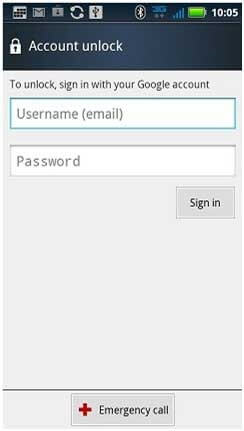
Når du har fået alt rigtigt, vil dette omgå enhver adgangskode eller ethvert mønster, du engang havde sat på din telefon. Bare husk, du skal have en stabil internetforbindelse, for at trinnet kan fungere problemfrit.
Konklusion
Det nytter ikke at argumentere for, at det faktisk er en hektisk proces at kigge igennem, hvordan man nulstiller en Motorola-telefon, der er låst, efter at du har glemt adgangskoden. Men der er også en vej udenom. Ved at gennemgå alle de trin, der er nævnt ovenfor, kan du altid nemt få en ulåst telefon.
Til vores anbefaling vil vi foreslå at gå igennem Dr.Fone , så du kan gøre hele processen så problemfri som muligt. Det er langt den nemmeste og mest bekvemme proces at omgås. Det er heller ikke mindre at sige, at der er et væld af videotutorials, der kan hjælpe dig, hvis du sidder fast midt i processen.
Lås Android op
- 1. Android-lås
- 1.1 Android Smart Lock
- 1.2 Android-mønsterlås
- 1.3 Ulåste Android-telefoner
- 1.4 Deaktiver låseskærm
- 1.5 Android Låseskærm Apps
- 1.6 Android Unlock Screen Apps
- 1.7 Lås Android-skærm op uden Google-konto
- 1.8 Android-skærmwidgets
- 1.9 Android Låseskærm Baggrund
- 1.10 Lås Android op uden PIN-kode
- 1.11 Fingerprinterlås til Android
- 1.12 Låseskærm med bevægelser
- 1.13 Fingeraftrykslås-apps
- 1.14 Omgå Android-låseskærm ved hjælp af nødopkald
- 1.15 Android Device Manager Lås op
- 1.16 Stryg skærmen for at låse op
- 1.17 Lås apps med fingeraftryk
- 1.18 Lås Android-telefon op
- 1.19 Huawei Unlock Bootloader
- 1.20 Lås Android op med knækket skærm
- 1.21. Omgå Android låseskærm
- 1.22 Nulstil en låst Android-telefon
- 1.23 Android Pattern Lock Remover
- 1.24 Låst ude af Android-telefon
- 1.25 Lås Android-mønster op uden nulstilling
- 1.26 Mønsterlåseskærm
- 1.27 Glemt mønsterlås
- 1.28 Kom ind i en låst telefon
- 1.29 Indstillinger for låseskærm
- 1.30 Fjern Xiaomi Patter Lock
- 1.31 Nulstil Motorola-telefon, der er låst
- 2. Android-adgangskode
- 2.1 Hack Android Wifi-adgangskode
- 2.2 Nulstil Android Gmail-adgangskode
- 2.3 Vis Wifi-adgangskode
- 2.4 Nulstil Android-adgangskode
- 2.5 Glemt Android-skærmadgangskode
- 2.6 Lås Android-adgangskode op uden fabriksindstilling
- 3.7 Glemt Huawei-adgangskode
- 3. Bypass Samsung FRP
- 1. Deaktiver Factory Reset Protection (FRP) for både iPhone og Android
- 2. Bedste måde at omgå Google-kontobekræftelse efter nulstilling
- 3. 9 FRP-omgå-værktøjer til at omgå Google-konto
- 4. Bypass Factory Reset på Android
- 5. Omgå Samsung Google-kontobekræftelse
- 6. Omgå Gmail-telefonbekræftelse
- 7. Løs brugerdefinerede binære blokerede






Selena Lee
chefredaktør
Generelt vurderet til 4,5 ( 105 deltog)