Sådan aktiverer og deaktiverer låseskærm Android
28. april 2022 • Arkiveret til: Fjern enhedslåseskærm • Gennemprøvede løsninger
I den moderne verden er brugen af smartphones blevet så almindelig en tendens, at alle ville føle sig unormale, hvis de ikke har deres egen smartphone. Så stor er efterspørgslen, at alle it-virksomheder gør deres bedste for at introducere og innovere adskillige fremragende mærker af smartphones. For at understøtte funktionen af smartphones har der langt fra eksisteret adskillige operativsystemer. Blandt dem er Android et af de mest populære og pålidelige operativsystemer.
Ligesom enhver anden smartphone har alle Android-enheder deres måder at beskytte de data, der er gemt inde i en smartphone, mod at blive beskadiget eller lækket. En af de enkleste og mest brugervenlige måder er at gøre brug af låseskærmen.
Låseskærmen har vist sig at være en traditionel, men effektiv måde at hjælpe dig med at beskytte dine Android-telefoner. I denne artikel vil vi give dig en informativ skrift om alt, hvad du behøver at vide, når det kommer til Android-låseskærmen, måder at aktivere og deaktivere den.
- Del 1: Sådan aktiveres Android-låseskærm?
- Del 2: Sådan deaktiveres låseskærm?
- Del 3: Almindelige problemer med at deaktivere låseskærm
- Del 4: Fjern glemt Android-skærmlås
Del 1: Sådan aktiveres Android-låseskærm
Hvis du har brugt tid på at søge og lede efter funktioner på dine Android-enheder, vil du opdage, at processen med at aktivere en låseskærm er et stykke kage.
· Trin 1: På hovedskærmen på dine Android-enheder skal du trykke på tandhjulsikonet - som er ikonet, der repræsenterer menuen Indstillinger. Når du har valgt det, vil du se en rullemenu på skærmen. I de angivne muligheder skal du trykke på Sikkerhedslinjen.

· Trin 2: Under fanen, hvis overskrift hedder Skærmsikkerhed, skal du trykke på den første bjælke på listen kaldet Skærmlås.
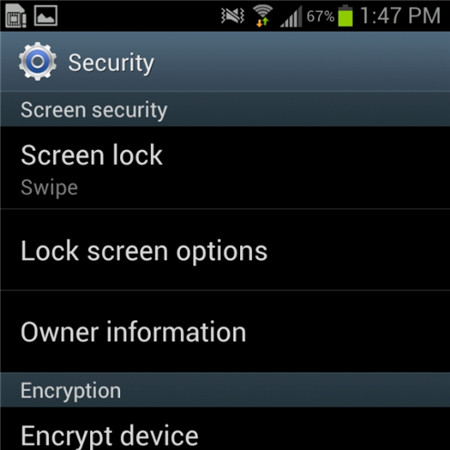
· Trin 3: Når trinnet er gennemført med succes, vil Android give dig masser af valg om måder at låse dine Android-enheders skærme på. Blandt disse måder skal du vælge en bestemt type, som du føler dig mest praktisk såvel som gratis - risiko. Indtast derefter din PIN-kode for at bekræfte valget og til sidst aktivere din låseskærmsfunktion, som du ønsker.
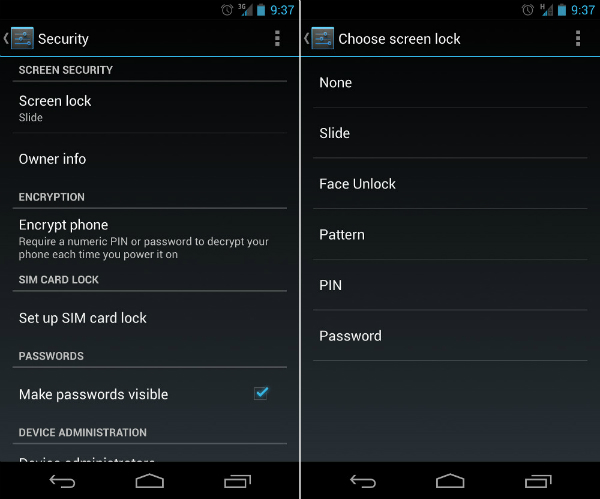
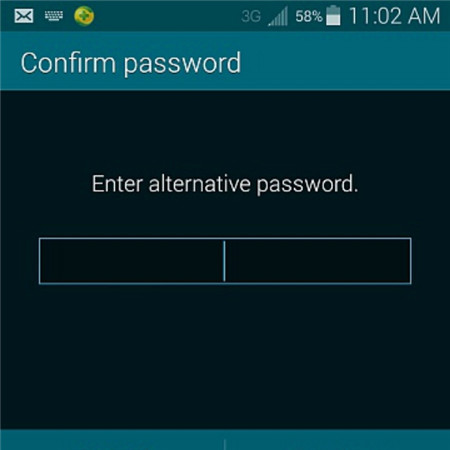
Del 2: Sådan deaktiveres Android-låseskærm
For nogle bestemte kunder kan låseskærmen gøre mere skade end gavn, og de foretrækker at deaktivere skærmlåsen på deres Android-enheder. Denne proces er også nem at følge, så længe du stadig har god hukommelse til sikkerhedskoden.
· Trin 1: På hovedskærmen på dine Android-enheder skal du trykke på tandhjulsikonet. Det vil føre dig direkte til menuen Indstillinger på telefonen. Derefter vises en rullemenu med flere valgmuligheder og bjælker. Blandt dem skal du trykke på indstillingen Sikkerhed for at begynde dit arbejde.

· Trin 2: Under overskriften kaldet Screen Security overskrift, vil du blive vist 3 valg. Tryk på den første, som har titlen Skærmlås.
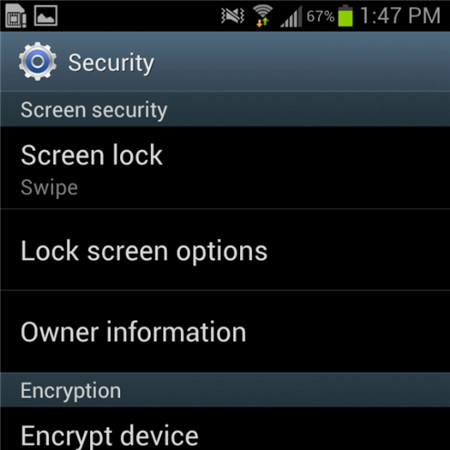
· Trin 3: Når du har gjort det forrige trin, vil en helt ny skærm dukke op, og så bliver du bedt om at udfylde din pinkode. Dette er et trin, der hjælper med at garantere, at du er den sande ejer af Android-enheden.
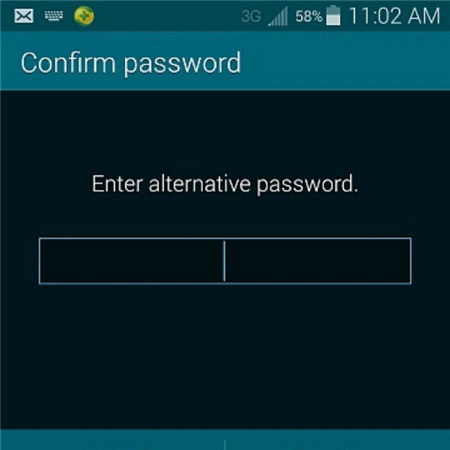
· Trin 4: Så snart du har bekræftet den rigtige PIN-kode i den angivne bjælke, vil du blive præsenteret for den næste rullemenu. En lignende skærm vil dukke op, som viser dig masser af valg. Tryk på toppen af listen, som er en bjælke kaldet Ingen.
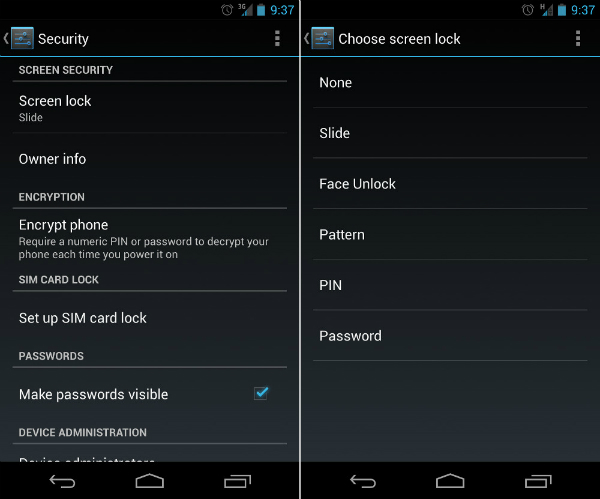
· Trin 5: I sidste ende har du deaktiveret skærmlåsen på dine Android-enheder. Du er nu i stand til at bruge den uden at tøve med skærmlåsen.
Del 3: Almindelige problemer med at deaktivere låseskærm
Processen med at deaktivere skærmlås på Android kan virke let at håndtere såvel som ligetil for flere kunder, men der er stadig nogle irriterende problemer, som brugere skal håndtere, mens de forsøger at deaktivere låseskærmen.
Hvad er de 2 mest almindelige problemer?
Nedenfor er de to mest almindelige problemer, som Android-brugere står over for under deres bestræbelser på at deaktivere funktionen til skærmlås.
1. I valget Skærmsikkerhed kan linjen Ingen ikke vælges.
Beskrivelse af problemet: Der er en sætning under den, der hedder: "Deaktiveret af administratorer, krypteringspolitik eller lagring af legitimationsoplysninger". Al pladsen i indstillingen Ingen er i hvid og grå.
Løsningen på dette problem er ret enkel. Når du har sikret dig, at du lider af denne grimme, så prøv at følge nedenstående råd for at se, om den er i stand til at give dig en hånd.
· Trin 1: Åbn menuen Indstillinger fra hovedskærmen. Tryk derefter på Credential Storage. Du vil se en rullemenu som skærmbilledet nedenfor.
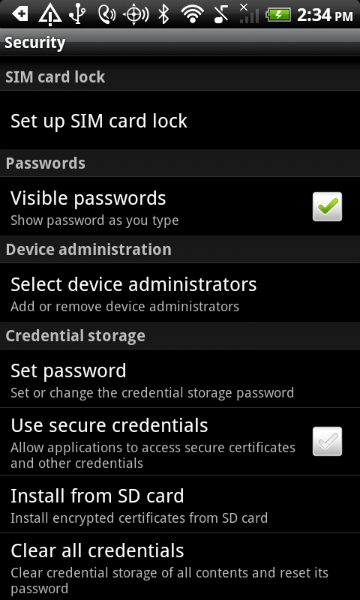
· Trin 2: Fortsæt med at trykke på indstillingen Ryd legitimationsoplysninger (Fjern alle certifikater). Klik derefter på OK-knappen. Vent nogle sekunder, indtil din Android-enhed har afsluttet processen.
· Trin 3: For at sikre, at det forrige trin er blevet udført korrekt, prøv at se nederst i rullemenuen. Hvis Clear Credentials (Fjern alle certifikater) er grå og ikke kan vælges, så har du formået at gøre det.
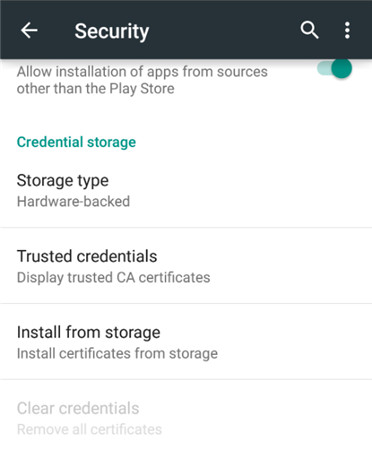
· Trin 4: Nu hvor problemet er løst, kan du være velkommen til at vende tilbage til din Skærmlås-indstilling i begyndelsen og deaktivere funktionen til låseskærm Android som normalt.
2. Du har fejlagtigt krypteret dit SD-kort. Du vil deaktivere krypteringen, kun for at indse, at det kræver, at du indstiller en ny skærmlåsekode. Men når du kommer til menuen Skærmlås, er alle mulighederne undtagen Adgangskode blevet grå.
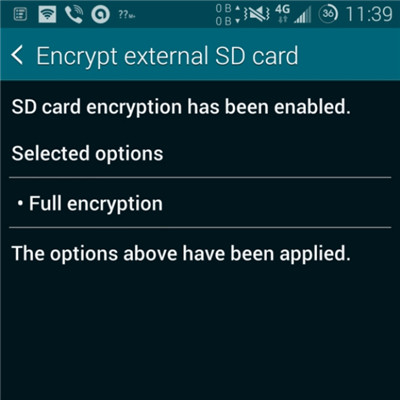
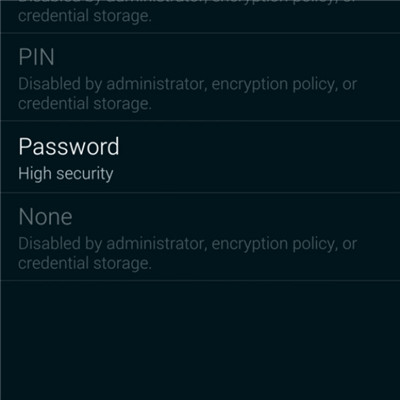
Dette er ret underligt, men faktisk er det en af de mest almindelige problemer, som mange brugere har klaget over. Men til din overraskelse er løsningen meget enkel og nem. Alt du skal gøre er at nulstille din adgangskode, men med en lille ændring. Din adgangskode SKAL indeholde mindst ET NUMMER. Bekræft din nye adgangskode, så vil du være i stand til at deaktivere låseskærmen Android som normalt.
Del 4: Fjern glemt Android-skærmlås
Lige så meget som låseskærmen kan beskytte de personlige oplysninger på telefonen, kan det også forårsage mange problemer, hvis du glemmer låseskærmens adgangskode eller indtaster den forkerte adgangskode for mange gange. Så her kommer behovet for telefonoplåsningssoftware . En af de bedste er Dr.Fone - Screen Unlock (Android), som kan hjælpe os med at omgå glemt Android-skærmlås uden datatab (begrænset til Samsung- og LG-seriens telefoner). Andre Android-telefoner vil blive slettet alle data, når de begynder at låse op med Dr.Fone

Dr.Fone - Skærmoplåsning (Android)
Fjern 4 typer Android-skærmlås uden datatab
- Det kan fjerne 4 skærmlåsetyper - mønster, PIN-kode, adgangskode og fingeraftryk.
- Fjern kun låseskærmen, ingen datatab overhovedet.
- Ingen stillet teknisk viden, alle, kan klare det.
- Arbejder for Samsung Galaxy S/Note/Tab-serien og LG G2/G3/G4 osv.
Trin til, hvordan du låser glemt adgangskode op på Android-telefoner
Trin 1: Start Dr.Fone og klik på Screen Unlock fra det primære vindue.

Trin 2: Tilslut din Android-enhed til computeren via USB-kabel. Programmet genkender telefonen direkte. Vælg telefonmodellen eller "Jeg kan ikke finde min enhedsmodel fra listen ovenfor" for at fortsætte.

Trin 3: Følg instruktionerne på programmet nøjagtigt for at indstille telefonen til downloadtilstand. Først skal du slukke din telefon. For det andet skal du trykke på Lydstyrke ned, Hjem-knappen og Power-knappen samtidigt. Tryk for det tredje på knappen Lydstyrke op for at navigere, indtil telefonen går i downloadtilstand.

Trin 4: Når du har indstillet telefonen til downloadtilstand, begynder den at downloade gendannelsespakken. Når gendannelsespakken er downloadet korrekt, fjernes låseskærmen på din Android-enhed. Du mister ingen data under hele processen.

Lås Android op
- 1. Android-lås
- 1.1 Android Smart Lock
- 1.2 Android-mønsterlås
- 1.3 Ulåste Android-telefoner
- 1.4 Deaktiver låseskærm
- 1.5 Android Låseskærm Apps
- 1.6 Android Unlock Screen Apps
- 1.7 Lås Android-skærm op uden Google-konto
- 1.8 Android-skærmwidgets
- 1.9 Android Låseskærm Baggrund
- 1.10 Lås Android op uden PIN-kode
- 1.11 Fingerprinterlås til Android
- 1.12 Låseskærm med bevægelser
- 1.13 Fingeraftrykslås-apps
- 1.14 Omgå Android-låseskærm ved hjælp af nødopkald
- 1.15 Android Device Manager Lås op
- 1.16 Stryg skærmen for at låse op
- 1.17 Lås apps med fingeraftryk
- 1.18 Lås Android-telefon op
- 1.19 Huawei Unlock Bootloader
- 1.20 Lås Android op med knækket skærm
- 1.21. Omgå Android låseskærm
- 1.22 Nulstil en låst Android-telefon
- 1.23 Android Pattern Lock Remover
- 1.24 Låst ude af Android-telefon
- 1.25 Lås Android-mønster op uden nulstilling
- 1.26 Mønsterlåseskærm
- 1.27 Glemt mønsterlås
- 1.28 Kom ind i en låst telefon
- 1.29 Indstillinger for låseskærm
- 1.30 Fjern Xiaomi Patter Lock
- 1.31 Nulstil Motorola-telefon, der er låst
- 2. Android-adgangskode
- 2.1 Hack Android Wifi-adgangskode
- 2.2 Nulstil Android Gmail-adgangskode
- 2.3 Vis Wifi-adgangskode
- 2.4 Nulstil Android-adgangskode
- 2.5 Glemt Android-skærmadgangskode
- 2.6 Lås Android-adgangskode op uden fabriksindstilling
- 3.7 Glemt Huawei-adgangskode
- 3. Bypass Samsung FRP
- 1. Deaktiver Factory Reset Protection (FRP) for både iPhone og Android
- 2. Bedste måde at omgå Google-kontobekræftelse efter nulstilling
- 3. 9 FRP-omgå-værktøjer til at omgå Google-konto
- 4. Bypass Factory Reset på Android
- 5. Omgå Samsung Google-kontobekræftelse
- 6. Omgå Gmail-telefonbekræftelse
- 7. Løs brugerdefinerede binære blokerede






Alice MJ
medarbejder redaktør
Generelt vurderet til 4,5 ( 105 deltog)