5 måder at overføre WhatsApp-chat fra iPhone til iPhone, inklusive iPhone 13/12/12 Pro(Max)/12 Mini
Overfør WhatsApp til iOS
26. marts 2022 • Arkiveret til: Administrer sociale apps • Gennemprøvede løsninger
Har du nogensinde undret dig over, hvordan man overfører WhatsApp-beskeder fra iPhone til iPhone? Mange mennesker går igennem det samme dilemma, især når de køber en ny telefon, og de ønsker ikke at gå glip af de vigtige samtaler og chats, de har delt med deres kontakter.
Så ønsker du at holde dine samtaler sikre og sikre, når du overfører data til en helt ny iPhone , såsom iPhone 13/12/12 Pro(Max)/12 Mini? Her er 5 enkle metoder, der instruerer, hvordan du overfører WhatsApp fra iPhone til iPhone, og vi vil dække dem alle i denne tutorial.
Forresten, hvis du skal overføre WhatsApp fra iPhone til Samsung S20 , har vi introduceret 3 nemme løsninger i det nye indlæg.
- Metode 1: Den bedste og sikre måde at overføre WhatsApp fra iPhone til iPhone inklusive iPhone 13 (anbefalet)
- Metode 2: Transporter WhatsApp Chats til en ny iPhone ved at bruge WhatsApp iCloud Backup
- Metode 3: Flyt WhatsApp-beskeder fra iPhone til iPhone med iTunes Backup
- Metode 4: Transporter WhatsApp Chat History til din nye iPhone via iCloud Backup
- Metode 5: Overfør WhatsApp-samtaler til iPhone via e-mail
Metode 1: Den bedste og sikreste måde at overføre WhatsApp fra iPhone til iPhone inklusive iPhone 13 [Anbefalet]
Dette er den bedste, enkleste og hurtigste måde at lære at overføre WhatsApp fra iPhone til iPhone. Med Dr.Fone - WhatsApp Transfer , kan du sikkerhedskopiere og overføre iPhone WhatsApp-beskeder og WhatsApp-meddelelsesvedhæftede filer, eksportere dem til computeren eller enhver anden iPhone og gendanne sikkerhedskopien til enheden.

Dr.Fone - WhatsApp Transfer
Overfør WhatsApp-beskeder fra iPhone til Android/iPhone.
- Support til backup af sociale apps på iOS-enheder, såsom WhatsApp, LINE, Kik, Viber, Wechat.
- Tillad at forhåndsvise og gendanne ethvert element fra sikkerhedskopien til en enhed.
- Eksporter det, du ønsker, fra sikkerhedskopien til din computer.
- Understøttede de nyeste iPhones, der kører det nyeste iOS-system.
- Fuldt kompatibel med Windows 10 og Mac 10.15.
Trin 1: På Windows PC, start Dr.Fone og klik på "WhatsApp Transfer" og vælg værktøjet "Overfør WhatsApp-beskeder", og tilslut derefter begge iPhone-enheder til din computer, Dr.Fone vil opdage dem med det samme.

Trin 2: Før du går videre, skal du sørge for, at din kildeenhed og destinationsenhed er korrekte. Klik derefter på knappen "Overfør" for at begynde, og klik derefter på "Ja" for at bekræfte handlingen, hvis du stadig ønsker at komme videre.
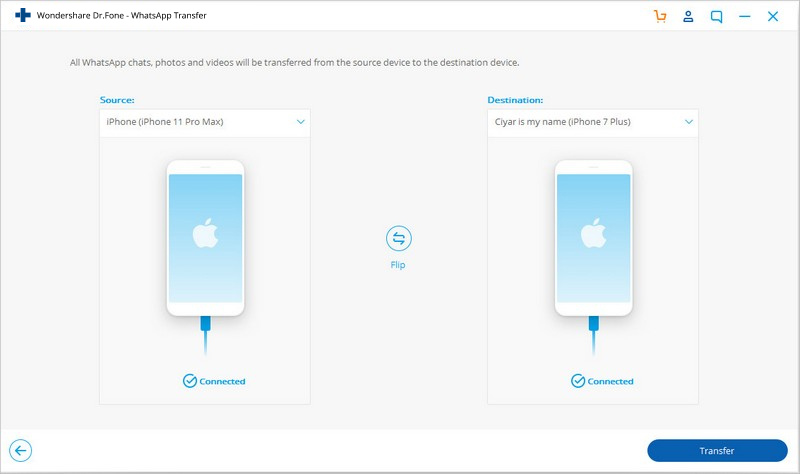
Trin 3: Hele processen vil tage noget tid, bare rolig, sidde og vente. Når du ser vinduet nedenfor, er overførselsprocessen fuldført, og du kan frakoble din iPhone og se WhatsApp-dataene på din nye iPhone.
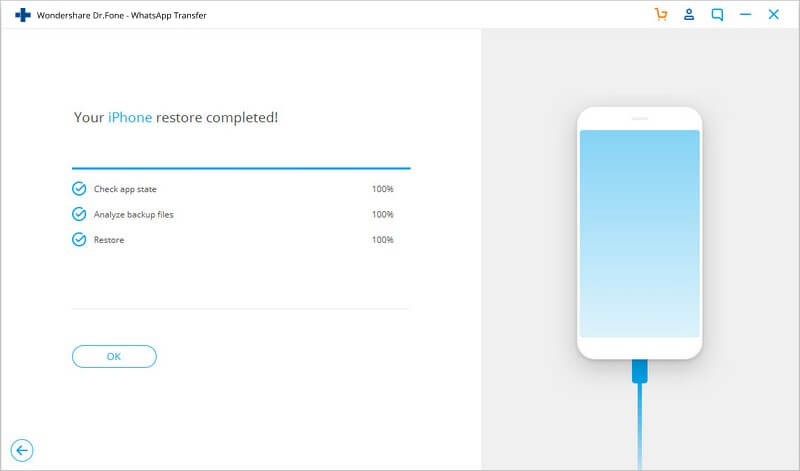
Metode 2: Transporter WhatsApp Chats til iPhone inklusive iPhone 13 ved at bruge WhatsApp iCloud Backup
Denne metode involverer brug af WhatsApps iCloud-sikkerhedskopifunktion til at overføre WhatsApp fra iPhone til iPhone. På denne metode skal du stå over for farerne ved at overskrive data.
- Sørg for, at du har en iCloud-sikkerhedskopifunktion til iPhone aktiveret på begge dine telefoner.
- Gå til WhatsApp på din gamle iPhone.
- Tryk på indstillinger > Chatindstillinger > Chatsikkerhedskopiering .
- Klik på Sikkerhedskopier nu. Alle dine samtaler bliver sikkerhedskopieret til WhatsApps iCloud-server.
- Installer WhatsApp nu på din nye iPhone.
- Log ind med dit telefonnummer.
- Du vil blive bedt om at gendanne dine tidligere chats.
- Klik på OK og få adgang til alle tidligere samtaler!
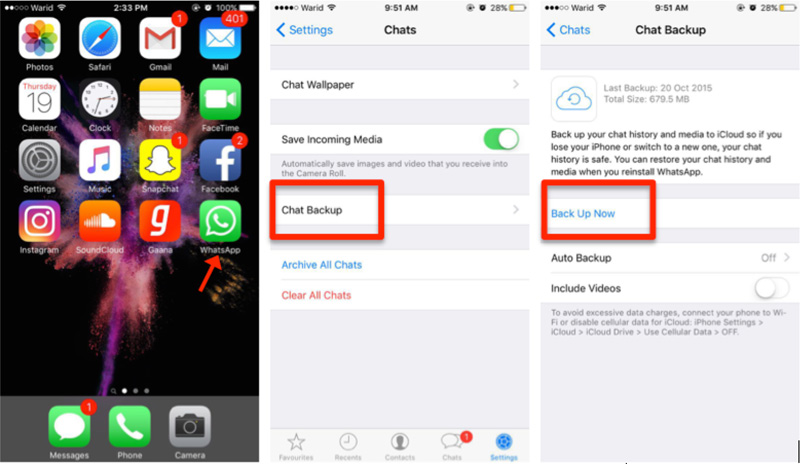
Metode 3: Flyt WhatsApp-beskeder fra iPhone til iPhone med iTunes Backup [iPhone 13 inkluderet]
Dette er også en fantastisk måde at overføre WhatsApp-beskeder fra iPhone til iPhone med en enkel, ikke-teknisk proces. Men du kan blive udsat for tab af data og være dækket.
- Tilslut din gamle iPhone til din computer.
- Åbn iTunes. Gå til Filer > Enheder > Sikkerhedskopier .
- Tænd nu din nye iPhone og tilslut den til din computer.
- Åbn iTunes. Når du bliver bedt om at konfigurere det, skal du vælge indstillingen - "Gendan fra iTunes Backup".
- Telefonen bliver sikkerhedskopieret med data fra din gamle iPhone, og du vil kunne finde alle dine gamle WhatsApp-samtaler.
- Log ind med dit telefonnummer.
- Du vil blive bedt om at gendanne dine tidligere chats.
- Klik på OK og få adgang til alle tidligere samtaler!
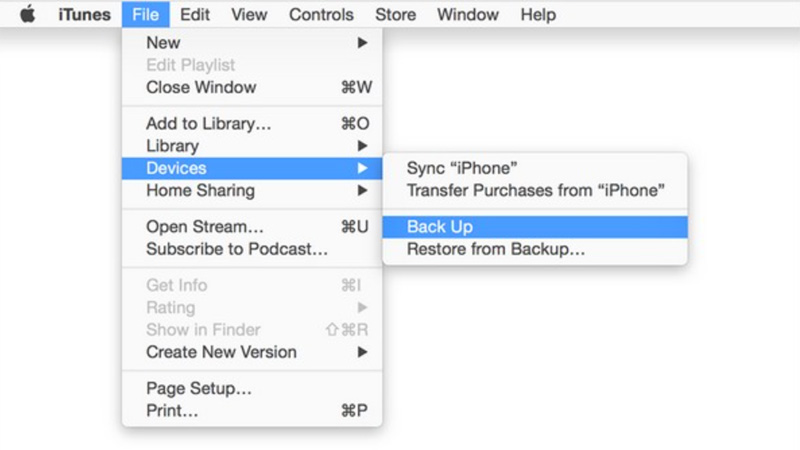
Metode 4: Transporter WhatsApp Chat History til din iPhone via iCloud Backup [iPhone 13 inkluderet]
Her er trin-for-trin processen med at overføre WhatsApp-beskeder fra iPhone til iPhone gennem iCloud-sikkerhedskopien. Selvom denne måde er gratis, er dine data muligvis ikke sikre, de vil blive overskrevet eller gået glip af.
- Sørg for, at din iPhone er tilsluttet en Wi-Fi-kilde.
- Gå til Indstillinger > iCloud , og vælg derefter muligheden for "Sikkerhedskopiering" eller "Lagring og sikkerhedskopiering" (afhængigt af versionen af iOS).
- Tryk på iCloud backup og tænd den.
- Klik på Sikkerhedskopier nu. Alle dine filer vil blive sikkerhedskopieret til en mappe. Vær tålmodig, da dette kan tage lang tid.
- Tjek sikkerhedskopieringsmappen ved at gå til Indstillinger > iCloud > Lager > administrer lager. Du vil se backup-mappen oprettet med dato og størrelse.
- Tænd nu din nye iPhone. Gendan din nye iPhone ved hjælp af den iCloud-sikkerhedskopi, du lige har oprettet. Når du opsætter telefonen, skal du vælge muligheden for "Gendan fra iCloud-sikkerhedskopi". Du bliver bedt om at vælge sikkerhedskopieringsdataene. Vælg den, du har lavet på din gamle telefon.
- Installer WhatsApp. Alle dine samtaler vil være tilgængelige og installeret på mål-iPhone.
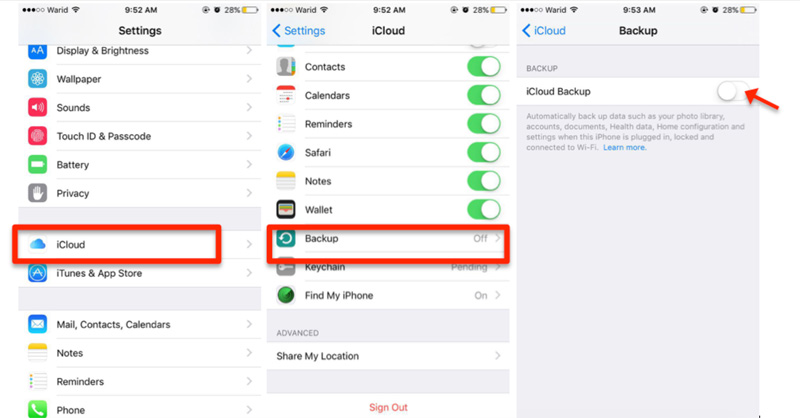
Metode 5: Overfør WhatsApp-samtaler til iPhone inklusive iPhone 13 via e-mail
Hvis du ikke ønsker at gå igennem besværet med at overføre dine WhatsApp-data til skyen, så kan du endda også sende selektive WhatsApp-samtaler via e-mail. Dette giver WhatsApp-brugere mulighed for at e-maile selektive chats til sig selv eller en anden.
Alt du skal gøre er at vælge den chat, du ønsker at sende via e-mail. Skub nu chatten og tryk på indstillingen "Mere". I vinduet med chatindstillinger skal du trykke på muligheden for "E-mail-samtale". Du vil få en pop-up, der spørger, om du ønsker at vedhæfte medier eller ej. Tryk på den ønskede mulighed, og indtast afsenderens e-mail-id. Tryk på knappen "Udført" for at sende samtalen.
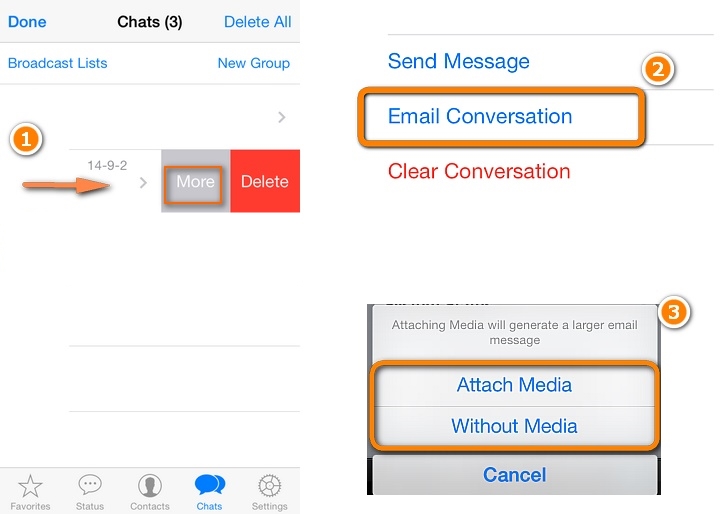
Dette vil e-maile den valgte samtale til det angivne id.
Nu, når du er bekendt med fem forskellige måder at overføre WhatsApp-beskeder fra iPhone til iPhone , kan du helt sikkert holde dine WhatsApp-data sikre. Gå med den ønskede mulighed og overfør WhatsApp fra iPhone til iPhone uden at miste dine data.






Bhavya Kaushik
bidragyder Redaktør