Sådan overføres billeder fra WhatsApp til computer/Mac
WhatsApp indhold
- 1 WhatsApp Backup
- Sikkerhedskopier WhatsApp-beskeder
- WhatsApp online backup
- WhatsApp Auto Backup
- WhatsApp Backup Extractor
- Sikkerhedskopier WhatsApp-fotos/videoer
- 2 Whatsapp-gendannelse
- Android Whatsapp-gendannelse
- Gendan WhatsApp-beskeder
- Gendan WhatsApp Backup
- Gendan slettede WhatsApp-beskeder
- Gendan WhatsApp-billeder
- Gratis WhatsApp-gendannelsessoftware
- Hent iPhone WhatsApp-beskeder
- 3 Whatsapp-overførsel
- Flyt WhatsApp til SD-kort
- Overfør WhatsApp-konto
- Kopier WhatsApp til pc
- Backuptrans alternativ
- Overfør WhatsApp-beskeder
- Overfør WhatsApp fra Android til Anroid
- Eksporter WhatsApp-historik på iPhone
- Udskriv WhatsApp-samtale på iPhone
- Overfør WhatsApp fra Android til iPhone
- Overfør WhatsApp fra iPhone til Android
- Overfør WhatsApp fra iPhone til iPhone
- Overfør WhatsApp fra iPhone til PC
- Overfør WhatsApp fra Android til pc
- Overfør WhatsApp-billeder fra iPhone til computer
- Overfør WhatsApp-billeder fra Android til computer
27. april 2022 • Arkiveret til: Administrer sociale apps • Gennemprøvede løsninger
Med introduktionen til trådkommunikation i midten af 1900-tallet er der kommet mange forskellige former i denne revolutionerende opdagelse. Fremover, med begyndelsen af det 21. århundrede, kom smartphones i udstrakt brug, og kommunikation via telefoner blev forældet. Mange forskellige kommunikationsteknikker kom i form af levedygtige applikationer. WhatsApp Messenger er buen i cross-messaging platforme, hvor det har givet milliarder en pålidelig og effektiv kilde til at kommunikere med deres elskede, eller specifikt til forretningsformål. Applikationen begrænsede aldrig sine tjenester til at levere en platform til at sende beskeder. WhatsApp har vist sig at være meget nyttig til at give sine brugere et meget eksplicit sæt funktioner, hvor de i vid udstrækning kan dele fotos, videoer og andre mediefiler med det samme. WhatsApp Messenger er en almindelig applikation blandt både Android- og iOS-brugere. Der kommer dog et tidspunkt, hvor du føler behov for at få alle mediefilerne overført fra din telefon. Det grundlæggende formål med at få det overført er at spare plads på din smartphone og overføre billeder fra WhatsApp til en beskyttet destination. Denne artikel skal tage forskellige metoder i betragtning, der vil guide dig til, hvordan du nemt overfører billeder fra WhatsApp til pc.
Tips: Har skiftet til en ny Android eller iPhone? Følg løsningerne her for at overføre WhatsApp fra iPhone til Samsung S20 eller overføre WhatsApp-chat fra Android til iPhone 11 .
- Del 1. Sådan overføres billeder fra WhatsApp til pc uden iTunes eller iCloud
- Del 2: Sådan overføres billeder fra WhatsApp til pc med WhatsApp Web
- Del 3: Overfør billeder fra WhatsApp til pc via e-mail (iPhone)
- Del 4: Sådan overføres billeder fra WhatsApp til pc fra Android-telefoner med et enkelt klik
- Del 5: Sådan overføres WhatsApp-fotos til pc fra Android-telefoner ved at trække og slippe
Del 1: Sådan overføres billeder fra WhatsApp til pc uden iTunes eller iCloud
iPhone er et af de førende mærker inden for smartphones, hvor de har revolutioneret konceptet slankhed og nyhed med deres avancerede funktioner og løsøre. Et andet overbevisende design af iPhone inkluderer imidlertid brugen af iTunes eller iCloud til at udføre næsten enhver opgave, der enten involverer installation, overførsel eller sletning fra telefonen. Telefonen giver dig dog stadig mulighed for at få dine billeder overført fra WhatsApp til pc uden iTunes eller iCloud. Det følger vedtagelsen af et simpelt værktøj, der giver dig mulighed for at kopiere data fra din WhatsApp til din pc. Dr.Fone - WhatsApp Transfer (iOS)er en overbevisende software, der giver dig mulighed for at overføre WhatsApp-billeder fra iPhone til pc gratis. Du skal følge rækken af trin, der giver dig mulighed for at udføre denne opgave uden hjælp fra iTunes eller iCloud.
Prøv det gratis Prøv det gratis
Lad os nu se, hvordan du bruger dette program til at overføre WhatsApp-fotos fra iPhone til pc
Trin 1. Start og vælg "WhatsApp Transfer"
Efter at have Dr. Fone installeret på computeren, er det vigtigt at have din iPhone tilsluttet den via en USB-forbindelse. Telefonen registreres automatisk af platformen. Efter dette skal du vælge "WhatsApp-overførsel" på startskærmen for at starte processen.

Trin 2. Vælg indstillingen
Et andet vindue åbnes på forhånd. Du skal vælge "Backup WhatsApp-beskeder" for at påbegynde overførslen.

Trin 3. Visning efter afslutning
Processen afsluttes med succes, hvilket fører dig til et andet vindue, hvor meddelelserne sammen med medierne kan ses. Du kan blot vælge alle de nødvendige data, som du søger at overføre og derefter klikke på "Gendan til computer" for at sende alt til computerbiblioteket.

Komplet videovejledning om overførsel af WhatsApp-billeder
Fordele
- Det betragtes som en perfekt mulighed for at gendanne data på din enhed.
- Det kan også hente data fra forskellige applikationer, som normalt ikke er tilgængelige.
- En brugervenlig og sikker grænseflade.
Ulemper
- Softwaren kan hænge i et stykke tid.
Del 2: Overfør billeder fra WhatsApp til pc med WhatsApp Web
WhatsApp Web er en meget betroet udvidelse leveret af WhatsApp-myndighederne, der giver dig mulighed for ikke kun at få dine medier eksporteret til computeren, men endda bruge det til at sende beskeder til dine venner og kolleger. Ligesom i smartphonen kan du nemt sende beskeder, herunder emojis, gifs, videoer og dokumenter for at kommunikere. Men i betragtning af problemet med overførsel af data, tilbyder WhatsApp Web sine brugere denne service over et par nemme trin, som er beskrevet som følger:
Trin 1: Åbn WhatsApp Web
Følg URL'en www.web.whatsapp.com på din computerbrowser for at starte udvidelsen.
Trin 2: Tilslut din telefon
Fra din telefon skal du have adgang til rullemenuen øverst til højre på skærmen og vælge muligheden for WhatsApp Web. Det er vigtigt at scanne QR-koden på pc-skærmen for at forbinde din telefon med den.
Trin 3: Download filer
Åbn enhver kontakt, og arkiver den fil, du ønsker at downloade. Åbn den i forhåndsvisningstilstand, og tryk på downloadknappen i øverste højre hjørne af skærmen. Du kan nemt downloade alt fra din WhatsApp til din pc ved hjælp af WhatsApp Web.
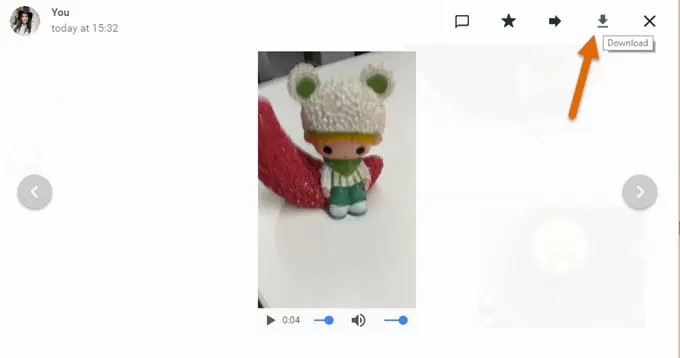
Fordele
- Enhver form for smartphone kan forbindes til pc'en gennem den.
- Data kan nemt forhåndsvises før overførsel.
- Flere valg er mulige.
Ulemper
- Internetforbindelse er påkrævet på både enheden og pc'en.
- Der er ikke mulighed for chat eller lyd backup i den.
- Ingen mulighed for flere downloads.
Del 3: Overfør billeder fra WhatsApp til pc via e-mail (iPhone)
Alle data, der bliver gemt i din WhatsApp, kan nemt hentes via din e-mail-adresse. Det er dog nødvendigt for dig at have det forbundet med din messenger. For at sikkerhedskopiere din chathistorik, inklusive mediefiler til enhver e-mail, skal du følge trinene som beskrevet nedenfor:
Trin 1: Find den chat, der skal sikkerhedskopieres
Åbn WhatsApp på din smartphone, efterfulgt af enhver chat, som du finder vigtig at eksportere.
Trin 2: Gå til navigationslinjen
På bjælken øverst, skal du trykke på den del, der har gruppens eller navnets emne. Vælg muligheden for "Eksporter chat" eller "E-mail-samtale" på skærmen efter den.
Når processen er fuldført, kan du klikke for at se den.
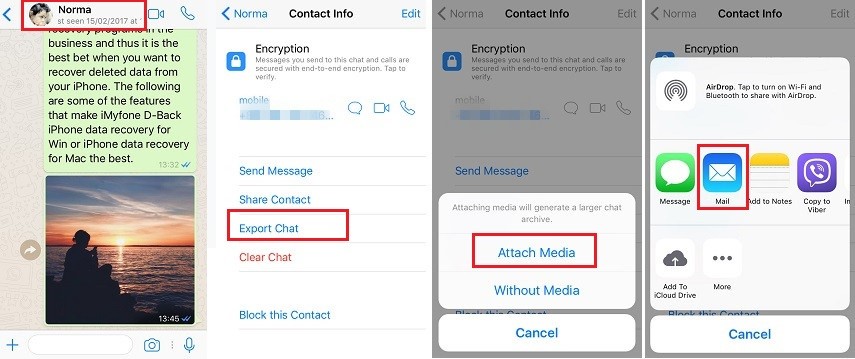
Trin 3: Inkluder medier
Herefter får du mulighed for at vælge mediet eller få det udelukket. Tryk på den relevante mulighed.
Trin 4: Indtast e-mail-adressen
Indtast den e-mail-adresse, hvor du vil have den eksporteret, og tryk på "Send". Du kan se din chat som en vedhæftet fil, når du logger på din e-mail via din pc.
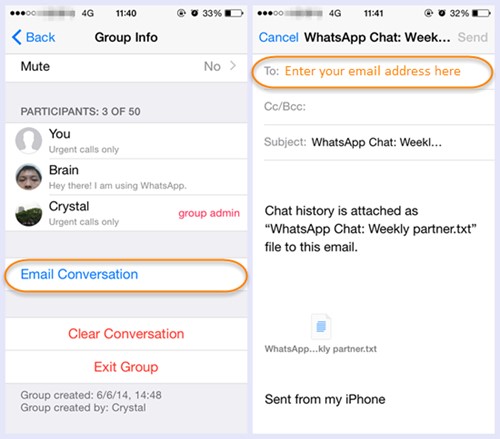
Fordele
- Alle former for data kan eksporteres via e-mail.
- Chathistorik kan også kopieres til andre enheder.
Ulemper
- Medier kan ikke forhåndsvises.
- Chatlogs skal tilgås til vedhæftning, der kan vise sig anstrengende.
Del 4: Sådan overføres billeder fra WhatsApp til pc fra Android-telefoner med et enkelt klik
I lighed med iPhone giver de andre førende interessenter af smartphones dig også muligheden for at overføre dine WhatsApp-data til forskellige steder på forskellige måder. Blandt mange muligheder kan du se frem til at bruge Dr. Fone – Data Recovery (Android) til at udtrække data direkte fra telefonen uden mange begrænsninger. Det giver endda brugere mulighed for at fjerne deres adgangskoder og pins, når de er glemt. For at guide dig selv til, hvordan du overfører WhatsApp-billeder til pc fra Android, skal du følge disse trin.
Trin 1: Vælg den passende indstilling
Åbn softwaren og vælg "Datagendannelse". Få din telefon forbundet til computeren via USB, og aktiver muligheden for USB-fejlretning, hvis det ikke er gjort før.

Trin 2: Valg af filtype
Efter at have registreret enheden af softwaren, skal du kontrollere muligheden for "WhatsApp & Attachments" for at fuldføre formålet med overførslen.

Trin 3: Se dataene
Dataene scannes automatisk på platformen, som kan ses derfra. Du skal trykke på "Gendan til computer" for at gemme alle eksisterende data på din pc.

Fordele
- Forstå nemt den dygtige procedure for datagendannelse.
- Også tilgængelig til iOS-enheder.
- Understøtter over 6000 Android-telefoner.
Ulemper
- Data scannes med en lav hastighed.
- Få af de seneste udgivelser understøttes ikke.
- Nogle få funktioner fungerer over rodfæstede enheder.
Del 5: Sådan overføres WhatsApp-fotos til pc fra Android-telefoner ved at trække og slippe
Ud af mange forskellige mekanismer til at overføre WhatsApp-data til pc, kan træk og slip vise sig at være en meget konventionel, men nem metode til at få det gjort. Du skal følge de følgende angivne trin for at udføre opgaven med succes.
Trin 1: Vedhæft og vælg den passende mulighed
Tilslut din Android-telefon via USB til din pc. Med den tilsluttet, åbn din telefon og stryg ned til meddelelsescenteret for at nærme dig muligheden, der viser "USB oplader denne enhed." Tryk på tryk for at se tre forskellige muligheder. Du skal vælge "Overfør filer" for at få dit arbejde gjort.
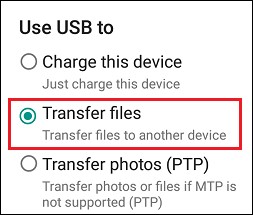
Trin 2: Åbn den passende mappe
Efter vellykket registrering vises telefonkataloget som et diskdrev i File Explorer-menuen. Efter det fører det dig til mappen Internal Storage eller sådanne lignende ord, hvorfra du kan henvende dig til WhatsApp-mappen.
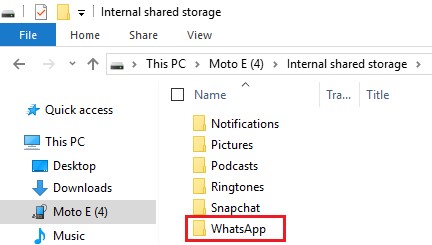
Trin 3: Vælg Mediemappen
Efter at have åbnet WhatsApp-mappen, fører den dig til en anden mappe, der hedder "Media." Åbn den for at finde mappen med de billeder, der er gemt på WhatsApp. Vælg mappen og træk den nemt til skrivebordet. Dette overfører nemt alle billederne på telefonen til din pc.
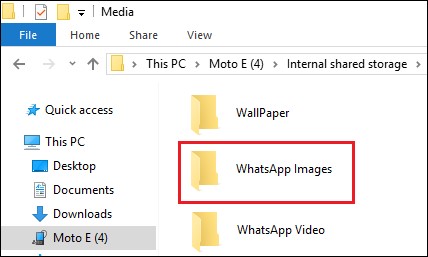
Fordele
- Meget nem og ubesværet proces.
- Ingen komplikationer ved at gemme data.
Ulemper
- Chancerne for den almindelige fejl er høj sammenlignet med andre metoder.
Bundlinie:
Denne artikel giver brugere effektive metoder og mekanismer til at overføre data fra WhatsApp til pc for både Android- og iPhone-brugere.






Bhavya Kaushik
bidragyder Redaktør