Sådan overføres WhatsApp-billeder fra iPhone til PC/Mac
Overfør WhatsApp til iOS
26. marts 2022 • Arkiveret til: Administrer sociale apps • Gennemprøvede løsninger
WhatsApp bruges af over en milliard brugere verden over, hvilket gør det til en af de mest populære beskedapps derude. Det giver sine brugere mulighed for at overføre forskellige slags datafiler uden store problemer. Fra billeder til videoer og kontakter til placering, du kan dele det hele med dine venner med WhatsApp. Der er dog tidspunkter, hvor vi skal overføre WhatsApp -billeder fra iPhone til pc .
Hvis du ikke ønsker at miste dine WhatsApp-data (billeder, musik og mere), skal du tage dens rettidige backup. En af de bedste måder at gemme det på er ved at lære at overføre WhatsApp-data fra iPhone til pc. Hvis du også planlægger at overføre WhatsApp-data fra iPhone til PC eller Mac, så er du kommet til det rigtige sted. I dette indlæg vil vi guide dig til, hvordan du overfører WhatsApp-billeder fra iPhone til Mac og PC på en trinvis måde.
Del 1. Bedste måde at overføre WhatsApp-fotos fra iPhone til PC/Mac
Der er forskellige måder at overføre WhatsApp-data fra iPhone til PC/Mac på. En af løsningerne er at forbinde din telefon til pc'en/Mac'en og manuelt udføre overførselsprocessen. Det ville dog være ekstremt tidskrævende. Selv at tage en sikkerhedskopi af dine data på iCloud kan til tider være lidt kedeligt. Den bedste måde at overføre WhatsApp-fotos fra iPhone til PC er ved at bruge Dr.Fone - WhatsApp Transfer .
Dr.Fone - WhatsApp Transfer giver en ekstrem sikker og pålidelig måde at overføre WhatsApp-fotos fra iPhone til PC. Da det er kompatibelt med næsten alle iOS- og Android-versioner, kan du også bruge det til at overføre indhold fra din Android-enhed. Dr.Fone - WhatsApp Transfer giver en måde at sikkerhedskopiere dine data og også udføre forskellige andre opgaver (som at gendanne sikkerhedskopien eller udføre telefon-til-telefon-overførsel). Følgende er nogle af dens vigtigste funktioner:

Dr.Fone - WhatsApp Transfer
Sikkerhedskopier WhatsApp-beskeder og vedhæftede filer til pc fleksibelt
- Sikkerhedskopier eller eksporter iOS WhatsApp-beskeder til computere.
- Gendan iOS WhatsApp backup til iPhone, iPad, iPod touch og Android-enheder.
- Kompatibel med iPhone 11, iOS 13 og Mac 10.15.
Efter at have brugt Dr.Fone - WhatsApp Transfer, ville du være i stand til at overføre WhatsApp-data fra iPhone til PC på ingen tid. Du kan enten tage en selektiv backup eller gemme alle de vigtigste datafiler fra din iPhone til pc. Følg disse trin for at lære, hvordan du overfører WhatsApp-data fra iPhone til pc.
- Trin 1. Start Dr.Fone - WhatsApp Transfer. Tilslut din iPhone til systemet. Fra velkomstskærmen skal du vælge muligheden for "WhatsApp Transfer".
- Trin 2. Vælg backup-indstillingen. Når du har tilsluttet din enhed til systemet, får du et øjebliksbillede af det. Nu skal du bare gå til fanen WhatsApp og vælge Sikkerhedskopier WhatsApp-beskeder . Så starter sikkerhedskopieringen automatisk.
- Trin 3. Overfør WhatsApp-fotos fra iPhone til PC eller Mac. Bare vent et stykke tid, da Dr.Fone vil tage en omfattende backup af din telefons data. Når det er gjort, får du besked. Derfra skal du klikke på Se det, du kan tjekke WhatsApp-beskeder og vedhæftede filer. Du kan derefter vælge de ønskede WhatsApp-billeder i de vedhæftede filer og klikke på "Gendan til computer" for at overføre WhatsApp-fotos til pc eller Mac.



Del 2. Sikkerhedskopier og eksporter WhatsApp-fotos fra iPhone til pc eller Mac manuelt
Ved at følge den ovennævnte øvelse, ville du nemt være i stand til at lære, hvordan du overfører WhatsApp-data fra iPhone til pc. For at spare din tid er der dog et par tips, som du kan følge. Hold følgende forslag i tankerne, når du overfører WhatsApp-billeder fra iPhone til Mac eller pc.
1. Tag backup på iCloud
For at holde dine data sikre, anbefales det altid at slå iCloud backup til. Med denne teknik kan du overføre WhatsApp-data fra iPhone til pc (efter at have downloadet backupfilen fra iCloud). For at gøre dette skal du blot gå til WhatsApp-indstillinger > Chat-indstillinger > Chat-sikkerhedskopiering og trykke på indstillingen "Sikkerhedskopier nu".
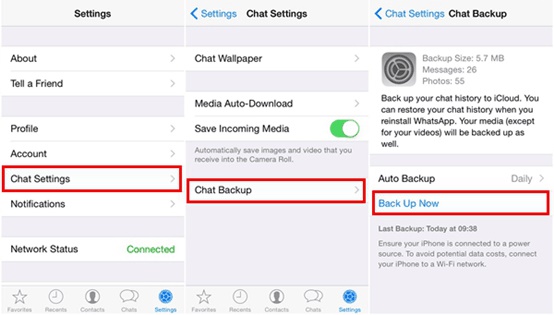
Når sikkerhedskopieringen er fuldført, kan du logge ind på din iCloud-konto fra din pc eller Mac og downloade sikkerhedskopieringsindholdet.
2. Sikkerhedskopier data med iTunes
Du kan også overføre WhatsApp-data fra iPhone til Mac eller pc ved hjælp af iTunes. Tilslut blot iPhone til systemet og start iTunes. Besøg nu dens "Oversigt" og under afsnittet "Sikkerhedskopier" skal du klikke på knappen "Sikkerhedskopiér nu". Du kan tage en sikkerhedskopi af dine data på dit lokale system og senere adskille WhatsApp-billeder fra det.
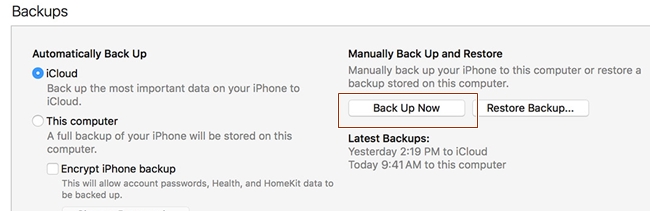
3. E-mail WhatsApp chats
Hvis intet andet virker, så kan du altid vælge at e-maile selektive samtaler for at overføre WhatsApp-billeder fra iPhone til pc (via e-mails). Skub den samtale, du ønsker at gemme, og tryk på "Mere" muligheder. Herfra skal du vælge muligheden for "E-mail-samtaler" og trykke på "Vedhæft medier".
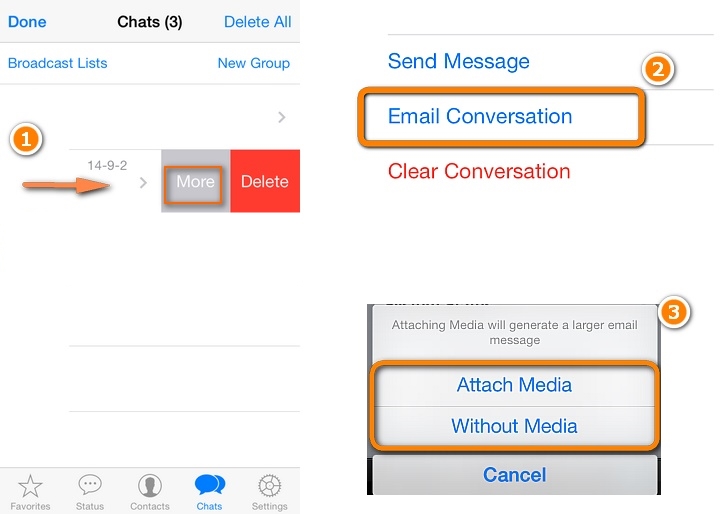
Efter at have angivet e-mail-id'et kan du sende hele samtalen (med billeder og andre mediefiler) til en anden eller dig selv.
Afsluttende ord
Gå videre og overfør WhatsApp-billeder fra iPhone til Mac eller pc ved at følge disse enkle og effektive teknikker. Du er velkommen til at dele din oplevelse af at bruge Dr.Fone - WhatsApp Transfer med os i kommentarerne nedenfor.






Alice MJ
medarbejder redaktør