Trin for trin guide til at overføre WhatsApp-data fra Windows phone til Android
27. april 2022 • Arkiveret til: Administrer sociale apps • Gennemprøvede løsninger
Windows-smartphone har mistet sin popularitet på grund af eksistensen af Android- og Apple-enheder, men de brugere, der stadig har det, kan få problemer med overførsel af data. På grund af manglen på nogen indbygget funktion kan Windows phone-brugere ikke overføre data til en Android-enhed uden at bruge et tredjepartsværktøj. Vi modtager mange mediefiler og dokumenter fra vores kære, og nogle får endda filer fra deres kontor på WhatsApp. Hvis du vil overføre dem fra Windows til din nye Android-telefon, som Samsung S22 Ultra, skal du gennemgå denne guide til, hvordan du overfører WhatsApp fra Windows-telefon til Android. Denne artikel vil give dig indsigt og værktøjer, der hjælper med at overføre WhatsApp-historik fra Windows Phone til Android.
Del 1: Sådan overføres WhatsApp-data fra Windows Phone til Android
Der er ingen præcis måde at overføre WhatsApp-historik fra Windows-telefon til Android, men det betyder ikke, at du ikke kan gøre det. Det bliver ret komplekst i tilfældet, når du skal overføre WhatsApp Windows-telefon til Android. Du kan håndtere denne kompleksitet om, hvordan jeg overfører WhatsApp-data fra Windows-telefon til Android ved at bruge følgende værktøjer. Begge er unikke og robuste på deres måder, men du skal beslutte den, der fungerer bedst til din enhed, og dette kan du gøre ved at prøve en af dem.
Vej 1: Motorvej
Lad os nu lære, hvordan du overfører WhatsApp-beskeder fra Windows-telefon til Android ved hjælp af en motorvejsmetode. Windows-telefonbrugere kan prøve WazzapMigrator-værktøjet til at overføre WhatsApp fra Windows-telefon til Android. Det tilbyder en bekvem måde at overføre WhatsApp fra Windows til Android, men den eneste ulempe er, at den ikke kan lade brugerne gendanne WhatsApp-beskeder fra Google-drev.
Trin 1: Lås op for udviklerindstillinger
Først og fremmest skal du installere WazzapMigrator-værktøjet, men for dette skal du aktivere udviklerindstillingen på din Windows-telefon, fordi vi skal installere det fra en tredjepartskilde. Lås din Windows-enhed op, og tryk på "Indstillinger"> "For udviklere" og tænd for "Udviklerindstillinger", der er angivet der.
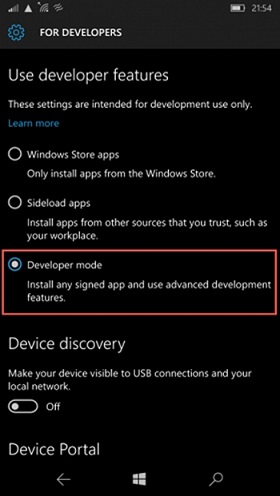
Trin 2: Start Interop-værktøjet
For at få adgang til WhatsApp-sikkerhedskopi skal du installere Interop Tools-applikationen på din Windows-enhed. Efter at have aktiveret det, bliver det nemt at downloade Interop-installationsprogrammet herfra. I downloadmappen skal du søge i den komprimerede zip-fil i det gemte værktøj. Åbn nu "Microsoft App Store" og installer 8zip-appen for at pakke den ud. Installer Interop Tool-appen fra den udpakkede mappe, kør den, og giv de nødvendige tilladelser. Aktiver Interop Unlock og Engine Unlock funktionerne fra Interop unlock indstillingen.
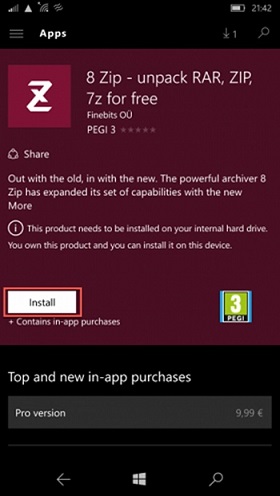
Trin 3: Opret en WhatsApp-sikkerhedskopi
Brug et App Data Manage-værktøj til at oprette en Windows-sikkerhedskopi på din Windows-telefon. Dette opretter en sikkerhedskopi uden brug af krypteringstjenesten. Gå til afsnittet "Apps" for at starte sikkerhedskopieringsprocessen. Her får du en liste over de apps, der er installeret på din Windows-telefon. Vælg "WhatsApp" fra den givne liste, og klik på "Opret sikkerhedskopi". Lad ikke WhatsApp køre i baggrunden, mens du udfører dette trin, og vent et stykke tid på at afslutte processen.
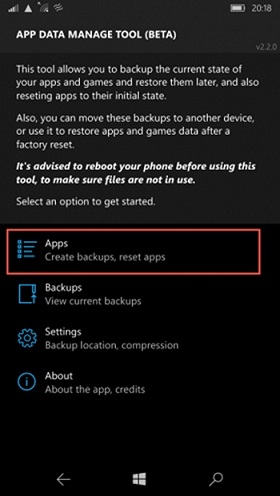
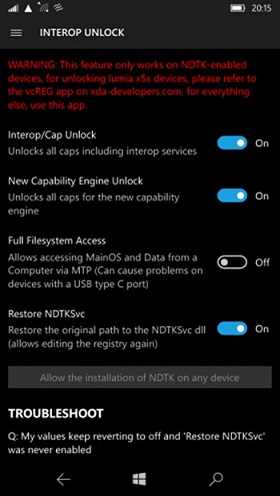
Trin 4: Overfør sikkerhedskopien
Kør "Filhåndtering" på din telefon for at overføre WhatsApp-chat fra Windows phone til Android. Vælg derefter "Data"-filen og udpak alt. Når udtrækningen af data er færdig, skal du udforske og trykke på filen "messages.db". Vælg, del det, og send det til OneDrive, eller du kan e-maile det.

Trin 5: Udpak WhatsApp-sikkerhedskopi på din Android
Lås derefter din Android-enhed op og afinstaller WhatsApp, hvis den allerede er installeret. Åbn "Play Store" og installer WazzapMigrator-programmet på din Android-telefon. Desuden skal du downloade WhatsApp-sikkerhedskopien på din Android, som du har sendt til OneDrive eller via e-mail tidligere. Desuden er en anden ting, du skal gøre, at gemme den på enhedens interne lager > databasemappen. Denne gang, når du kører WhatsApp, vil den læse den eksisterende sikkerhedskopi og gendanne den automatisk.
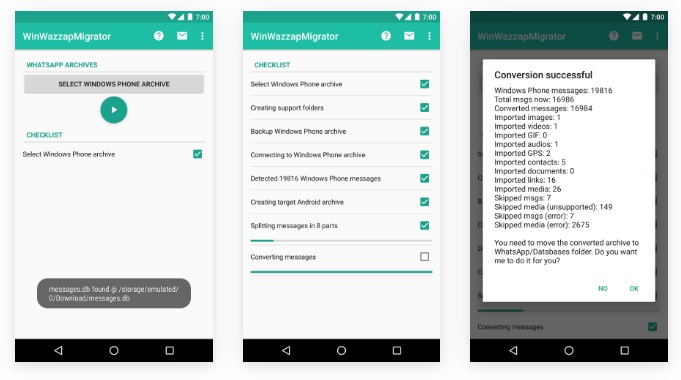
Måde 2: Anbefalet Dr.Fone WhatsApp-dataoverførsel
WhatsApp har ikke nogen funktion, der kan hjælpe med at sikkerhedskopiere overførsel af WhatsApp-data fra en enhed til en anden automatisk. Uanset antallet af enheder, du ejer, er der en fantastisk applikation til at hjælpe dig med at overføre WhatsApp-sikkerhedskopi fra Windows-telefon til Android. Det er Dr.Fone – WhatsApp Data Transfer , der gør det muligt for brugere at overføre omkring 15 filtyper ubesværet. Bryd alle de begrænsninger og forhindringer, der kommer i processen med at lære, hvordan du overfører WhatsApp-historie fra Windows Phone til Android. Dette kompakte værktøj kan prale af overførsel, backup og gendannelse af data.
Nøglefunktioner:
- Overfør WhatsApp chathistorik og data fra Windows phone til Android
- Sikkerhedskopier data fra andre sociale medier apps såsom Line/Viber/Kit/WeChat og så videre
- Hver overførsel behandles lige efter et klik
- Sikkerhedskopier dataene på din sædvanlige WhatsApp- eller WhatsApp-virksomhedskonto
Trin for trin vejledning:
Trin 1: Download værktøjet
Besøg det officielle link til Dr. Fone-værktøjet i din browser og download det. Installer og start den. Fra hjemmegrænsefladen skal du vælge "WhatsApp-overførsel" fra de givne muligheder. Tilslut din Android- eller iPhone-enhed nu for at begynde. På den givne venstre bjælke skal du klikke på "WhatsApp", som viser dig forskellige WhatsApp-funktioner til din enhed.
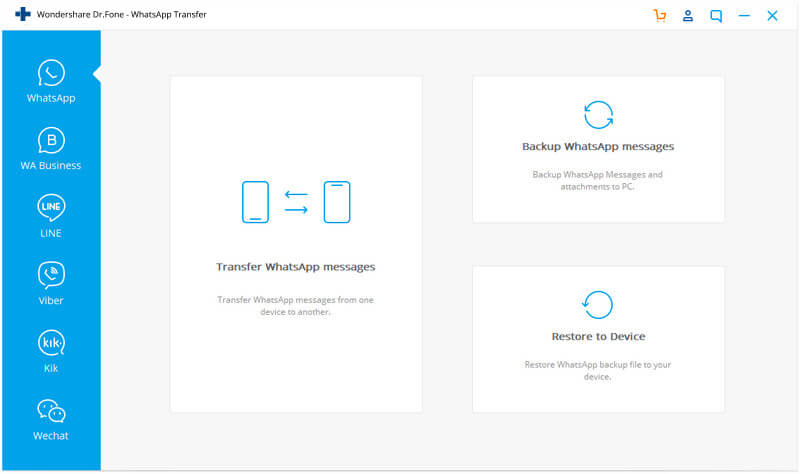
Trin 2: Tilslut enhederne
For at finde ud af, hvordan du overfører WhatsApp fra Windows 8-telefon til Android, skal du klikke på "Overfør WhatsApp-beskeder", og kontrollere, at kilden og destinationsenheden er tilsluttet korrekt eller ej. Hvis nej, tryk på "Vend" for at ændre deres position og klik på "Overfør". Derefter vil den kontrollere WhatsApp-tilstanden, sikkerhedskopiere WhatsApp på kildeenheden og så videre.
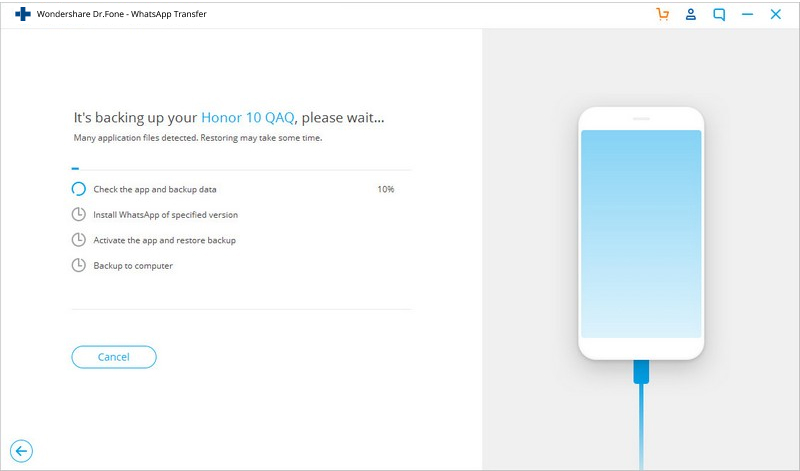
Trin 3: Fuldfør WhatsApp-overførslen til Android
Sørg for, at enhederne er tilsluttet godt for en vellykket overførsel af WhatsApp-data. Tjek og opsæt nu alt på WhatsApp på din Android-enhed.
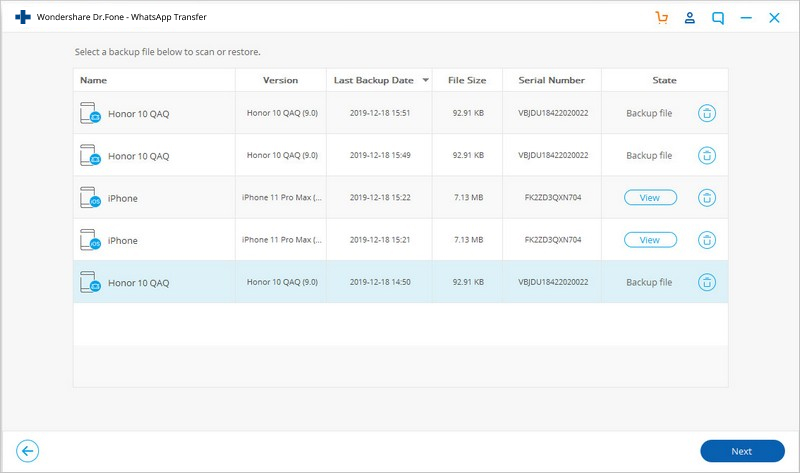
Tip: Sikkerhedskopier WhatsApp-data fra Windows-telefon
Alligevel, hvis du ikke er i stand til at finde ud af, hvordan du overfører WhatsApp-beskeder fra Android til Windows-telefon, skal du holde disse tip i dit sind for at sikkerhedskopiere WhatsApp-data fra Windows-telefon.
- Windows 10-brugere kan først sikkerhedskopiere WhatsApp til OneDrive og derefter gendanne den til den telefon, de selv vælger.
- Brug et pålideligt tredjepartsværktøj til at udføre overførselsprocessen. Bedre ville være at vælge den givne her.
Afsluttende ord
Håber du ved nu og forstår, hvordan du overfører alle WhatsApp-samtaler fra en Windows-telefon til en ny Android-telefon på en ubesværet måde. Det er ret nemt at lære, hvordan man overfører WhatsApp fra Windows-telefon til Android med den rigtige vejledning, som vi forsøgte at give dig her.






Alice MJ
medarbejder redaktør