Einfache Schritte zum Wiederherstellen des Kalenders von Android
28. April 2022 • Abgelegt bei: Datenwiederherstellungslösungen • Bewährte Lösungen
Die Verwendung der Kalender-App auf Ihrem Android-Telefon ist eine großartige Möglichkeit, über alle wichtigen Ereignisse in Ihrem Leben auf dem Laufenden zu bleiben. Die Leute verwenden die App, um Erinnerungen für Geburtstage, Meetings, Jahrestage und so weiter festzulegen. Wenn Sie auch ein begeisterter Nutzer der Kalender-App sind, sind Sie bereits mit ihrer Bedeutung im täglichen Leben vertraut. Es ist also keine Überraschung, dass jeder versteinert wird, wenn die Kalenderereignisse plötzlich von seinem Telefon gelöscht werden.
Ob Sie es glauben oder nicht, aber das versehentliche Löschen von Google Kalender-Erinnerungen ist ein häufiger Android-Fehler, auf den viele Menschen jeden Tag stoßen. Wenn Sie in einer ähnlichen Situation stecken, hilft Ihnen dieser Leitfaden. In diesem Artikel besprechen wir verschiedene Methoden zur Wiederherstellung des Kalenders auf Android, damit Sie keine wichtigen Besprechungen verpassen müssen.
Unabhängig davon, ob Sie die Kalenderdaten verloren haben, während Sie Ihr Smartphone gewechselt oder das neueste Betriebssystem-Update installiert haben, diese Anleitung hilft Ihnen dabei, sie einfach wiederherzustellen.
- Teil 1: Verwenden Sie dr.fone – Kalender wiederherstellen auf Android ohne Backup
- Teil 2: Verlorene Google Kalender-Ereignisse mit „Papierkorb“ wiederherstellen
- Teil 3: Verlorenen Kalender auf Android mithilfe einer Sicherungsdatei wiederherstellen
- Teil 4: Aktivieren Sie die Funktion „Ereignisse aus Gmail“ in Google Kalender
Teil 1: Verwenden Sie dr.fone – Kalender wiederherstellen auf Android ohne Backup
Im Allgemeinen wenden sich die Leute an Cloud-/lokale Backups, um ihre wertvollen Dateien im Falle eines Datenverlusts wiederherzustellen. Wenn Sie Ihr Android-Gerät jedoch nicht zum Sichern der Daten konfiguriert haben, benötigen Sie ein professionelles Datenwiederherstellungstool, um die Arbeit zu erledigen. Dr.Fone - Android Data Recovery ist ein funktionsreiches Wiederherstellungstool, das speziell darauf zugeschnitten ist, gelöschte Dateien von einem Android-Gerät wiederherzustellen.
Das Tool unterstützt mehr als 6000 Android-Geräte. Dies bedeutet, dass Sie die verlorenen Kalendererinnerungen jedes Mal wiederherstellen können, selbst wenn Sie eines der älteren Samsung Galaxy-Geräte verwenden. Was Dr.Fone - Android Data Recovery von anderen Wiederherstellungstools unterscheidet, ist, dass es eine Vielzahl von Dateiformaten unterstützt. Abgesehen von Kalenderereignissen können Sie das Tool auch verwenden, um verlorene Bilder, Videos, Dokumente und sogar Ihre Kontakte wiederherzustellen.
Hier sind einige der zusätzlichen Schlüsselfunktionen von Dr.Fone – Android-Datenwiederherstellung, die es zu einer zuverlässigen Wiederherstellungslösung machen, um Ihre verlorenen Kalenderereignisse wiederherzustellen
● Stellen Sie Daten von defekten Android-Geräten wieder her
● Kalenderereignisse ohne Cloud- oder lokale Sicherung wiederherstellen
● Kompatibel mit der neuesten Android-Version
● Höchste Erfolgsquote
● Zeigen Sie Dateien in der Vorschau an, bevor Sie sie für eine hohe Genauigkeit wiederherstellen
Hier ist also die detaillierte Schritt-für-Schritt-Anleitung zur Wiederherstellung des Kalenders auf Android mit Dr.Fone – Android-Datenwiederherstellung.
Schritt 1 – Installieren Sie das Dr.Fone-Toolkit auf Ihrem PC und starten Sie dann die Software. Wählen Sie „Datenwiederherstellung“, um zu beginnen.

Schritt 2 – Verbinden Sie Ihr Android-Gerät mit dem Computer und warten Sie, bis die Software es erkennt. Sobald es erkannt wird, werden Sie aufgefordert, die Dateien auszuwählen, die Sie wiederherstellen möchten. Da wir nur verlorene Kalenderereignisse wiederherstellen möchten, wählen Sie nur die Option „Kalender & Erinnerungen“ und klicken Sie auf „Weiter“.

Schritt 3 – Dr.Fone beginnt mit dem Scannen Ihres Android-Geräts, um alle verlorenen Kalenderereignisse zu finden. Seien Sie geduldig, da dieser Vorgang eine Weile dauern kann.

Schritt 4 – Nachdem das Gerät erfolgreich gescannt wurde, sehen Sie eine Liste aller verlorenen Kalendererinnerungen auf Ihrem Bildschirm.
Schritt 5 - Durchsuchen Sie die Liste und wählen Sie die Einträge aus, die Sie wiederherstellen möchten. Klicken Sie dann auf „Auf Computer wiederherstellen“ oder „Auf Gerät wiederherstellen“, um die wiederhergestellten Kalendererinnerungen auf einem der beiden Geräte zu speichern.

Das ist es; Atmen Sie erleichtert auf, denn Sie verpassen keine wichtigen Meetings mehr.
Teil 2: Verlorene Google Kalender-Ereignisse mit „Papierkorb“ wiederherstellen
Wenn Sie speziell die Google Kalender-App verwenden, können Sie die gelöschten Termine auch aus dem Ordner „Papierkorb“ wiederherstellen. Alles, was Sie aus Ihrem Google-Konto löschen, wird automatisch in den „Papierkorb“ verschoben und bleibt dort 30 Tage lang. Wenn also die Kalendererinnerungen kürzlich gelöscht wurden, können Sie einfach in den Ordner „Papierkorb“ gehen und sie wiederherstellen, ohne ein Wiederherstellungstool zu verwenden.
So greifen Sie auf den Ordner „Papierkorb“ zu und stellen den Kalender auf Android wieder her.
Schritt 1 – Gehen Sie auf Ihrem Desktop zu Google Kalender und melden Sie sich mit Ihren Google-Kontodaten an.
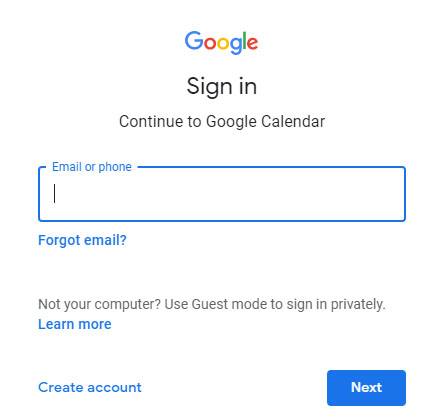
Schritt 2 – Tippen Sie auf die Schaltfläche „Einstellungen“ in der oberen rechten Ecke und klicken Sie auf „Papierkorb“.
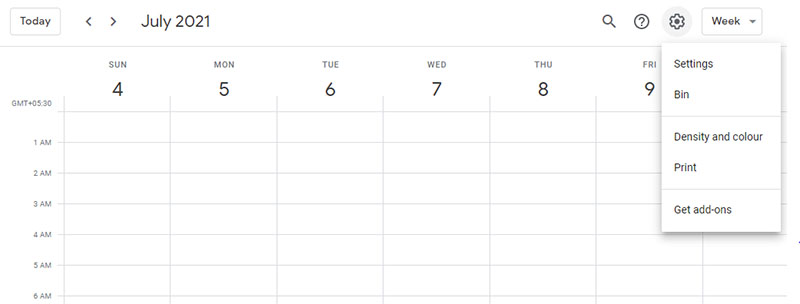
Schritt 3 – Sie sehen eine Liste aller gelöschten Kalenderereignisse auf Ihrem Bildschirm. Wählen Sie die Ereignisse aus, die Sie wiederherstellen möchten, und klicken Sie auf das Symbol „Wiederherstellen“.
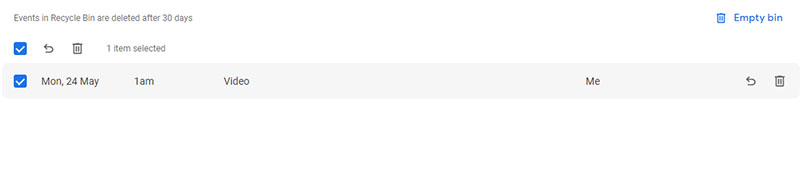
Teil 3: Verlorenen Kalender auf Android mithilfe einer Sicherungsdatei wiederherstellen
Es ist unbestreitbar, dass Backups ein Lebensretter sein können, wenn versehentlich Daten verloren gehen. Obwohl nicht jeder dieser Gewohnheit folgt, gibt es viele Benutzer, die ihre Daten (einschließlich der Kalenderereignisse) häufig auf einem lokalen Speichergerät sichern. Wenn Sie einer von ihnen sind, müssen Sie nur diese Sicherungsdateien in Google Kalender importieren und alle verlorenen Kalenderereignisse ohne Aufwand abrufen.
Schritt 1 – Öffnen Sie erneut Google Kalender auf Ihrem Desktop und melden Sie sich mit den richtigen Anmeldeinformationen für das Google-Konto an.
Schritt 2 - Tippen Sie auf das Symbol „Einstellungen“ und wählen Sie „Einstellungen“.
Schritt 3 - Sie werden zur Seite „Einstellungen“ weitergeleitet. Klicken Sie hier in der linken Menüleiste auf die Schaltfläche „Import & Export“.
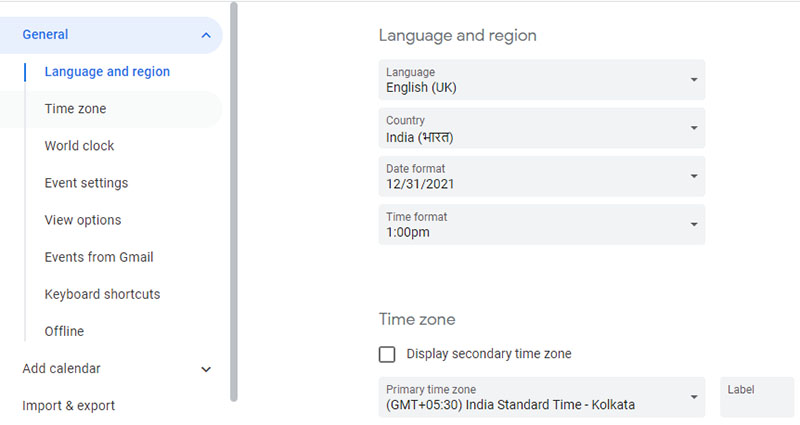
Schritt 4 - Laden Sie abschließend die Sicherungsdatei von Ihrem PC hoch und klicken Sie auf „Importieren“.
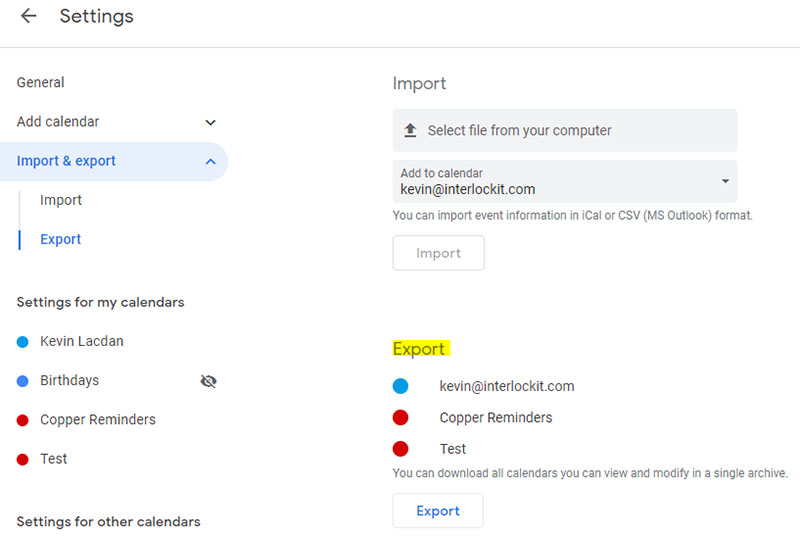
Dadurch werden alle Kalenderereignisse aus der ausgewählten Sicherungsdatei importiert und Sie können auf Ihrem Android-Gerät problemlos darauf zugreifen.
Teil 4: Aktivieren Sie die Funktion „Ereignisse aus Gmail“ in Google Kalender
Abgesehen von der manuellen Erstellung von Ereignissen in der Kalender-App gibt es einige Ereignisse, die auch von Google Mail generiert werden. Sobald Sie eine E-Mail zu einem bestimmten Meeting (oder einem anderen Ereignis) erhalten, werden die Details automatisch zur einfachen Erinnerung in die Google Kalender-App kopiert. Diese Funktion funktioniert jedoch nur, wenn die Funktion „Ereignisse aus Gmail“ in Ihrer Google Kalender-App aktiviert ist. Falls Sie nur Probleme mit Gmail-spezifischen Ereignissen haben, besteht eine große Wahrscheinlichkeit, dass die Funktion deaktiviert ist.
Um die Funktion zu aktivieren, gehen Sie erneut auf die Seite mit den Google Kalender-Einstellungen und wählen Sie in der linken Menüleiste „Ereignisse aus Google Mail“ aus. Stellen Sie sicher, dass Sie alle Kontrollkästchen aktivieren, damit Sie alle Gmail-spezifischen Ereignisse in Ihrer Kalender-App sehen können.
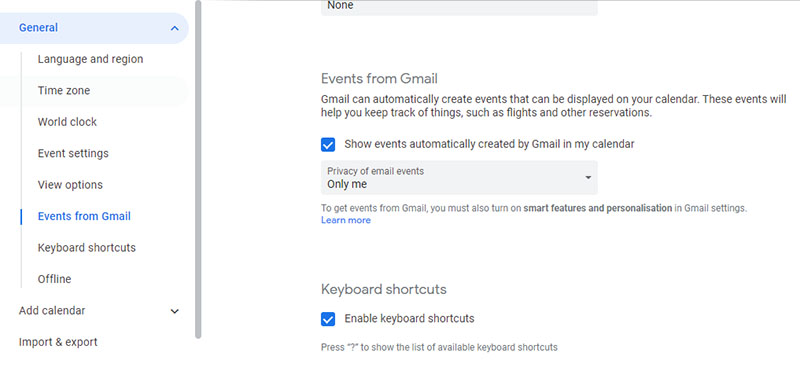
Fazit
Kalender ist eine der wertvollsten Apps für jeden Android-Benutzer. Damit können Sie Erinnerungen erstellen, damit Sie pünktlich zu jedem Meeting kommen und Ihren Tagesablauf einfach verwalten. In einem solchen Szenario ist es völlig normal, dass Menschen in Panik geraten, wenn ihre Kalenderereignisse versehentlich gelöscht werden. Glücklicherweise gibt es Möglichkeiten, den Kalender auf Android wiederherzustellen. Wenn Sie auch wertvolle Termine und Erinnerungen aus der Google Kalender-App verloren haben, befolgen Sie die oben genannten Methoden, um sie abzurufen.
Android-Datenwiederherstellung
- 1 Android-Datei wiederherstellen
- Android wiederherstellen
- Wiederherstellung von Android-Dateien
- Gelöschte Dateien von Android wiederherstellen
- Laden Sie die Android-Datenwiederherstellung herunter
- Android-Papierkorb
- Gelöschte Anrufliste auf Android wiederherstellen
- Gelöschte Kontakte von Android wiederherstellen
- Gelöschte Android-Dateien ohne Root wiederherstellen
- Gelöschten Text ohne Computer abrufen
- SD-Kartenwiederherstellung für Android
- Wiederherstellung von Telefonspeicherdaten
- 2 Stellen Sie Android-Medien wieder her
- Gelöschte Fotos auf Android wiederherstellen
- Gelöschte Videos von Android wiederherstellen
- Gelöschte Musik von Android wiederherstellen
- Gelöschte Fotos Android ohne Computer wiederherstellen
- Gelöschte Fotos im internen Android-Speicher wiederherstellen
- 3. Alternativen zur Android-Datenwiederherstellung






Selena Lee
Chefredakteur