Wie kann ich gelöschte Dateien von der SD-Karte auf einem Android-Telefon wiederherstellen?
28. April 2022 • Abgelegt bei: Datenwiederherstellungslösungen • Bewährte Lösungen
„Alle auf meiner SD-Karte gespeicherten Fotos wurden aus heiterem Himmel gelöscht. Es gibt kein Backup meiner Daten und ich kann es mir nicht leisten, meine Fotos zu verlieren. Kann mir jemand sagen, wie ich gelöschte Bilder von der SD-Karte im Telefon wiederherstellen kann?“
Glauben Sie mir – es gibt Hunderte von Menschen, die täglich eine ähnliche Situation durchmachen. Der Verlust unserer Daten von unserer SD-Karte oder dem internen Speicher des Telefons könnte unser größter Albtraum sein. Glücklicherweise können wir mit der richtigen Speicherkarten-Wiederherstellungssoftware für Android unsere verlorenen oder gelöschten Daten sicher wiederherstellen. Ich habe eines dieser Tools verwendet, um auch eine SD-Kartenwiederherstellung für Android durchzuführen, und die Ergebnisse waren äußerst positiv. Lesen Sie weiter, während ich meine persönlichen Erfahrungen mit der Durchführung einer SD-Karten-Datenwiederherstellung für Android geteilt habe.
Teil 1: Ist die SD-Kartenwiederherstellung für Android möglich?
Wenn Sie klug handeln, können Sie erfolgreiche Ergebnisse erzielen, indem Sie die Datenwiederherstellung von SD-Karten für Android durchführen. Wenn wir nicht auf Daten auf einem Android-Gerät zugreifen können, bedeutet dies nicht, dass die Daten dauerhaft davon entfernt wurden. Stattdessen wurden die seinem Speicher zuordnenden Zeiger neu zugewiesen. Daher sind die Daten möglicherweise für uns nicht zugänglich, was jedoch nicht bedeutet, dass sie dauerhaft von der SD-Karte gelöscht wurden.

Um diese verlorenen und unzugänglichen Datendateien zu erhalten, müssen wir die Unterstützung einer SD-Karten-Wiederherstellungssoftware für Android in Anspruch nehmen. Ein dediziertes Datenwiederherstellungstool würde Ihre Speicherkarte scannen und alle unzugänglichen Inhalte extrahieren. Wenn Sie jedoch eine SD-Kartenwiederherstellung für Android erfolgreich durchführen möchten, müssen Sie schnell handeln. Wenn Sie die SD-Karte weiterhin verwenden, können die unzugänglichen Daten durch etwas anderes überschrieben werden.
Teil 2: Wie kann man gelöschte Dateien von der SD-Karte wiederherstellen?
Nachdem Sie nun wissen, wie die SD-Kartenwiederherstellung für Android funktioniert, können Sie damit beginnen, die perfekte SD-Kartenwiederherstellungssoftware für Android-Mobilgeräte auszuwählen. Als ich die gelöschten Fotos von meiner SD-Karte wiederherstellen wollte, habe ich ein paar Tools ausprobiert. Von allen fand ich Dr.Fone – Datenrettung (Android) am besten. Es ist eine extrem sichere, zuverlässige und benutzerfreundliche Speicherkarten-Wiederherstellungssoftware für Android.
- Das Tool wird von Wondershare entwickelt und gilt als eine der ersten Datenwiederherstellungssoftware für Smartphones.
- Sie können nicht nur Daten aus dem internen Speicher des Telefons wiederherstellen, sondern auch eine SD-Karten-Datenwiederherstellung für Android durchführen.
- Es unterstützt ein tiefes Scannen Ihrer SD-Karte und kann ihre Fotos, Videos, Musik und alle anderen Arten von Datendateien wiederherstellen.
- Das Tool bietet auch eine Vorschau der wiederhergestellten Daten, sodass Sie diese selektiv wiederherstellen können.
- Es kommt mit einer kostenlosen Testversion.
Wenn Sie nach einer SD-Karten-Wiederherstellungssoftware für den kostenlosen Download von Android-Mobilgeräten (Mac oder Windows) suchen, sollten Sie auf jeden Fall Dr.Fone – Wiederherstellen (Android-Datenwiederherstellung) ausprobieren. Um zu erfahren, wie Sie gelöschte Dateien von der Speicherkarte in Android wiederherstellen, folgen Sie einfach diesen Schritten:

Dr.Fone - Datenrettung (Android)
Die weltweit erste Wiederherstellungssoftware für Android-Smartphones und -Tablets.
- Stellen Sie Android-Daten wieder her, indem Sie Ihr Android-Telefon und -Tablet direkt scannen.
- Zeigen Sie eine Vorschau an und stellen Sie selektiv wieder her, was Sie von Ihrem Android-Telefon und -Tablet möchten.
- Unterstützt verschiedene Dateitypen, einschließlich WhatsApp, Nachrichten & Kontakte & Fotos & Videos & Audio & Dokument.
- Unterstützt mehr als 6000 Android-Gerätemodelle und verschiedene Android-Betriebssysteme, einschließlich Samsung S7.
Schritt 1: Verbinden Sie Ihre SD-Karte mit dem System
Um eine SD-Kartenwiederherstellung für Android durchzuführen, starten Sie das Dr.Fone-Toolkit auf Ihrem Mac oder Windows-PC. Gehen Sie von allen bereitgestellten Optionen auf der Startseite zum Modul „Datenwiederherstellung“.

Jetzt müssen Sie Ihre SD-Karte an Ihren Computer anschließen. Sie können einen Kartenleser verwenden oder ihn direkt in den Kartenleser-Steckplatz Ihres Systems einstecken. Wenn Sie möchten, können Sie auch einfach Ihr Android-Gerät (mit der SD-Karte) verbinden.
Gehen Sie in der Dr.Fone-Anwendung zur Option „Von SD-Karte wiederherstellen“ und warten Sie eine Weile, während das System die angeschlossene SD-Karte erkennt. Klicken Sie auf die Schaltfläche „Weiter“, um fortzufahren.
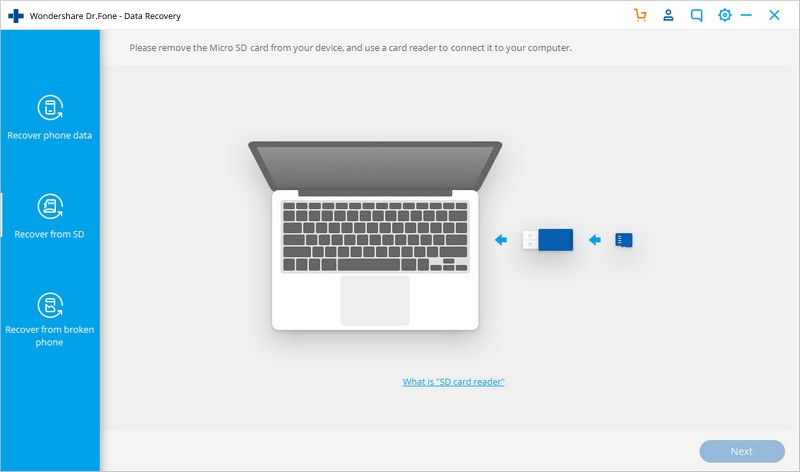
Sobald die angeschlossene SD-Karte von der Anwendung erkannt wird, werden ihre grundlegenden Details auf dem Bildschirm angezeigt. Klicken Sie nach der Überprüfung auf die Schaltfläche „Weiter“.
Schritt 2: Scannen Sie Ihre SD-Karte
Um mit der SD-Kartenwiederherstellung für Android fortzufahren, müssen Sie einen Scanmodus auswählen. Die Anwendung bietet zwei Modi zum Scannen Ihrer Daten – Standardmodus und erweiterter Modus. Das Standardmodell führt einen optimalen Scan durch und sucht schneller nach den verlorenen Daten. Der erweiterte Scan folgt einem umfassenderen Ansatz. Es wird zwar mehr Zeit in Anspruch nehmen, aber die Ergebnisse werden auch umfangreicher sein.
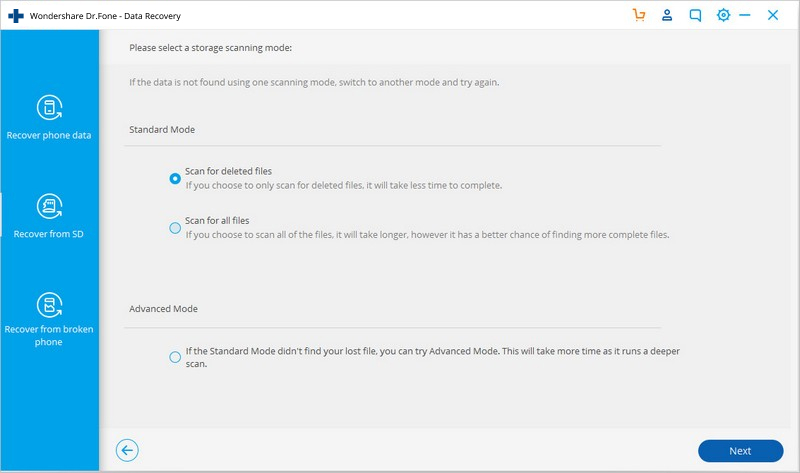
Wenn Sie den Standardmodus auswählen, können Sie außerdem auswählen, ob Sie alle Dateien scannen oder nur nach gelöschten Inhalten suchen möchten. Nachdem Sie die entsprechende Auswahl getroffen haben, klicken Sie auf die Schaltfläche „Weiter“.
Lehnen Sie sich zurück und warten Sie eine Weile, während die Anwendung Ihre SD-Karte scannt und nach verlorenen oder gelöschten Inhalten sucht. Stellen Sie einfach sicher, dass Ihre SD-Karte angeschlossen ist, bis der Vorgang abgeschlossen ist. Sie können den Fortschritt anhand einer Anzeige auf dem Bildschirm sehen.
Schritt 3: Vorschau und Wiederherstellung Ihrer Daten
Sobald der Vorgang erfolgreich abgeschlossen ist, werden Sie benachrichtigt. Alle wiederhergestellten Daten werden in verschiedene Kategorien eingeteilt. Sie können einfach eine Kategorie im linken Bereich aufrufen und eine Vorschau Ihrer Daten anzeigen. Von hier aus können Sie die Daten auswählen, die Sie wiederherstellen möchten, und auf die Schaltfläche „Wiederherstellen“ klicken, um sie abzurufen.

Dinge, die Sie bei der Auswahl eines SD-Karten-Wiederherstellungstools beachten sollten
Wie Sie sehen können, ist es mit Dr.Fone – Recover (Android Data Recovery) ganz einfach, eine SD-Kartenwiederherstellung für Android durchzuführen. Wenn Sie bessere Ergebnisse erzielen möchten, empfehle ich Ihnen, die folgenden Vorschläge zu berücksichtigen:
- Versuchen Sie, die Datenwiederherstellung so schnell wie möglich durchzuführen. Wenn Sie eine Weile warten, sind die Chancen, Ihre Daten wiederherzustellen, ebenfalls gering.
- Verwenden Sie die SD-Karte nicht für andere Vorgänge (z. B. das Verschieben von Daten von einer anderen Quelle auf Ihre SD-Karte). Auf diese Weise könnten die unzugänglichen Daten auf der SD-Karte durch den neu kopierten Inhalt überschrieben werden.
- Verwenden Sie nur eine zuverlässige SD-Karten-Wiederherstellungssoftware für Android. Wenn das Tool nicht zuverlässig oder sicher ist, kann es Ihrer SD-Karte mehr schaden als nützen.
- Lesen Sie die Nutzungsbedingungen der Wiederherstellungssoftware sorgfältig durch. Es sollte nicht auf Ihre Daten zugreifen oder sie an Dritte weitergeben.
- Stellen Sie Ihre Daten nicht in demselben Speicher wieder her, der beschädigt oder nicht zuverlässig ist. Stellen Sie sie an einem sicheren Ort wieder her, von wo aus Sie eine zweite Kopie Ihrer Daten erstellen können.
Teil 3: Andere 3 beliebte Wiederherstellungssoftware für Android-SD-Karten
Abgesehen von Dr.Fone – Wiederherstellen (Android-Datenwiederherstellung) gibt es einige andere Speicherkarten-Wiederherstellungssoftware für Android, die Sie ausprobieren können. Hier sind einige dieser anderen Optionen.
3.1 Recoverit SD-Kartenwiederherstellung
Recoverit ist ein weiteres Tool, das von Wondershare entwickelt wurde, um uns bei der Wiederherstellung verlorener und gelöschter Daten in verschiedenen Szenarien zu helfen. Es kann nicht nur Daten aus dem nativen Speicher eines Systems wiederherstellen, sondern auch umfangreiche Datenwiederherstellungen von SD-Karten, externen Festplatten und anderen sekundären Speichergeräten durchführen.
- Es bietet verschiedene Modi der Datenwiederherstellung. Sie können einen einfachen Scan durchführen, um schnell auf die unzugänglichen Daten zuzugreifen. Um detailliertere Ergebnisse zu erhalten, können Sie auch die „Rundum-Wiederherstellung“ durchführen.
- Die Anwendung bietet eine Vorschau der wiederhergestellten Daten, damit wir sie selektiv wiederherstellen können.
- Unterstützt die Wiederherstellung aller wichtigen sekundären Datenspeichereinheiten.
- Die Desktop-Anwendung ist sowohl für Mac als auch für Windows verfügbar.
- Es kann Ihre Fotos, Videos, Musik, komprimierten Dateien, wichtige Dokumente und alle anderen wichtigen Datentypen wiederherstellen.
- Es bietet eine echte verlustfreie Wiederherstellung von Daten.
Holen Sie es sich hier: https://recoverit.wondershare.com/
Vorteile
- Kostenlose Version verfügbar
- Kommt mit einer Geld-zurück-Garantie
- Extrem einfach zu bedienen
- Fast alle wichtigen Datentypen werden unterstützt
- Engagierter Kundensupport
Nachteile
- Die kostenlose Version unterstützt nur die Wiederherstellung von maximal 100 MB Daten.
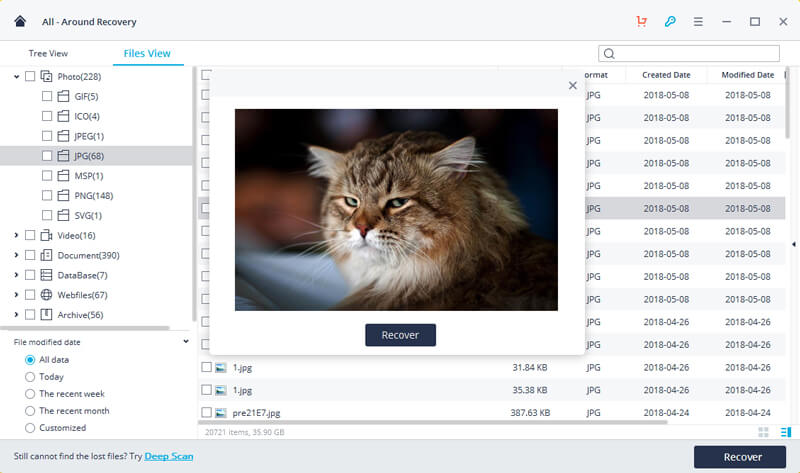
3.2 iSkySoft Toolbox - Android-Datenwiederherstellung
Eine weitere Lösung zur Datenwiederherstellung von SD-Karten für Android wird von iSkySoft entwickelt. Das Tool ist recht einfach zu bedienen und kann sogar Daten aus dem internen Speicher Ihres Android-Geräts wiederherstellen.
- Es kann die SD-Kartenwiederherstellung für Android in verschiedenen Szenarien durchführen.
- Die Datenwiederherstellungsrate ist ziemlich hoch.
- Kann Ihre Fotos, Videos, Dokumente und alle wichtigen Arten von Inhalten wiederherstellen
- Eine Vorschau der Daten ist ebenfalls verfügbar
Holen Sie es hier: https://toolbox.iskysoft.com/android-data-recovery.html
Vorteile
- Es hat eine benutzerfreundliche Oberfläche kostenlos
- ee-Testversion verfügbar
Nachteile
- Nur für Windows verfügbar
- Begrenzte Ebenen der Datenwiederherstellung
- Unterstützt nur Geräte mit Android 7.0 und früheren Versionen
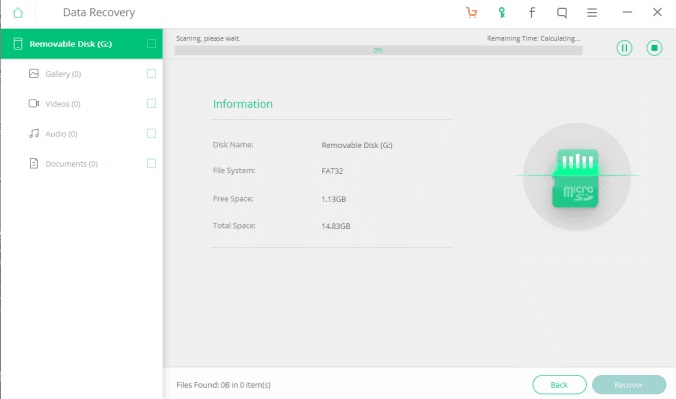
EaseUs-Datenwiederherstellung
Das Ease Us Data Recovery-Tool ist eine All-in-One-Lösung zur Wiederherstellung Ihrer Daten unter verschiedenen Bedingungen. Es wird hauptsächlich verwendet, um verlorene und gelöschte Inhalte aus dem nativen Speicher des Systems wiederherzustellen. Es unterstützt jedoch auch die Wiederherstellung von Daten von sekundären Datenspeichereinheiten (wie SD-Karte, Speicherlaufwerk usw.)
- Es kann Daten von allen gängigen Speicherkartentypen wiederherstellen.
- Die Datenwiederherstellung von einer formatierten SD-Karte wird ebenfalls unterstützt.
- Kann Ihre Fotos, Videos, Dokumente und alle wichtigen Datentypen wiederherstellen.
- Verfügbar für führende Mac- und Windows-Versionen
Holen Sie es hier: https://www.easeus.com/datarecoverywizard/free-data-recovery-software.htm
Vorteile
- Eine kostenlose Version wird ebenfalls angeboten (mit eingeschränkten Funktionen)
- Kompatibel mit allen wichtigen Geräten
- Benutzer können eine Vorschau ihrer Daten anzeigen, bevor sie sie wiederherstellen.
- Extrem einfach zu bedienen
Nachteile
- Mit der kostenlosen Version können wir nur maximal 500 MB wiederherstellen
- Teurer als andere Datenwiederherstellungstools
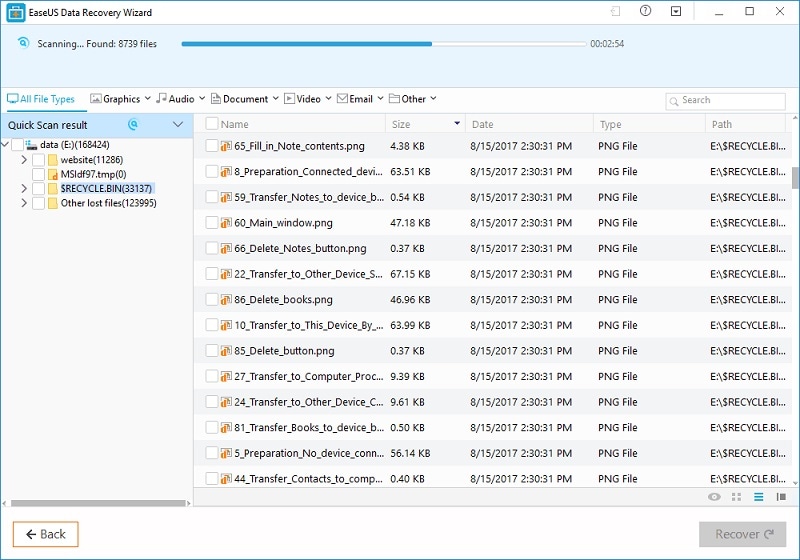
Teil 4: Tipps zum Lösen von SD-Kartenproblemen auf Android-Telefonen
Nachdem Sie diese SD-Karten-Wiederherstellungssoftware für Android-Handys verwendet haben, können Sie Ihre verlorenen oder gelöschten Inhalte sicherlich wiederherstellen. Dennoch gibt es Zeiten, in denen Benutzer bei der Verwendung einer SD-Karte auf ihrem Android-Gerät auf unerwünschte Probleme und Fehler stoßen. Beispielsweise kann Ihre Karte beschädigt werden oder von Ihrem Smartphone nicht erkannt werden. So können Sie diese häufigen Probleme im Zusammenhang mit SD-Karten auf Android lösen.
4.1 SD-Karte wird unter Android nicht erkannt
Wenn Ihre SD-Karte von Ihrem Android nicht erkannt wird, machen Sie sich keine Sorgen. Dies ist heutzutage eines der häufigsten Probleme mit Android-Geräten. Befolgen Sie diese Vorschläge, um das Problem einfach zu beheben.
Lösung 1: Überprüfen Sie, ob Ihr Telefon die SD-Karte unterstützt
Überprüfen Sie zunächst, ob der von Ihnen verwendete SD-Kartentyp mit Ihrem Android-Gerät kompatibel ist oder nicht. Es gibt verschiedene Arten von SD-Karten. Wenn der Kartentyp alt ist, während Ihr Gerät brandneu ist, treten möglicherweise diese Kompatibilitätsprobleme auf.
Lösung 2: Auf physische Schäden prüfen
Es besteht die Möglichkeit, dass Ihr Gerät, der Kartensteckplatz oder die SD-Karte ebenfalls beschädigt werden. Sie können die SD-Karte an jedes andere Android-Gerät anschließen, um sicherzustellen, dass es kein Problem mit der Karte selbst gibt.
Lösung 3: Entfernen Sie die SD-Karte und montieren Sie sie erneut
Wenn die SD-Karte zunächst nicht erkannt wird, entfernen Sie sie einfach von Ihrem Gerät. Nachdem Sie eine Weile gewartet haben, schließen Sie die SD-Karte erneut an und prüfen Sie, ob das Problem dadurch behoben wird.

4.2 Android SD-Karte beschädigt
Wenn es ein schwerwiegendes Problem mit Ihrer SD-Karte gibt, erhalten Sie möglicherweise eine Meldung, dass Ihre SD-Karte beschädigt wurde. In diesem Fall können Sie die folgenden Vorschläge umsetzen.
Lösung 1: Starten Sie Ihr Gerät neu
Wenn Sie Glück haben, besteht die Möglichkeit, dass Ihre SD-Karte einen kleinen Fehler aufweist. Starten Sie einfach Ihr Gerät neu und lassen Sie es die SD-Karte erneut laden. Höchstwahrscheinlich wird das Problem auf diese Weise gelöst.
Lösung 2: Scannen Sie es mit einem Antivirenprogramm
Wenn Ihre SD-Karte durch das Vorhandensein von Malware beschädigt wurde, sollten Sie sie mit einer Antivirensoftware scannen. Verbinden Sie es mit Ihrem System und scannen Sie es gründlich mit einem zuverlässigen Antiviren-Tool. Auf diese Weise wird eine geringfügige Malware von Ihrer SD-Karte von selbst entfernt.
Lösung 3: Formatieren Sie das Gerät
Wenn nichts anderes zu funktionieren scheint, können Sie auch einfach die SD-Karte formatieren. Dadurch werden jedoch alle vorhandenen Daten von der Speicherkarte gelöscht. Um Ihre SD-Karte zu formatieren, verbinden Sie sie mit Ihrem Windows-System. Klicken Sie mit der rechten Maustaste auf das Symbol der SD-Karte und wählen Sie „Formatieren“. Wählen Sie eine Formatierungsoption und klicken Sie auf die Schaltfläche „Start“, um den Vorgang zu starten. Sobald die SD-Karte formatiert ist, können Sie sie wieder als brandneue Speicherkarte verwenden.
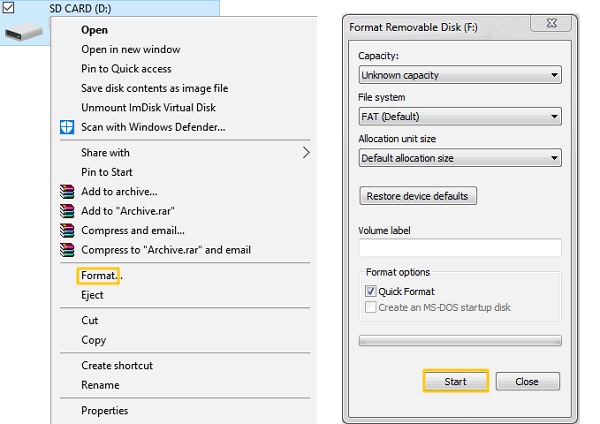
4.3 Nicht genügend Speicherplatz auf der SD-Karte
Die Meldung „Unzureichender Speicherplatz“ ist bei Android-Geräten weit verbreitet. Auch wenn genügend freier Speicherplatz auf Ihrer SD-Karte vorhanden ist, besteht die Möglichkeit, dass der Fehler „Nicht genügend Speicherplatz“ angezeigt wird. In diesem Fall können Sie die folgenden Vorschläge ausprobieren.
Lösung 1: Starten Sie Ihr Gerät neu
Der einfachste Weg, dieses Problem zu beheben, besteht darin, Ihre Daten neu zu starten. Dadurch wird Ihre SD-Karte erneut auf Ihr Gerät geladen. Da Ihr Android-Gerät es erneut liest, erkennt es möglicherweise den verfügbaren Speicherplatz.
Lösung 2: Formatieren Sie Ihre SD-Karte
Eine andere Möglichkeit, dieses Problem zu beheben, besteht darin, Ihre SD-Karte zu formatieren. Sie können zu den SD-Karteneinstellungen in Ihrem Gerät gehen, um sie zu formatieren. Von hier aus können Sie die SD-Karte aushängen und auch den verfügbaren Speicherplatz überprüfen. Tippen Sie auf die Option „Formatieren“ und warten Sie eine Weile, bis Ihre Karte vollständig formatiert ist.
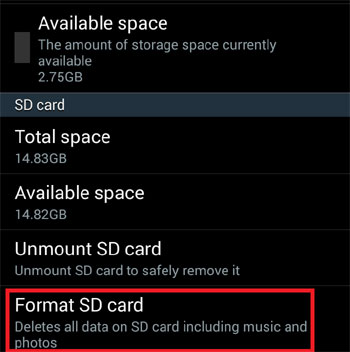
Lösung 3: Schaffen Sie mehr Platz darauf
Ihre SD-Karte ist möglicherweise mit zu vielen Inhalten überladen. In diesem Fall können Sie bestimmte Daten einfach von Ihrer SD-Karte in den internen Speicher des Telefons verschieben. Sie können die Fotos und Mediendateien einfach wie gewohnt ausschneiden und einfügen. Darüber hinaus können Sie die App-Einstellungen auf Ihrem Telefon aufrufen, um die App-Daten zu verschieben. Von hier aus können Sie auch die Cache-Daten von Apps löschen.
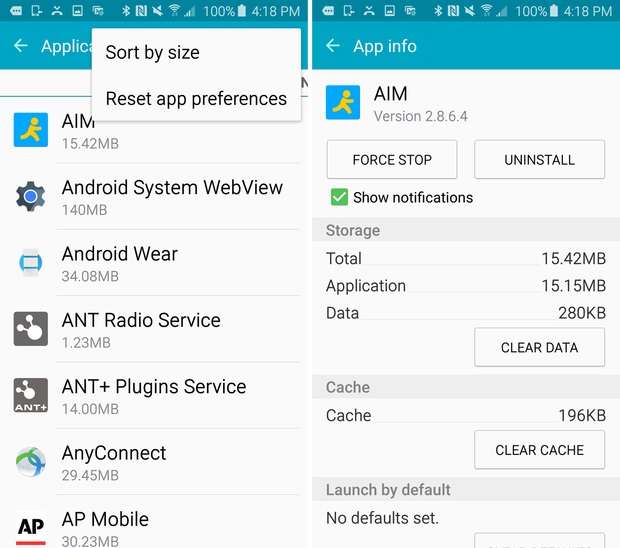
Jetzt, da Sie wissen, wie Sie gelöschte Dateien von der Speicherkarte in Android wiederherstellen können, können Sie Ihre Anforderungen ganz einfach erfüllen. Von allen angebotenen Optionen würde ich Dr.Fone – Recover (Android Data Recovery) empfehlen. Es ist eine bewährte Lösung, die jedes Mal funktioniert, wenn ich eine SD-Kartenwiederherstellung für Android durchführen möchte. Sie können es auch kostenlos ausprobieren und die verlorenen und gelöschten Inhalte von Ihrer SD-Karte oder Ihrem Android-Gerät wiederherstellen.
Android-Datenwiederherstellung
- 1 Android-Datei wiederherstellen
- Android wiederherstellen
- Wiederherstellung von Android-Dateien
- Gelöschte Dateien von Android wiederherstellen
- Laden Sie die Android-Datenwiederherstellung herunter
- Android-Papierkorb
- Gelöschte Anrufliste auf Android wiederherstellen
- Gelöschte Kontakte von Android wiederherstellen
- Gelöschte Android-Dateien ohne Root wiederherstellen
- Gelöschten Text ohne Computer abrufen
- SD-Kartenwiederherstellung für Android
- Wiederherstellung von Telefonspeicherdaten
- 2 Stellen Sie Android-Medien wieder her
- Gelöschte Fotos auf Android wiederherstellen
- Gelöschte Videos von Android wiederherstellen
- Gelöschte Musik von Android wiederherstellen
- Gelöschte Fotos Android ohne Computer wiederherstellen
- Gelöschte Fotos im internen Android-Speicher wiederherstellen
- 3. Alternativen zur Android-Datenwiederherstellung






James Davis
Mitarbeiter Redakteur