Coolmuster Android Datenrettung
28. April 2022 • Abgelegt bei: Datenwiederherstellungslösungen • Bewährte Lösungen
„Wie ist das Coolmuster Android-Datenwiederherstellungstool? Kann ich damit meine gelöschten Fotos und Dokumente wiederherstellen?“
Wenn Sie auch unter einem unerwünschten oder plötzlichen Verlust Ihrer Dateien gelitten haben, kann eine ähnliche Situation auftreten. Die gute Nachricht ist, dass es ziemlich einfacher denn je geworden ist, unsere verlorenen, gelöschten oder unzugänglichen Inhalte von Android-Telefonen wiederherzustellen. Eine dieser Lösungen ist das bereits von vielen genutzte Android-Datenwiederherstellungstool Coolmuster. In diesem ausführlichen Coolmuster Android Data Recovery Review werde ich Sie wissen lassen, wie das Tool mit einigen seiner besten Alternativen funktioniert.
Teil 1: Coolmuster Android Data Recovery Review: Funktionen, Vor- und Nachteile
Coolmuster hat eine spezielle Datenwiederherstellungsanwendung für Android-Geräte entwickelt, die als Lab.Fone für Android bekannt ist. Es ist eine DIY-Desktop-Anwendung, mit der Sie Ihre Android-Telefone oder die angeschlossene SD-Karte scannen können, um Ihre verlorenen Dateien abzurufen.
- Das Coolmuster Android-Datenwiederherstellungstool unterstützt jedes führende Android-Telefon und kann verschiedene Datentypen wiederherstellen.
- Ab sofort kann es Ihnen helfen, Ihre Fotos, Videos, Audios, Kontakte, Nachrichten, Anrufprotokolle und Dokumente abzurufen.
- Benutzer können auswählen, was sie von ihren Android-Telefonen wiederherstellen möchten, oder einen umfassenden Scan des Gerätespeichers durchführen.
- Sobald der Datenwiederherstellungsprozess abgeschlossen ist, können Sie über die Benutzeroberfläche eine Vorschau Ihrer Dateien anzeigen und auswählen, was Sie speichern möchten.
- Es gibt zwei verschiedene Scan-Modi, die das Lab.Fone für Android bietet – Quick und Deep. Während der Tiefenscan der Coolmuster Android-Datenwiederherstellung mehr Zeit in Anspruch nehmen würde, sind die Ergebnisse auch besser.
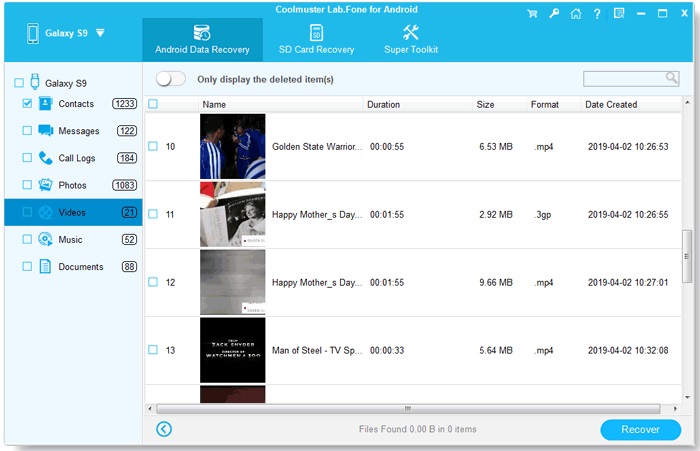
Vorteile
- Es ist ein DIY-Wiederherstellungstool, das jedes führende Android-Telefon unterstützt
- Benutzer können zunächst eine Vorschau ihrer Daten erhalten, bevor sie sie auf ihrem Computer speichern
- Die Datenwiederherstellung von SD-Karten wird ebenfalls unterstützt
Nachteile
- Root-Zugriff auf Ihrem Android-Telefon ist erforderlich, um die verlorenen Dateien wiederherzustellen
- Die Datenwiederherstellungsrate von Coolmuster Lab.Fone ist nicht so hoch wie bei anderen Tools
- Die wiederhergestellten Daten können nur auf Ihrem Computer gespeichert werden (Sie können sie nicht direkt auf das angeschlossene Gerät übertragen).
- Wenn das Android-Gerät nicht funktioniert oder kaputt ist, wird Ihnen die Anwendung nicht viel helfen.
Preisgestaltung
Sie können die einjährige Lizenz von Coolmuster Android Data Recovery für $49.95 erwerben, während die lebenslange Lizenz ab sofort $59.95 kosten würde.
Teil 2: Wie verwende ich Coolmuster Android Data Recovery, um meine Dateien abzurufen?
Nachdem Sie diesen kurzen Coolmuster-Bericht zur Android-Datenwiederherstellung gelesen haben, müssen Sie bereit sein, es auszuprobieren. Wenn Sie auch Ihre verlorenen Fotos, Kontakte oder andere verlorene Daten mit Hilfe von Lab.Fone für Android wiederherstellen möchten, gehen Sie folgendermaßen vor:
Schritt 1: Starten Sie das Coolmuster Android-Datenwiederherstellungstool
Zunächst können Sie einfach die Anwendung Lab.Fone für Android auf Ihrem Mac oder Windows-PC installieren und starten. Jetzt können Sie auf dem Startbildschirm der Coolmuster-Anwendung die Funktion „Android Data Recovery“ auswählen und öffnen.
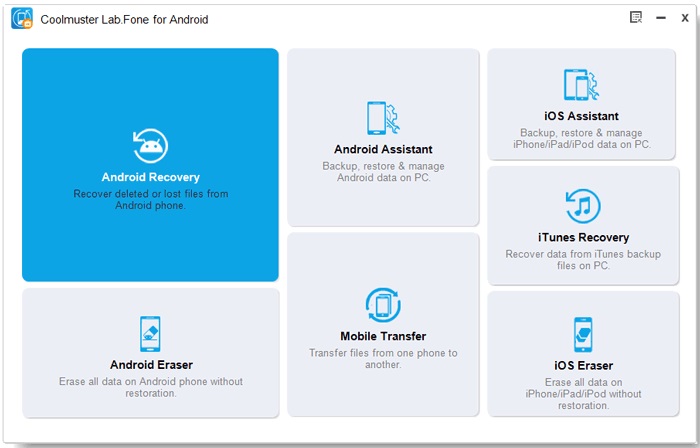
Schritt 2: Verbinden Sie Ihr Android-Telefon
Mit einem kompatiblen USB-Kabel können Sie Ihr Android-Telefon einfach mit dem System verbinden, auf dem Sie Ihre Daten verloren haben. Da die Anwendung versuchen würde, Ihr Gerät zu erkennen, können Sie einfach einige Sekunden warten.
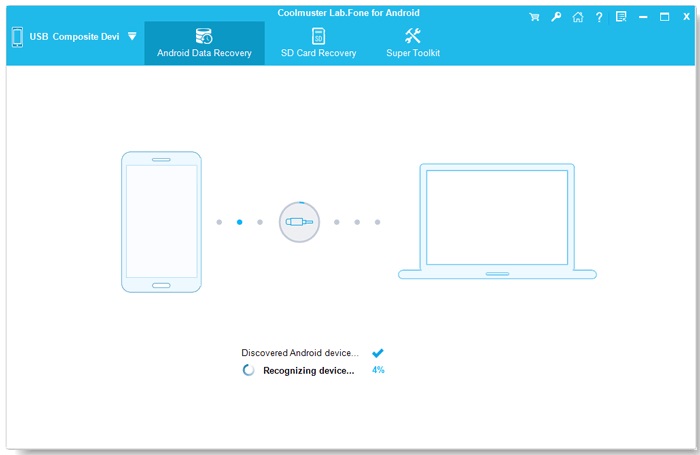
Falls die USB-Debugging-Funktion auf Ihrem Gerät nicht aktiviert ist, erhalten Sie die folgende Eingabeaufforderung. Dazu können Sie zuerst zu den Einstellungen > Über das Telefon gehen und 7 Mal hintereinander auf die Funktion Build-Nummer tippen, um die Entwickleroptionen zu aktivieren. Gehen Sie danach zu den Einstellungen > Entwickleroptionen und aktivieren Sie die USB-Debugging-Funktion.
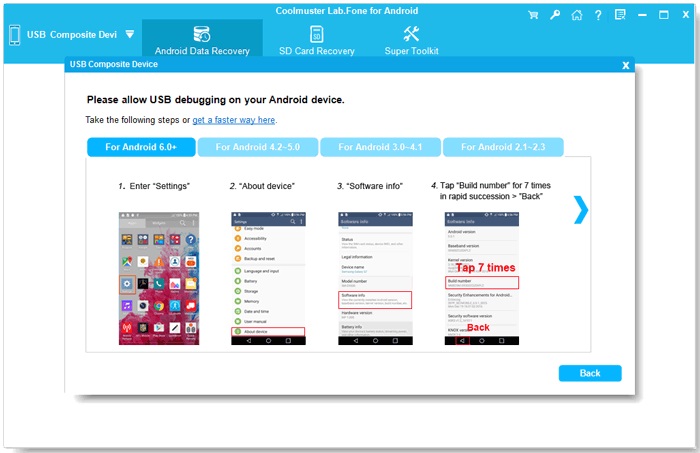
Sobald dies erledigt ist, können Sie der Coolmuster-App die erforderlichen Berechtigungen auf Ihrem Gerät erteilen. Außerdem sollte Ihr Android-Telefon für das Coolmuster Android-Datenwiederherstellungstool gerootet sein, um das Gerät erfolgreich zu scannen.
Schritt 3: Starten Sie den Datenwiederherstellungsprozess
Nachdem Sie sich um alle vorbereitenden Vorgänge gekümmert haben, können Sie einfach den Datentyp auswählen, den Sie wiederherstellen möchten. Sie können ausgewählte Datentypen manuell auswählen oder die Option „Alle auswählen“ aktivieren, um einen umfassenden Scan durchzuführen.
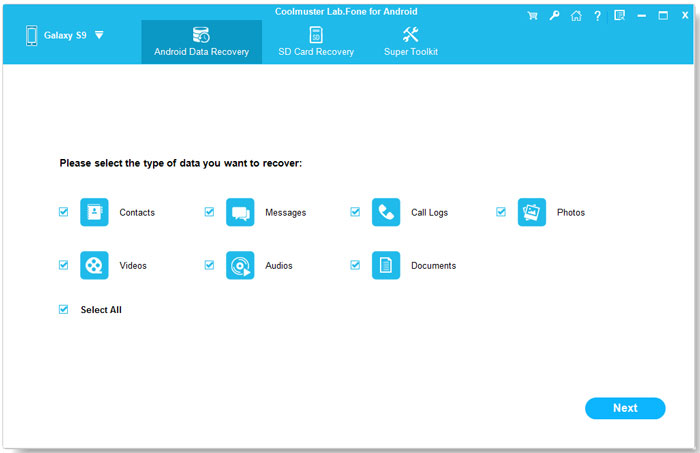
Darüber hinaus fordert Sie die Anwendung auf, einen Schnell- oder Tiefenscan durchzuführen. Wie der Name schon sagt, ist der Schnellscan zwar schneller, aber der Tiefenscan ist eine bessere, aber zeitaufwändige Option.
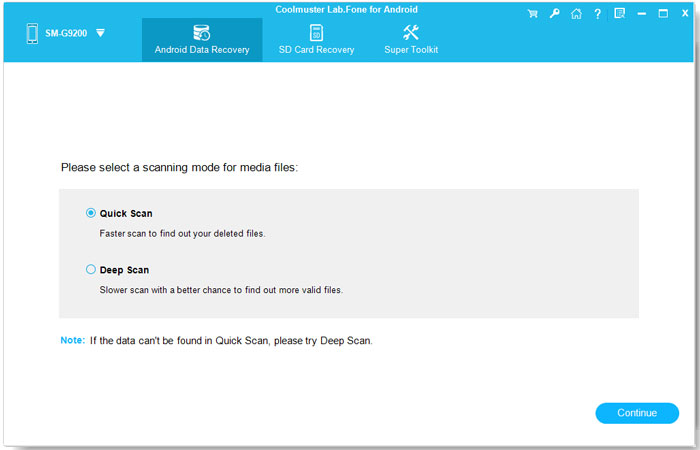
Schritt 4: Vorschau und Wiederherstellung Ihrer Daten
Am Ende können Sie einfach den Datenwiederherstellungsprozess starten und die Anwendung Ihr Gerät rooten lassen (falls es noch nicht gerootet ist). Da es eine Weile dauern kann, bis das Coolmuster Android-Datenwiederherstellungstool Ihre Daten abruft, versuchen Sie, das Gerät zwischendurch nicht zu trennen.
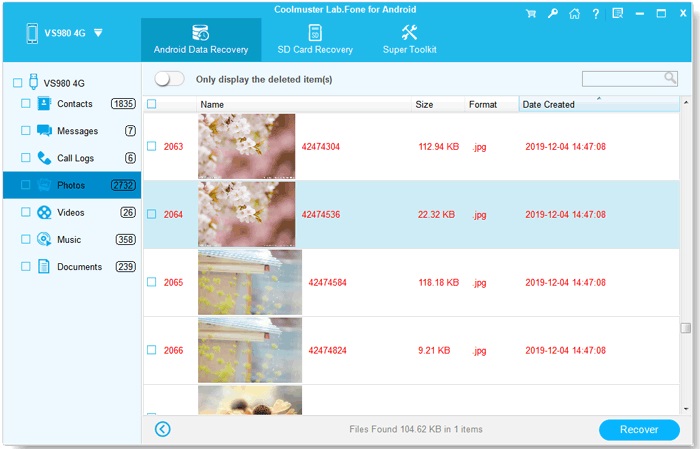
Wenn der Vorgang abgeschlossen ist, können Sie unsere unter verschiedenen Abschnitten aufgeführten Daten überprüfen. Jetzt können Sie eine Vorschau Ihrer Dateien anzeigen und sie im lokalen Speicher Ihres Computers wiederherstellen.
Bitte beachten Sie, dass die Coolmuster Android Data Recovery Ihre Dateien nicht direkt auf Ihr Gerät übertragen kann. Wenn Ihr Telefon kaputt ist oder eine Fehlfunktion aufweist, kann Ihnen die Anwendung möglicherweise nicht viel helfen.
Teil 3: Die besten Alternativen zu Coolmuster Android Data Recovery
Wie Sie diesem Coolmuster Android Data Recovery Review entnehmen können, weist die Anwendung einige Mängel auf. Wenn Sie also nach Alternativen suchen, können Sie stattdessen diese Anwendungen ausprobieren.
Option 1: Dr.Fone – Datenwiederherstellung (Android)
Als Teil des Dr.Fone-Toolkits ist dies eines der besten Datenwiederherstellungstools, die Sie ausprobieren können. Von der Wiederherstellung von Daten aus dem internen Speicher von Android auf die SD-Karte kann es Ihnen bei allem helfen. Nicht nur das, es unterstützt auch die Datenwiederherstellung von einem defekten oder fehlerhaften Gerät. Da die Anwendung eine höhere Wiederherstellungsrate hat und günstiger ist als Coolmuster Lab.Fone, wird sie meistens von Experten empfohlen.
- Es kann Ihnen helfen, fast alle Arten von Daten wie Fotos, Videos, Nachrichten, Kontakte, Audios, Anrufprotokolle und vieles mehr wiederherzustellen.
- Die Anwendung unterstützt mehr als 6000 verschiedene Android-Modelle und hat eine der besten Wiederherstellungsraten der Branche.
- Es ist extrem einfach, Dr.Fone – Datenwiederherstellung (Android) zu verwenden, und es wird für die meisten Geräte kein Root-Zugriff benötigt.
- Sie können eine Vorschau der extrahierten Daten anzeigen und auswählen, was Sie an einem Ort Ihrer Wahl (Computer- oder Gerätespeicher) wiederherstellen möchten.
- Selbst wenn Ihr Android-Telefon kaputt ist oder eine Fehlfunktion aufweist, kann es Ihnen helfen, Ihre Daten von ihm zurückzubekommen.
Sie können Ihre verlorenen oder unzugänglichen Inhalte auch mithilfe von Dr.Fone – Datenwiederherstellung (Android) auf folgende Weise wiederherstellen:
Schritt 1: Schließen Sie Ihr Gerät an und starten Sie die Anwendung
Zunächst können Sie einfach Ihr Android-Telefon mit dem System verbinden und sicherstellen, dass die USB-Debugging-Funktion zuvor aktiviert ist. Starten Sie nun das Dr.Fone-Toolkit und wählen Sie von seiner Startseite aus die Funktion „Datenwiederherstellung“.

Schritt 2: Starten Sie den Datenwiederherstellungsprozess
In der Seitenleiste können Sie Optionen zum Wiederherstellen von Daten aus dem Gerätespeicher, der SD-Karte oder einem defekten Gerät anzeigen. Sie können einen geeigneten Modus auswählen und außerdem auswählen, was Sie scannen möchten.

Danach können Sie einfach den Wiederherstellungsprozess starten und warten, bis Ihre Dateien extrahiert sind. Da es eine Weile dauern kann, wird empfohlen, die Anwendung nicht zu schließen oder Ihr Telefon in der Mitte zu entfernen.

Schritt 3: Vorschau und Wiederherstellung Ihrer Daten
Nach Abschluss des Scans werden Ihre extrahierten Daten in verschiedenen Kategorien aufgeführt. Hier können Sie eine Vorschau Ihrer Dateien anzeigen und überprüfen, was Sie zurückerhalten möchten. Am Ende können Sie wählen, ob Sie Ihre Daten im Speicher Ihres Telefons oder auf dem lokalen Computer wiederherstellen möchten.

Los geht's! Ich bin mir sicher, dass Sie Ihre verlorenen oder gelöschten Dateien wiederherstellen können, nachdem Sie diese Überprüfung der Coolmuster-Android-Datenwiederherstellung gelesen haben. Da Coolmuster Lab.Fone so viele Einschränkungen hat, empfehlen die meisten Experten die Verwendung von Dr.Fone – Datenrettung (Android). Es hat eine bessere Wiederherstellungsrate als Fucosoft und Coolmuster Android Data Recovery. Mit über 15 Jahren Präsenz im Bereich der Datenwiederherstellung ist es eines der vertrauenswürdigsten Wiederherstellungstools, die Sie ausprobieren können.
Android-Datenwiederherstellung
- 1 Android-Datei wiederherstellen
- Android wiederherstellen
- Wiederherstellung von Android-Dateien
- Gelöschte Dateien von Android wiederherstellen
- Laden Sie die Android-Datenwiederherstellung herunter
- Android-Papierkorb
- Gelöschte Anrufliste auf Android wiederherstellen
- Gelöschte Kontakte von Android wiederherstellen
- Gelöschte Android-Dateien ohne Root wiederherstellen
- Gelöschten Text ohne Computer abrufen
- SD-Kartenwiederherstellung für Android
- Wiederherstellung von Telefonspeicherdaten
- 2 Stellen Sie Android-Medien wieder her
- Gelöschte Fotos auf Android wiederherstellen
- Gelöschte Videos von Android wiederherstellen
- Gelöschte Musik von Android wiederherstellen
- Gelöschte Fotos Android ohne Computer wiederherstellen
- Gelöschte Fotos im internen Android-Speicher wiederherstellen
- 3. Alternativen zur Android-Datenwiederherstellung






Alice MJ
Mitarbeiter Redakteur