So sperren Sie Apps auf Android, um Ihre individuellen Informationen zu schützen
07.03.2022 • Abgelegt bei: Datenwiederherstellungslösungen • Bewährte Lösungen
Wenn Sie kein Fan davon sind, jedes Mal, wenn Sie Ihr Telefon verwenden möchten, ein Muster oder Passwort eingeben zu müssen, ist die gute Nachricht, dass Sie dies nicht müssen. Es gibt wirklich nur wenige Apps auf Ihrem Android-Gerät, die vertrauliche Informationen enthalten, auf die andere keinen Zugriff haben sollen. Es wäre wirklich toll, wenn Sie diese Apps einzeln sperren könnten, anstatt das Gerät als Ganzes zu sperren.
Nun, um Ihnen zu helfen, wird dieser Artikel darauf eingehen, wie Sie Apps auf Ihrem Gerät sperren können und nicht jedes Mal einen Code eingeben müssen, wenn Sie das Gerät verwenden möchten.
- Teil 1. Warum müssen Sie Apps auf Android sperren?
- Teil 2. So sperren Sie Apps in Android
- Teil 3. 6 private Apps, die Sie auf Ihrem Android sperren sollten
Teil 1. Warum müssen Sie Apps auf Android sperren?
Bevor wir uns mit dem Sperren einiger Ihrer Apps befassen, schauen wir uns einige der Gründe an, warum Sie bestimmte Apps sperren möchten.
Teil 2. So sperren Sie Apps in Android
Es gibt immer einen guten Grund, Apps auf Ihrem Gerät zu sperren, und wir haben zwei einfache und effektive Methoden, mit denen Sie dies tun können. Wählen Sie die, mit der Sie sich am wohlsten fühlen.
Methode Eins: Verwenden von Smart App Protector
Smart App Protector ist eine Freeware, mit der Sie bestimmte Anwendungen sperren können.
Schritt 1: Laden Sie Smart App Protector aus dem Google Play Store herunter, installieren Sie es und starten Sie es. Möglicherweise müssen Sie eine Hilfsanwendung für Smart App Protector installieren. Dieser Helfer stellt sicher, dass die vielen App-Dienste, die auf Ihrem Gerät ausgeführt werden, nicht durch Apps von Drittanbietern beendet werden.
Schritt 2: Das Standardpasswort 7777, aber Sie können dies in den Passwort- und Mustereinstellungen ändern.
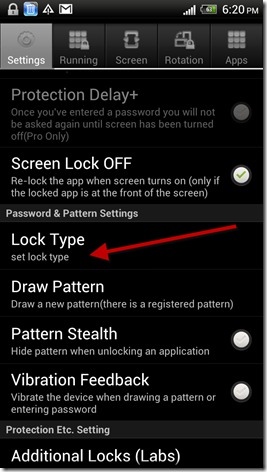
Schritt 3: Der nächste Schritt besteht darin, Apps zum Smart App Protector hinzuzufügen. Öffnen Sie die Registerkarte Running auf Smart Protector und tippen Sie auf die Schaltfläche „Hinzufügen“.
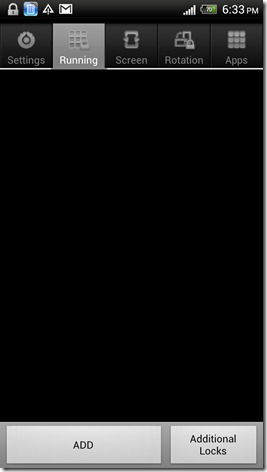
Schritt 3: Wählen Sie als Nächstes die Apps aus der Popup-Liste aus, die Sie schützen möchten. Tippen Sie auf die Schaltfläche „Hinzufügen“, sobald Sie Ihre Apps ausgewählt haben.
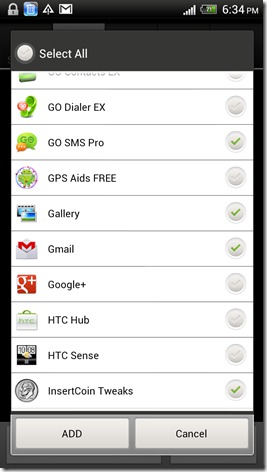
Schritt 4: Schließen Sie nun die App und die ausgewählten Apps sind nun passwortgeschützt.
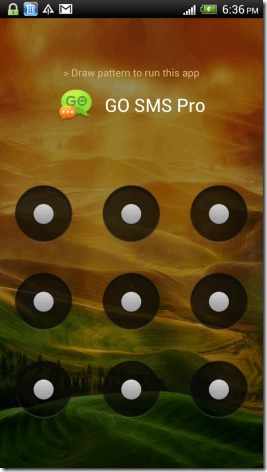
Methode 2: Verwenden von Hexlock
Schritt 1: Laden Sie Hexlock aus dem Google Play Store herunter. Sobald es installiert ist, öffnen Sie es. Sie müssen ein Muster oder eine PIN eingeben. Dies ist der Sperrcode, den Sie jedes Mal verwenden, wenn Sie die App öffnen.
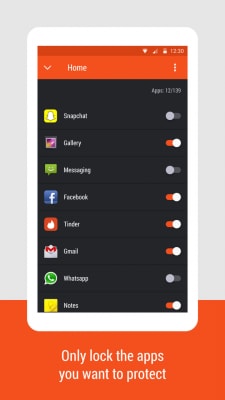
Schritt 2: Sobald die PIN oder das Passwort festgelegt ist, können Sie jetzt Apps sperren. Sie können mehrere Listen von Apps erstellen, die je nach Ihren unterschiedlichen Anforderungen gesperrt werden sollen. Als Beispiel haben wir das Work-Panel gewählt. Tippen Sie zum Starten auf „Apps sperren starten“.
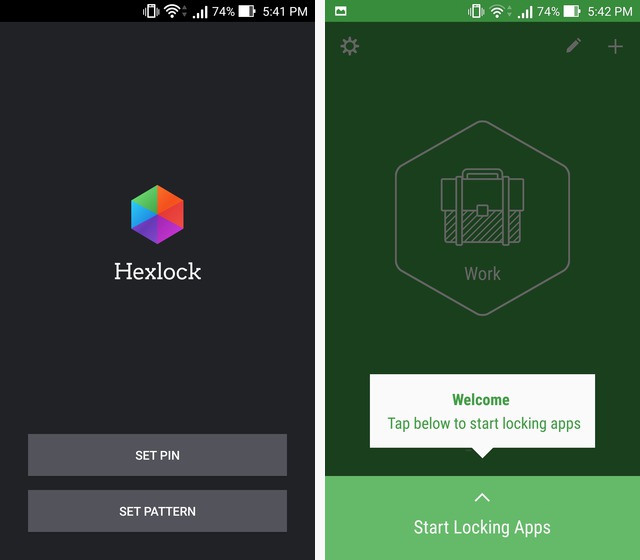
Schritt 3: Sie sehen eine Liste mit Apps zur Auswahl. Wählen Sie die Apps aus, die Sie sperren möchten, und tippen Sie dann oben links auf den Abwärtspfeil, wenn Sie fertig sind.
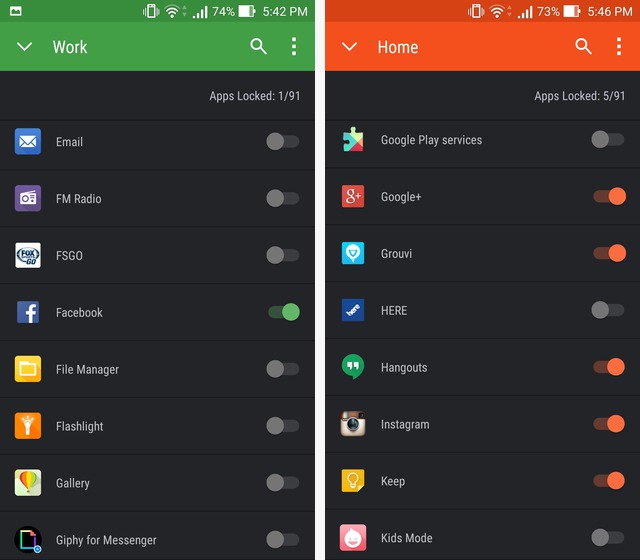
Sie können dann nach links wischen, um zu anderen Listen wie „Home“ zu wechseln, und fortfahren, Apps in dieser Gruppe ebenfalls zu sperren.
Teil 3. 6 private Apps, die Sie auf Ihrem Android sperren sollten
Es gibt bestimmte Apps, die möglicherweise häufiger gesperrt werden müssen als andere. Natürlich hängt die Wahl, welche Apps Sie sperren sollten, von Ihren eigenen Verwendungszwecken und Vorlieben ab. Im Folgenden sind einige der Apps aufgeführt, die Sie aus dem einen oder anderen Grund sperren möchten.
1. Die Messaging-App
Dies ist die Anwendung, mit der Sie Nachrichten senden und empfangen können. Möglicherweise möchten Sie diese App sperren, wenn Sie Ihr Gerät verwenden, um vertrauliche Nachrichten zu senden, die Sie lieber privat halten möchten. Sie können diese App auch sperren, wenn Ihr Gerät von mehr als einer Person verwendet wird und Sie nicht möchten, dass andere Benutzer Ihre Nachrichten lesen.
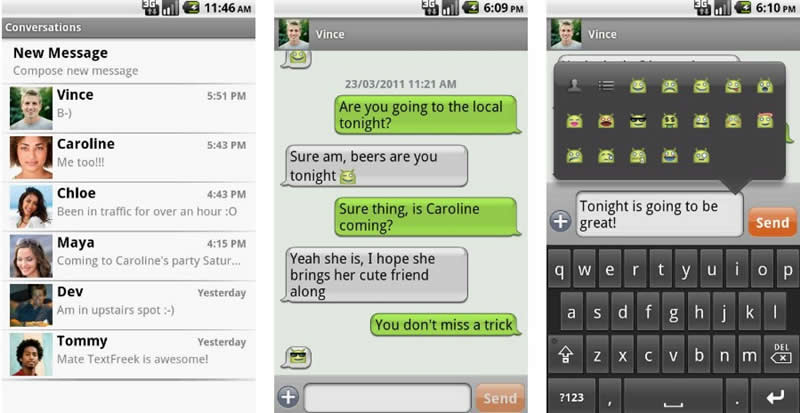
2. E-Mail-App
Die meisten Menschen verwenden einzelne E-Mail-Anwendungen wie Yahoo Mail App oder Gmail. Dies ist ein weiterer kritischer Punkt, wenn Sie Ihre geschäftlichen E-Mails schützen möchten. Möglicherweise möchten Sie die E-Mail-App sperren, wenn Ihre geschäftlichen E-Mails vertraulich sind und Informationen enthalten, die nicht für alle Personen bestimmt sind.
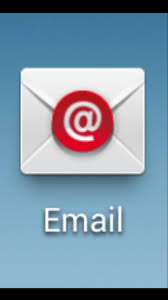
3. Google Play-Dienste
Dies ist die Anwendung, mit der Sie Anwendungen herunterladen und auf Ihrem Gerät installieren können. Möglicherweise möchten Sie diese sperren, wenn Sie versuchen, andere Benutzer daran zu hindern, weitere Apps auf Ihr Gerät herunterzuladen und zu installieren. Dies ist besonders wertvoll, wenn Ihr Gerät von Kindern verwendet wird.
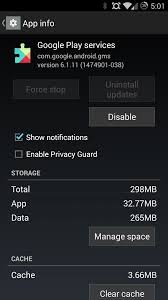
4. Galerie-App
Die Galerie-App zeigt alle Bilder auf Ihrem Gerät an. Der Hauptgrund, warum Sie die Galerie-App möglicherweise sperren möchten, kann sein, dass Sie sensible Bilder haben, die nicht für alle Betrachter geeignet sind. Auch dies ist ideal, wenn Kinder Ihr Gerät benutzen und Sie Bilder haben, die Sie lieber nicht sehen würden.
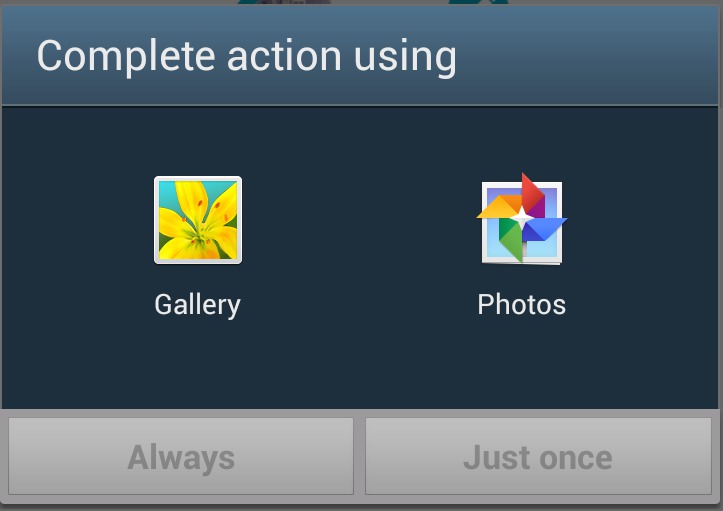
5. Musik-Pla_x_yer-App
Dies ist die Anwendung, mit der Sie die Musik auf Ihrem Gerät abspielen. Möglicherweise möchten Sie es sperren, wenn Sie nicht möchten, dass jemand anderes Änderungen an Ihren gespeicherten Audiodateien und Wiedergabelisten vornimmt, oder wenn Sie nicht möchten, dass jemand Ihre Audiodateien anhört.
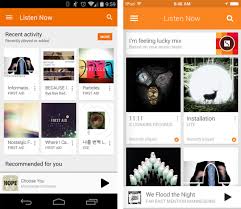
6. Dateimanager-App
Dies ist die App, die alle Dateien anzeigt, die auf Ihrem Gerät gespeichert sind. Es ist die ultimative App zum Sperren, wenn Sie vertrauliche Informationen auf Ihrem Gerät haben, die Sie lieber nicht teilen möchten. Durch das Sperren dieser App wird sichergestellt, dass alle Dateien auf Ihrem Gerät vor neugierigen Blicken geschützt sind.
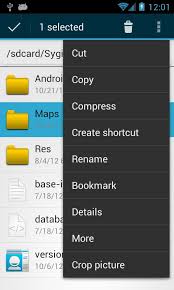
Die Möglichkeit, Ihre Apps zu sperren, ist eine einfache Möglichkeit, Informationen aus dem Rampenlicht zu halten. Es ermöglicht Ihnen auch, die volle Kontrolle über Ihr Gerät zu übernehmen. Probieren Sie es aus, es wird möglicherweise nur freigegeben, anstatt Ihr gesamtes Gerät zu sperren.
Android-Datenwiederherstellung
- 1 Android-Datei wiederherstellen
- Android wiederherstellen
- Wiederherstellung von Android-Dateien
- Gelöschte Dateien von Android wiederherstellen
- Laden Sie die Android-Datenwiederherstellung herunter
- Android-Papierkorb
- Gelöschte Anrufliste auf Android wiederherstellen
- Gelöschte Kontakte von Android wiederherstellen
- Gelöschte Android-Dateien ohne Root wiederherstellen
- Gelöschten Text ohne Computer abrufen
- SD-Kartenwiederherstellung für Android
- Wiederherstellung von Telefonspeicherdaten
- 2 Stellen Sie Android-Medien wieder her
- Gelöschte Fotos auf Android wiederherstellen
- Gelöschte Videos von Android wiederherstellen
- Gelöschte Musik von Android wiederherstellen
- Gelöschte Fotos Android ohne Computer wiederherstellen
- Gelöschte Fotos im internen Android-Speicher wiederherstellen
- 3. Alternativen zur Android-Datenwiederherstellung




James Davis
Mitarbeiter Redakteur