4 sichere Möglichkeiten zum Löschen der Apple ID
28. April 2022 • Abgelegt unter: Bildschirm „Gerätesperre entfernen“ • Bewährte Lösungen
Die Apple-ID wird als eines der kompetentesten und wichtigsten Identifikationsmerkmale eines Apple-Geräts bezeichnet, das seinen Betrieb konfiguriert oder entstellt. Die Apple ID ist dafür verantwortlich, die Daten und die Identifizierung eines Benutzers zu speichern, und schafft eine Umgebung, in der es Hackern nahezu unmöglich wird, solche Sicherheitsprotokolle zu übertreten und sich Zugriff über die Apple ID zu verschaffen. Mehrere Benutzer möchten die Apple-ID-Anmeldeinformationen ändern, sobald sie ihr Gerät wechseln. Wenn diese Geräte zuvor jemandem gehörten, ist es normalerweise wichtig, ihre Apple ID zu löschen, bevor Sie Ihre eingeben. In solchen Fällen können Sie versuchen, einfache und effiziente Methoden zu finden, mit denen Sie Ihre Anforderungen problemlos abdecken können. Das Entfernen einer Apple ID kann anstrengend werden; Dieser Artikel stellt jedoch sicher, dass Sie nicht in Schwierigkeiten geraten. Dafür,
- Teil 1. Der beste Weg, um die Apple ID vom iPhone zu löschen
- Teil 2. So löschen Sie die Apple ID vom iPhone
- Teil 3. So löschen Sie die Apple ID aus einem Browser
- Teil 4. Entfernen Sie die Apple ID vom Mac
- Teil 5. Tipp, den Sie vielleicht wissen möchten - löschen Sie und erstellen Sie eine neue Apple ID
Teil 1. Der beste Weg, um die Apple ID vom iPhone zu löschen
Von vielen Mechanismen, die über das Apple-Gerät getestet werden können, ist der sicherste Weg, den Sie einschlagen können, die Übernahme einer Drittanbieterplattform. Spezielle Entsperrtools von Drittanbietern bieten Ihnen die sicherste Umgebung, um Ihre Apple ID vom iPhone zu entfernen. Es hilft Ihnen nicht nur, das Ziel selbst abzudecken, sondern hilft Ihnen auch, den Betrieb des Geräts zu gewährleisten und es vor bestimmten Schäden zu schützen. Auf dem gesamten Markt sind mehrere Plattformen von Drittanbietern verfügbar. Um die Auswahl einfach und provokativ zu gestalten, stellt Ihnen dieser Artikel Dr. Fone - Bildschirm entsperren (iOS) vor., eine beeindruckende und monumentale Plattform mit außergewöhnlichen Fähigkeiten, um alle Arten von Apple-Geräten zu bedienen. Diese Plattform hilft Ihnen bei der Beseitigung aller Probleme mit einem gesperrten Apple-Gerät. Um zu verstehen, warum Dr. Fone eine erstklassige Wahl sein sollte, um die Apple ID vom iPhone zu löschen, müssen Sie die folgenden Gründe verstehen:
- Es entsperrt alle Arten von iPhones, deren Passwörter vergessen wurden.
- Die Plattform kann es Ihnen ermöglichen, Ihr Apple-Gerät vor dem deaktivierten Zustand zu schützen.
- Sie benötigen keine funktionsfähige iTunes-Plattform, um Ihr Gerät zu entsperren.
- Es deckt alle Arten von iPhones, iPads und iPod Touch ab.
- Vollständig kompatibel mit dem neuesten iOS.
Während Sie die Vorteile kennenlernen, Dr. Fone als perfekte Wahl zum Löschen Ihres Apple ID-Kontos von einem Gerät zu betrachten, sollten Sie auch die folgende Anleitung befolgen:
Schritt 1: Gerät anschließen und Tool starten
Sie müssen Ihr Gerät zunächst über den Desktop verbinden, auf dem die Plattform in Betrieb ist. Wenn Sie Dr. Fone auf Ihren Desktop herunterladen, installieren und starten, sehen Sie möglicherweise, dass sich ein Home-Fenster mit einer Vielzahl von Tools öffnet. Sie müssen das Werkzeug „Bildschirm entsperren“ aus der Liste auswählen, um fortzufahren.

Schritt 2: Fahren Sie mit dem Entsperren der Apple ID fort
Auf dem nächsten Bildschirm müssen Sie aus den drei Optionen, die vor Ihnen sichtbar sind, die Option „Apple ID entsperren“ auswählen. Gehen Sie nach oben zu Ihrem Apple-Gerät, um die restlichen Schritte auszuführen.

Schritt 3: Vertrauen Sie dem Computer
Wenn der Gerätebildschirm auf der Vorderseite geöffnet ist, sollten Sie die Option „Vertrauen“ über der Sichtbarkeit einer Eingabeaufforderung auswählen. Sobald Sie damit fertig sind, dem Computer zu vertrauen, müssen Sie mit den Einstellungen Ihres Apple-Geräts fortfahren.

Schritt 4: Neustart und Ausführen
Nachdem Sie die Einstellungen Ihres Geräts geöffnet haben, müssen Sie einen Neustart veranlassen. Sobald Sie einen Neustart einleiten, erkennt die Plattform ihn automatisch und leitet den Vorgang zum Entfernen der Apple ID vom Gerät ein. Wenn die Plattform sie erfolgreich abschließt, stellt sie dem Benutzer auf dem Desktop eine Aufforderung zur Beendigung der Aufgabe bereit.

Teil 2. So löschen Sie die Apple ID vom iPhone
Abgesehen von der Suche nach Hilfe von einer dedizierten Plattform eines Drittanbieters bieten mehrere andere Mechanismen vereinfachte Lösungen, um die Apple ID sicher vom iPhone zu löschen. Anschließend können unter solchen Umständen mehrere herkömmliche Verfahren angewendet werden. Um eine Apple-ID vom iPhone zu entfernen, können Sie manuell auf die Einstellungen Ihres iPhones zugreifen, um die Apple-ID ganz einfach vollständig vom Gerät zu entfernen und abzumelden. Um dies abzudecken, müssen Sie die unten angegebenen Schritte ausführen.
Schritt 1: Greifen Sie auf die Einstellungen Ihres iPhones zu und tippen Sie oben auf dem Bildschirm, der sich auf der Vorderseite öffnet, auf die „Apple ID“.
Schritt 2: In der Liste der Optionen, die über die Auswahl der Apple-ID erscheinen, müssen Sie „iTunes & App Store“ aus der Liste auswählen und auf die „Apple-ID“ tippen, die oben auf dem nächsten Bildschirm erscheint .
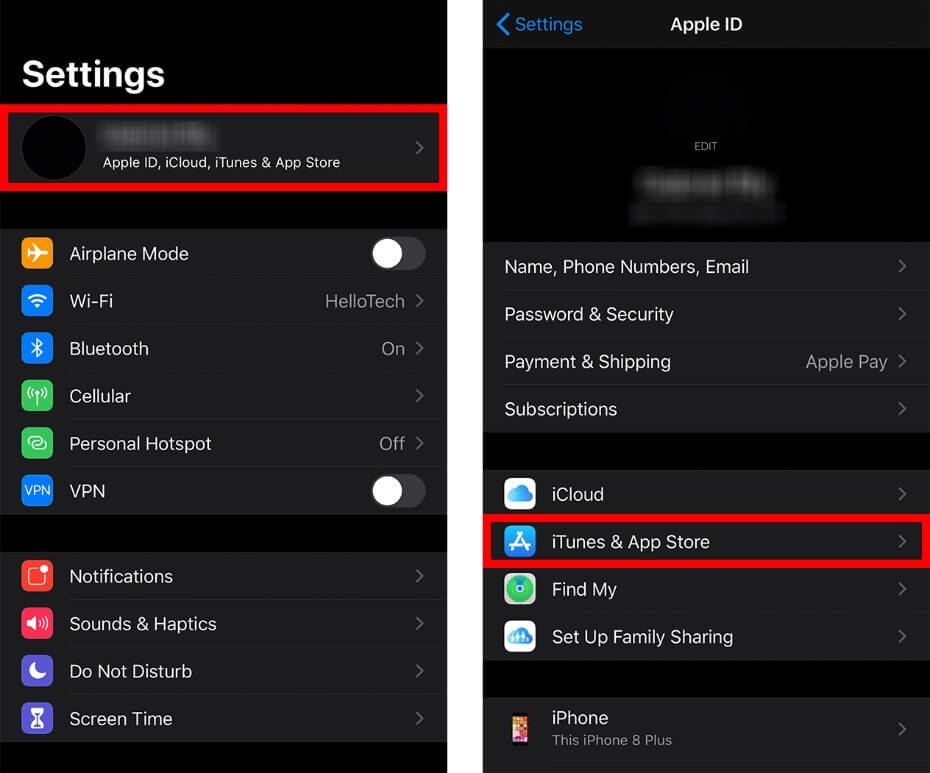
Schritt 3: Über der sich öffnenden Eingabeaufforderungsliste müssen Sie „Apple ID anzeigen“ auswählen und mit der Option „Dieses Gerät entfernen“ fortfahren, um das Löschen des Kontos vom iPhone einzuleiten.
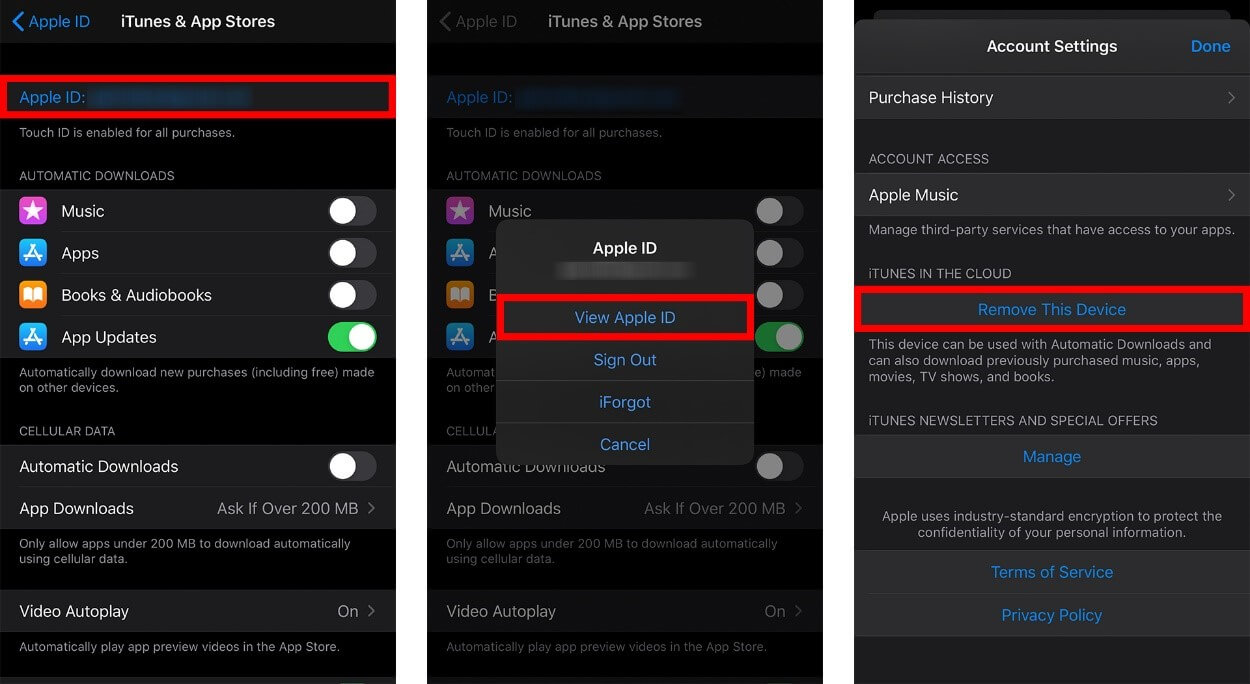
Schritt 4: Sie müssen zur vorherigen Seite zurückkehren und zum Ende der Seite scrollen, um „Abmelden“ auszuwählen.
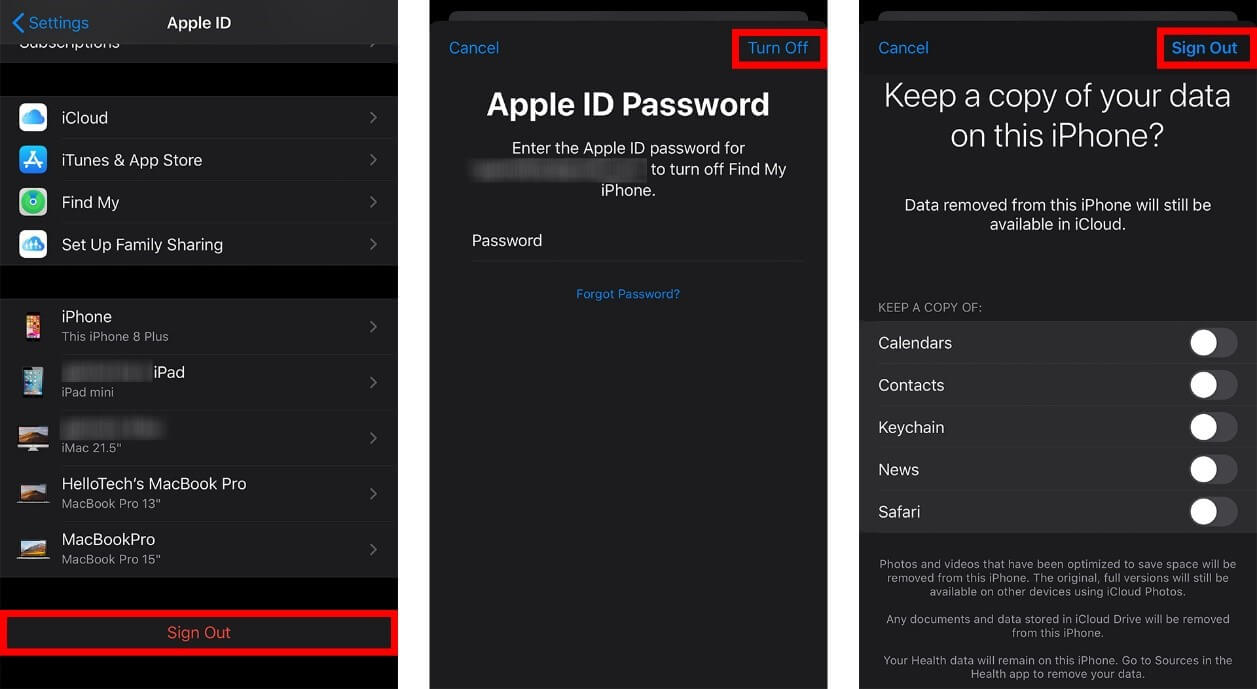
Schritt 5: Geben Sie die Anmeldeinformationen des spezifischen Apple ID-Kontos ein und bestätigen Sie die Löschung von Ihrem iPhone. Es sollte beachtet werden, dass solche Verfahren ein Passwort und entsprechende Anmeldeinformationen vom Benutzer erfordern, um die Apple-ID von einem iPhone zu löschen.
Teil 3. So löschen Sie die Apple ID aus einem Browser
Wenn Sie sich nicht ganz sicher sind, wie Sie mit dem iPhone umgehen, um ein Apple ID-Konto davon zu entfernen, können Sie den Zugriff auf den Webbrowser in Betracht ziehen, um einen ähnlichen Ansatz über eine andere Methode abzudecken. Sie können das mit der Apple-ID verknüpfte Gerät über die offizielle Apple-ID-Website entfernen. Um die ID jedoch effektiv vom Gerät zu entfernen, bietet Ihnen dieser Artikel übermäßige Details, um den Prozess ohne Diskrepanzen erfolgreich auszuführen.
Schritt 1: Öffnen Sie die Apple-ID-Website im Browser und melden Sie sich mit der Apple-ID an, die Sie von Ihrem Gerät entfernen möchten.
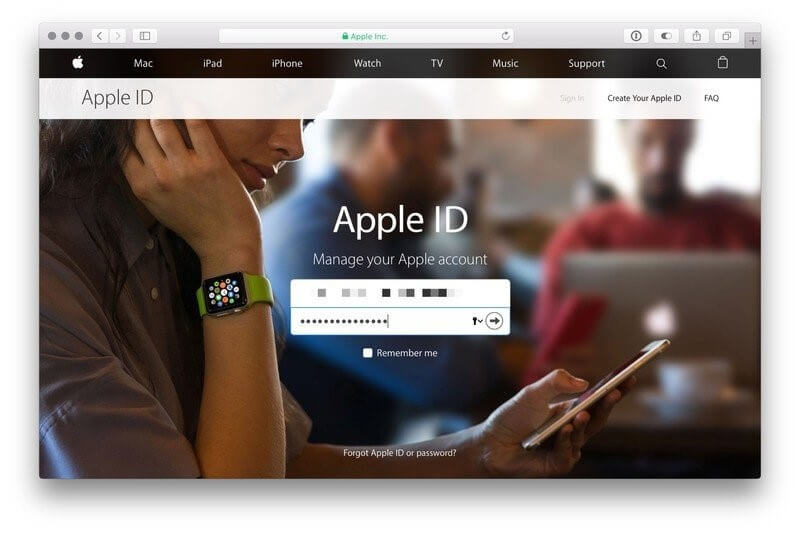
Schritt 2: Geben Sie den Code „Zwei-Faktor-Authentifizierung“ oder andere Details ein, wenn Sie dazu aufgefordert werden. Nachdem Sie die Anforderungen erfüllt haben, greifen Sie auf der Startseite auf den Abschnitt „Geräte“ zu.
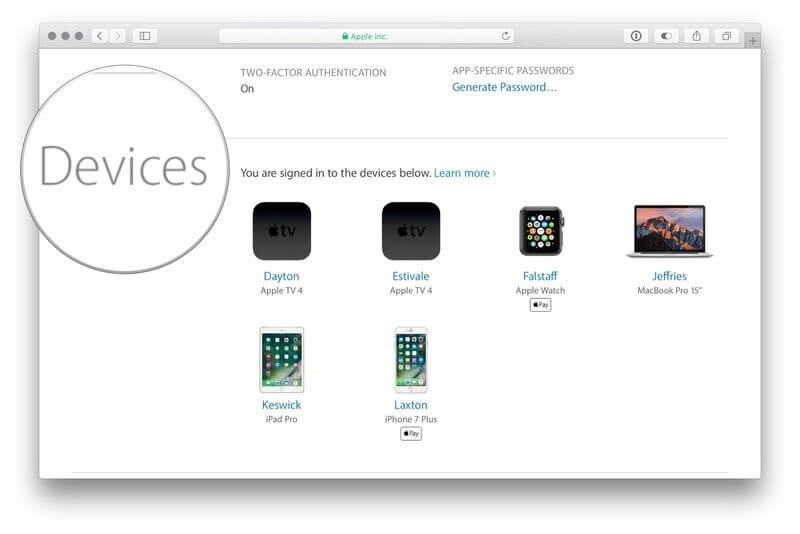
Schritt 3: Tippen Sie auf das Gerät, das Sie entfernen möchten, und tippen Sie auf „Entfernen“. Bestätigen Sie den Vorgang erneut mit der Eingabeaufforderung, die auf dem Bildschirm erscheint, und entfernen Sie das Gerät erfolgreich von Ihrer Apple ID.
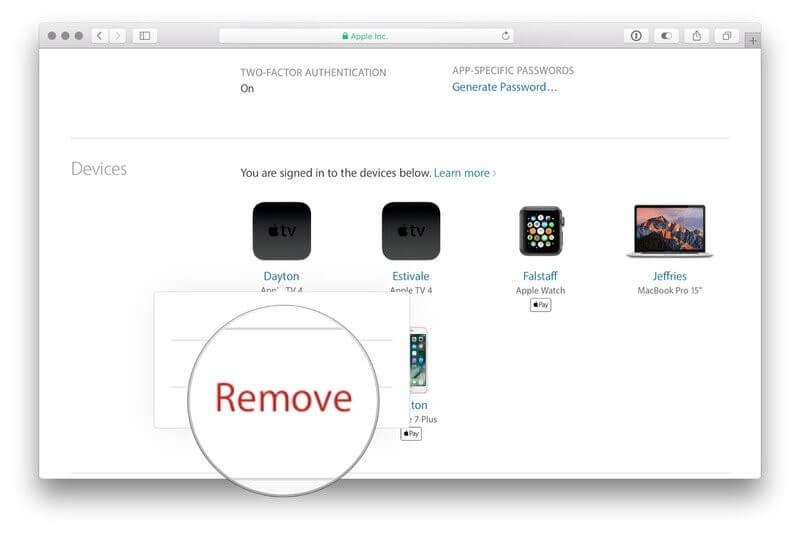
Teil 4. Entfernen Sie die Apple ID vom Mac
Viele Mac-Benutzer haben es vorgezogen, eine Apple ID zum Schutz ihrer notwendigen und angemessenen Daten und Backups darauf zu verwenden, um sicherzustellen, dass die Sensibilität der Daten verloren geht. Wenn es jedoch darum geht, eine Apple ID von einem Mac zu löschen, müssen einige einfache Schritte abgedeckt werden. MacOS Catalina und macOS Mojave hatten jedoch einen sehr geringfügigen Unterschied in der Aktion, der wie folgt erklärt wird.
Für macOS Catalina
- Rufen Sie das Apple-Menü in der oberen linken Ecke des Bildschirms auf und wählen Sie „Systemeinstellungen“ aus dem Dropdown-Menü.
- Tippen Sie auf „Apple ID“ und fahren Sie fort, indem Sie in den bereitgestellten Optionen auf „Übersicht“ klicken.
- Sie müssen sich „abmelden“, indem Sie auf die linke untere Ecke des Bildschirms tippen und die Apple-ID von Ihrem Mac entfernen lassen.
Für macOS Mojave
- Öffnen Sie das Menü in der oberen linken Ecke und wählen Sie „Systemeinstellungen“.
- In dem Fenster, das sich auf dem Bildschirm öffnet, wird empfohlen, „iCloud“ aus der Liste auszuwählen und im Einstellungsfenster auf „Abmelden“ zu tippen.
- Versuchen Sie bei Bedarf, eine Kopie aller Daten aufzubewahren, die auf der Apple-ID vorhanden sind. Entfernen Sie erfolgreich die Apple ID Ihres Macs und schließen Sie den Vorgang ab.
Teil 5. Tipp, den Sie vielleicht wissen möchten - löschen Sie und erstellen Sie eine neue Apple ID
Wenn Sie mit dem Löschen der Apple-ID von Ihrem vorhandenen Gerät fertig sind, müssen Sie jetzt eine neue Apple-ID auf Ihrem Gerät hinzufügen, um die Daten auf dem Apple-Gerät zu sichern, zu sichern und zu schützen. Dazu können Sie einfach die offizielle Apple ID-Website im Browser öffnen und auf einem anderen Gerät eine neue Apple ID erstellen. Geben Sie alle erforderlichen Anmeldeinformationen für die Erstellung des Kontos an und folgen Sie allen Diensten, die Sie damit abdecken möchten. Sobald Sie das Konto einfach eingerichtet haben, können Sie Ihr Gerät öffnen und sich mit der neuen Apple-ID anmelden.
Fazit
Dieser Artikel hat sich darauf konzentriert, verschiedene authentische Methoden zum Entfernen einer Apple-ID von einem Gerät durch verschiedene Betriebsmodi anzubieten. Sie müssen sich den Leitfaden ansehen, um die beteiligten Prozesse besser zu verstehen.
iCloud
- iCloud entsperren
- 1. iCloud-Bypass-Tools
- 2. Umgehen Sie die iCloud-Sperre für das iPhone
- 3. Stellen Sie das iCloud-Passwort wieder her
- 4. Umgehen Sie die iCloud-Aktivierung
- 5. iCloud-Passwort vergessen
- 6. Entsperren Sie das iCloud-Konto
- 7. Entsperren Sie die iCloud-Sperre
- 8. Entsperren Sie die iCloud-Aktivierung
- 9. Entfernen Sie die iCloud-Aktivierungssperre
- 10. Reparieren Sie die iCloud-Sperre
- 11. iCloud IMEI entsperren
- 12. Entfernen Sie die iCloud-Sperre
- 13. Entsperren Sie das iCloud-gesperrte iPhone
- 14. Jailbreak iCloud gesperrtes iPhone
- 15. iCloud Unlocker herunterladen
- 16. iCloud-Konto ohne Passwort löschen
- 17. Aktivierungssperre ohne Vorbesitzer entfernen
- 18. Aktivierungssperre ohne Sim-Karte umgehen
- 19. Entfernt Jailbreak MDM?
- 20. iCloud-Aktivierungsumgehungstool Version 1.4
- 21. Das iPhone kann wegen des Aktivierungsservers nicht aktiviert werden
- 22. Fix iPas Stuck on Activation Lock
- 23. Umgehen Sie die iCloud-Aktivierungssperre in iOS 14
- iCloud-Tipps
- 1. Möglichkeiten zum Sichern des iPhone
- 2. iCloud-Backup-Nachrichten
- 3. iCloud-WhatsApp-Sicherung
- 4. Greifen Sie auf iCloud-Sicherungsinhalte zu
- 5. Greifen Sie auf iCloud-Fotos zu
- 6. Stellen Sie iCloud aus der Sicherung ohne Zurücksetzen wieder her
- 7. Stellen Sie WhatsApp aus iCloud wieder her
- 8. Kostenloser iCloud Backup Extractor
- Entsperren Sie das Apple-Konto
- 1. iPhones trennen
- 2. Entsperren Sie die Apple ID ohne Sicherheitsfragen
- 3. Reparieren Sie das deaktivierte Apple-Konto
- 4. Entfernen Sie die Apple ID vom iPhone ohne Passwort
- 5. Apple-Konto gesperrt beheben
- 6. iPad ohne Apple-ID löschen
- 7. So trennen Sie das iPhone von iCloud
- 8. Deaktiviertes iTunes-Konto reparieren
- 9. Entfernen Sie die Aktivierungssperre „Mein iPhone suchen“.
- 10. Entsperren Sie die deaktivierte Apple-ID-Aktivierungssperre
- 11. So löschen Sie die Apple-ID
- 12. Entsperren Sie Apple Watch iCloud
- 13. Gerät aus iCloud entfernen
- 14. Deaktivieren Sie die Zwei-Faktor-Authentifizierung von Apple






James Davis
Mitarbeiter Redakteur
Gesamtnote 4,5 ( 105 Teilnehmer)