Wie lösche ich ein iPhone ohne Apple ID?
28. April 2022 • Abgelegt unter: Bildschirm „Gerätesperre entfernen“ • Bewährte Lösungen
hIn unserer Generation dreht sich alles um Hochleistungsgeräte, und ein Telefon ist eines der wichtigsten von allen. Aber mit dem Konzept eines Smartphones haben sich die Dinge geändert. iPhone/iPad hat sich längst zu einem wichtigen Fashion-Quotienten entwickelt.
Am Ende kaufen wir oft gebrauchte iPhones/iPads oder verkaufen unsere alte Version der Telefone/Pads an eine unbekannte Person und kaufen eine neue Version anderer Marken, wie Samsung S22. Manchmal, sei es nach dem Verkauf/Kauf oder einem alten iPhone, oder wenn Sie selbst das Passwort für Ihre Apple-ID vergessen haben, stoßen wir oft auf eine große Herausforderung, und das ist, wie man ein iPhone ohne ein Apple-ID-Passwort löscht. Nun, wenn das bei Ihnen der Fall ist, dann sind Sie hier genau richtig. Wir werden gleich die effektivsten Möglichkeiten zum Löschen eines iPhone ohne Apple-ID-Passwort besprechen. Entdecken wir sie.
Teil 1. So löschen Sie ein iPhone ohne Apple ID und iTunes
Wenn es darum geht, sich um alle Ihre iPhone-Wiederherstellungslösungen zu kümmern, hat Dr. Fone es geschafft, sich auf diesem Gebiet einen Namen zu machen. Besonders wenn es darum geht, ein iPhone ohne Apple-ID-Passwort zu löschen, kann Ihnen Dr.Fone – Bildschirm entsperren (iOS) dabei helfen, dies problemlos zu erledigen. Sie können nicht nur ein iPhone ohne Apple-ID-Passwort löschen, sondern auch die Apple-ID/iCloud-Sperre ganz einfach entfernen lassen. Mit über 5 Millionen Benutzern ist das Tool das am meisten empfohlene auf dem Markt und bedient jeden Kunden mit seinen Inhalten.
Hauptmerkmale:
Die Hauptfunktionen von dr.fone – Bildschirm entsperren (iOS) sind –
- Es kann ein iPhone/iPad entsperren, indem es ein iPhone ohne Apple-ID-Passwort löscht.
- Selbst wenn Ihr Bildschirm beschädigt ist und Sie keinen Passcode eingeben können, kann Dr. Fone – Bildschirm entsperren (iOS) dies mühelos erledigen.
- Wenn der Passcode von Ihren Kindern oder einem Unbekannten falsch eingestellt wurde, kann diese Software helfen, ihn zu entsperren.
- Funktioniert effizient mit fast allen iOS-Geräten und unterstützt sogar die neueste iOS-Version 14.
Schritt-für-Schritt-Anleitung:
Lassen Sie uns verstehen, wie man ein iPhone ohne Apple-ID-Passwort löscht:
Schritt 1: Anschließen des iPhone/iPad
Als erstes müssen Sie die Software Dr.Fone – Bildschirm entsperren (iOS) herunterladen und auf Ihrem Computer/Laptop installieren. Bevor Sie mit einem anderen Schritt fortfahren, verbinden Sie Ihr betroffenes iPhone/iPad mit Hilfe eines USB-Kabels mit Ihrem Computer oder Laptop.

Schritt 2: Wählen Sie den richtigen Modus aus.
Nachdem die Installation abgeschlossen ist, starten Sie das Tool und wählen Sie die Option „Bildschirm entsperren“ auf der Startseite der Software. Eine neue Bildschirmoberfläche wird angezeigt, Sie haben drei verschiedene Optionen. Sie müssen die Option „iOS-Bildschirm entsperren“ auswählen, wodurch der gesamte Vorgang des Entsperrens gestartet wird.

Schritt 3: Starten Sie Ihr Gerät im Wiederherstellungs-/DFU-Modus
Sie müssen Ihr iPhone- oder iPad-Gerät jetzt in den Wiederherstellungsmodus oder DFU-Modus booten, damit die Software Ihr Gerät für den weiteren Prozess erkennen kann. Dr. Fone Bildschirm entsperren (iOS) verfügt zu Ihrer Bequemlichkeit über eine integrierte Anleitung, die Ihnen hilft, die Schritte zu befolgen.

Schritt 4: Bestätigen Sie die Informationen und laden Sie die Firmware herunter
Nach einem erfolgreichen Neustart im Wiederherstellungsmodus erkennt das Tool automatisch die Informationen Ihres Geräts und die kompatibelste iOS-Firmware. Um mit dem Herunterladen der Firmware zu beginnen, müssen Sie auf die Schaltfläche „Start“ klicken.

Schritt 5: Löschen Sie ein iPhone ohne Apple-ID-Passwort.
Sobald der Download abgeschlossen ist, können Sie mit dem Löschen eines iPhones ohne Apple-ID-Passwort beginnen. Klicken Sie auf die Schaltfläche „Jetzt freischalten“ und voila! In kürzester Zeit haben Sie ein iPhone ohne Apple-ID-Passwort erfolgreich gelöscht.

Teil 2. Löschen Sie ein iPhone ohne Apple ID über iTunes
Manchmal fragt Ihr Telefon möglicherweise nach einer Apple-ID und einem Passwort, um Ihre Berechtigung zu bestätigen. In solchen Fällen bleiben Sie möglicherweise hängen, da Sie entweder das Passwort vergessen haben oder sich überhaupt nicht an die Apple ID erinnern. Wo es sofortige Hilfe braucht, haben wir eine Reihe von Schritten aufgelistet, die Ihnen helfen können, ein iPhone ohne Apple ID über iTunes zu löschen –
Schritt 1: Verbinden Sie Ihr iPhone mit Hilfe eines USB-Kabels mit dem Computer und öffnen Sie dann Ihr iTunes.
Schritt 2: Der beste Weg, um den Vorgang zu starten, besteht darin, Ihr Telefon in den Wiederherstellungsmodus zu versetzen. Dazu müssen Sie:
In iPhone 8 oder höher: Tippen Sie auf Lauter, dann schnell auf Leiser und halten Sie danach die Ein- / Aus-Taste gedrückt.
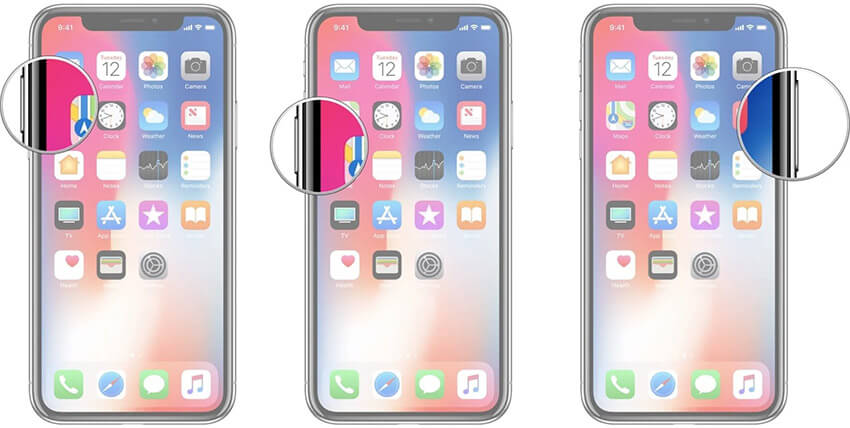
Bei iPhone 7/7Plus: Drücken Sie gleichzeitig die Tasten „Sleep/Power“ und „Volume Down“.
Halten Sie die Tasten gedrückt, bis auf Ihrem iTunes-Bildschirm die Meldung „Ihr iPhone wurde im Wiederherstellungsmodus erkannt“ angezeigt wird.
Schritt 3: Wenn Sie fertig sind, klicken Sie auf „Ok“ und wählen Sie die Option „iPhone wiederherstellen“. Bestätigen Sie Ihre Aktionen, und Sie sind fertig.
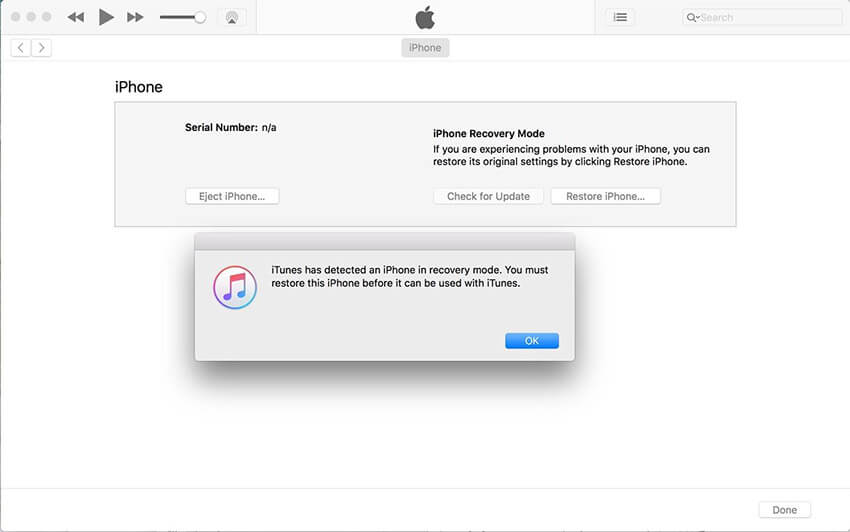
Teil 3. So löschen Sie ein iPhone ohne Apple ID über die Einstellungen
Das Löschen eines iPhones ohne Apple ID wird notwendig, wenn wir zufällig ein gebrauchtes Telefon verwenden oder wenn wir ein Telefon mit jemandem teilen. Es ist in der Tat eine schwierige Aufgabe, diese Probleme zu überwinden, da wir ständig bestrebt sind, unser Telefon auszutauschen oder durch ein gebrauchtes zu ersetzen. Wir haben ein paar Schritte notiert, die Ihnen helfen können, ein iPhone ohne Apple ID über die Einstellungen zu löschen.
Schritt 1: Drücken Sie auf Ihrem iPhone auf das Symbol „Einstellungen“ in Ihrer App-Schublade.
Schritt 2: Scrollen Sie unter den Einstellungen nach unten und klicken Sie auf die Option „Allgemein“.
Schritt 3: Jetzt müssen Sie ganz nach unten zur Schaltfläche „Zurücksetzen“ scrollen und darauf klicken. Suchen Sie dann nach „Alle Inhalte und Einstellungen löschen“ und tippen Sie darauf.
Schritt 4: Geben Sie zur Bestätigung Ihren Passcode ein. Diese Aktion öffnet einen Bildschirm, auf dem Sie erneut iPhone löschen auswählen müssen, und Boom, Sie sind jetzt fertig.
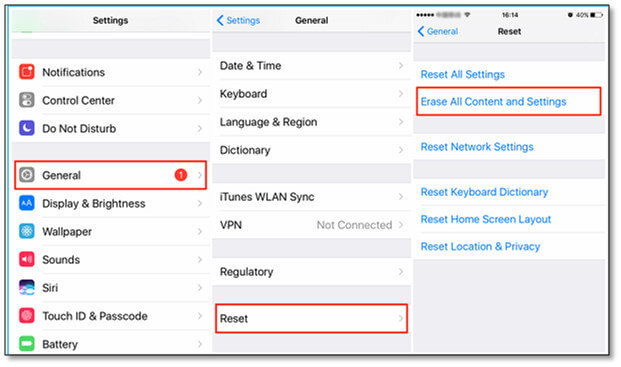
Teil 4. Tipp: Möglicherweise müssen Sie die Apple ID löschen
Nur für den Fall, dass Sie Ihre Apple ID vollständig löschen möchten, müssen Sie eine einfache Übung durchführen, um alle mit Ihrer Apple ID verknüpften Geräte zu entfernen.
Schritt 1: Man kann einfach appleid.apple.com besuchen und sich mit den dem Benutzer bereits zugewiesenen Apple-ID-Anmeldeinformationen anmelden.
Hinweis: Während Sie sich auf dieser Seite befinden, werden Sie möglicherweise aufgefordert, einen Zwei-Faktor-Authentifizierungscode einzugeben.
Schritt 2: Nachdem Sie die Zeile nach unten gescrollt haben, wählen Sie die Option „Gerät“ und klicken Sie darauf.
Schritt 3: Wählen Sie das gewünschte Gerät aus und klicken Sie auf die Option „Vom Konto entfernen“, gefolgt von „Entfernen – Gerätename“, um die Aktion zu bestätigen. Führen Sie diesen Schritt für alle anderen Geräte durch.
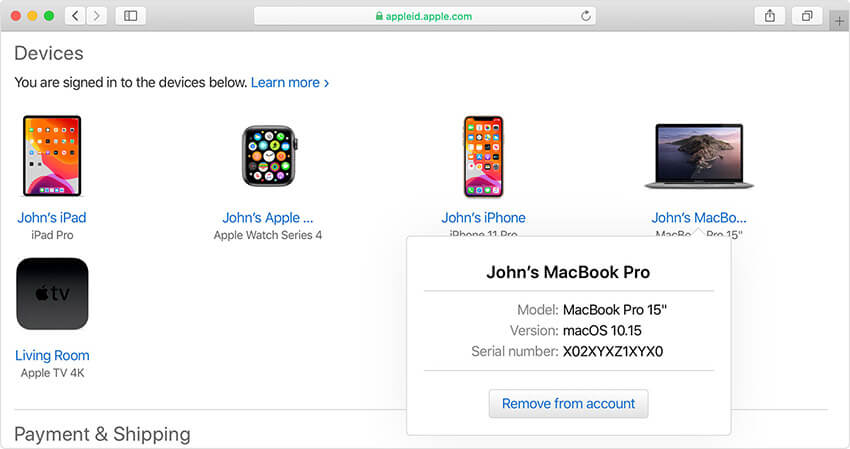
So löschen Sie eine Apple-ID über die Daten- und Datenschutz-Website von Apple
Beginnen wir nun damit, eine Apple-ID über die Daten- und Datenschutz-Website von Apple zu löschen, und wir haben eine einfache Möglichkeit erwähnt, sich darum zu kümmern:
Schritt 1: Nachdem Sie die mit Ihrer Apple-ID verknüpften Geräte entfernt haben, besuchen Sie privacy.apple.com und melden Sie sich mit derselben Apple-ID und demselben Kennwort an.
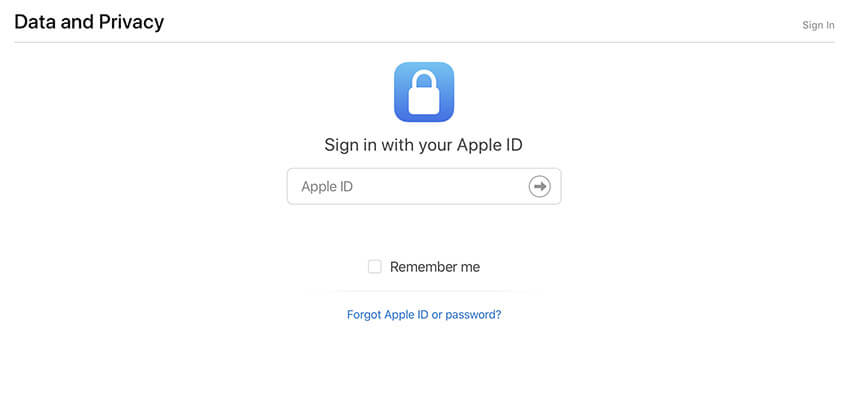
Schritt 2: Sobald Sie sich authentifiziert haben, klicken Sie auf die Eingabeaufforderung, die die Option „Fortfahren“ anzeigt.
Schritt 3: Sobald Sie auf dem Bildschirm auf die Eingabeaufforderung „Erste Schritte“ geklickt haben, wird eine Registerkarte zum Löschen Ihres Kontos angezeigt. Dies fordert Sie mit einer Apple-Nachricht auf, die die Informationen zur Löschvorgangszeit enthält.
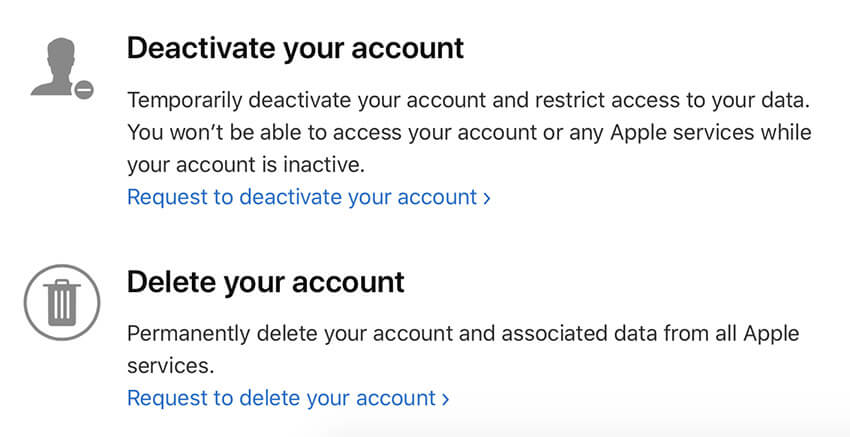
Schritt 4: Stellen Sie vor allem sicher, dass Sie Ihre Daten sichern und befolgen Sie die Anweisungen auf der Apple-Website. Dies führt Sie dazu, einen Grund für die Löschung aus der Click-Down-Option auszuwählen und auf „Weiter“ zu klicken.
Nachricht – Sie erhalten die Details des gesamten Prozesses für eine schnelle Überprüfung, bevor Sie die endgültige Löschung der Richtlinien einreichen können
Schritt 5: Klicken Sie auf „Allgemeine Geschäftsbedingungen löschen“, indem Sie das Kästchen „Gelesen und einverstanden“ markieren. Stellen Sie sicher, dass Sie eine gute Rückrufnummer angeben, um den Vorgang abzuschließen.
Schritt 6: Mit dieser Übermittlung erhalten Sie Ihren Zugangscode, den Sie später zur Klärung verwenden können, und können nun auf die Option „Konto löschen“ klicken
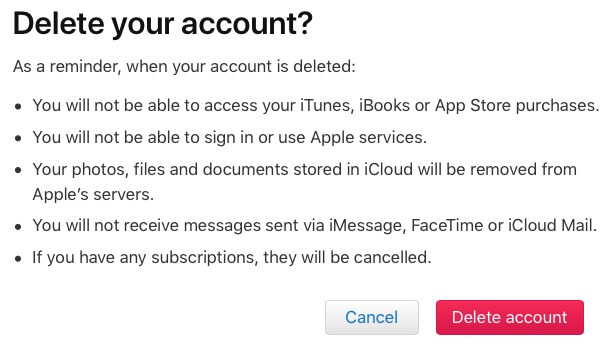
Fazit
Gegen Ende des Themas sind wir uns nun sicher, dass Sie vollständig verstehen, wie man ein iPhone ohne Apple ID löscht. Falls Sie irgendwelche Zweifel haben, zögern Sie nicht, unten einen Kommentar abzugeben. Und denken Sie daran, dies mit Ihren Freunden und Ihrer Familie zu teilen, wenn Sie es nützlich finden.
iCloud
- iCloud entsperren
- 1. iCloud-Bypass-Tools
- 2. Umgehen Sie die iCloud-Sperre für das iPhone
- 3. Stellen Sie das iCloud-Passwort wieder her
- 4. Umgehen Sie die iCloud-Aktivierung
- 5. iCloud-Passwort vergessen
- 6. Entsperren Sie das iCloud-Konto
- 7. Entsperren Sie die iCloud-Sperre
- 8. Entsperren Sie die iCloud-Aktivierung
- 9. Entfernen Sie die iCloud-Aktivierungssperre
- 10. Reparieren Sie die iCloud-Sperre
- 11. iCloud IMEI entsperren
- 12. Entfernen Sie die iCloud-Sperre
- 13. Entsperren Sie das iCloud-gesperrte iPhone
- 14. Jailbreak iCloud gesperrtes iPhone
- 15. iCloud Unlocker herunterladen
- 16. iCloud-Konto ohne Passwort löschen
- 17. Aktivierungssperre ohne Vorbesitzer entfernen
- 18. Aktivierungssperre ohne Sim-Karte umgehen
- 19. Entfernt Jailbreak MDM?
- 20. iCloud-Aktivierungsumgehungstool Version 1.4
- 21. Das iPhone kann wegen des Aktivierungsservers nicht aktiviert werden
- 22. Fix iPas Stuck on Activation Lock
- 23. Umgehen Sie die iCloud-Aktivierungssperre in iOS 14
- iCloud-Tipps
- 1. Möglichkeiten zum Sichern des iPhone
- 2. iCloud-Backup-Nachrichten
- 3. iCloud-WhatsApp-Sicherung
- 4. Greifen Sie auf iCloud-Sicherungsinhalte zu
- 5. Greifen Sie auf iCloud-Fotos zu
- 6. Stellen Sie iCloud aus der Sicherung ohne Zurücksetzen wieder her
- 7. Stellen Sie WhatsApp aus iCloud wieder her
- 8. Kostenloser iCloud Backup Extractor
- Entsperren Sie das Apple-Konto
- 1. iPhones trennen
- 2. Entsperren Sie die Apple ID ohne Sicherheitsfragen
- 3. Reparieren Sie das deaktivierte Apple-Konto
- 4. Entfernen Sie die Apple ID vom iPhone ohne Passwort
- 5. Apple-Konto gesperrt beheben
- 6. iPad ohne Apple-ID löschen
- 7. So trennen Sie das iPhone von iCloud
- 8. Deaktiviertes iTunes-Konto reparieren
- 9. Entfernen Sie die Aktivierungssperre „Mein iPhone suchen“.
- 10. Entsperren Sie die deaktivierte Apple-ID-Aktivierungssperre
- 11. So löschen Sie die Apple-ID
- 12. Entsperren Sie Apple Watch iCloud
- 13. Gerät aus iCloud entfernen
- 14. Deaktivieren Sie die Zwei-Faktor-Authentifizierung von Apple






James Davis
Mitarbeiter Redakteur
Gesamtnote 4,5 ( 105 Teilnehmer)