[Einfach und sicher] Wie verwende ich Telegram für den PC?
27. April 2022 • Abgelegt bei: Mirror Phone Solutions • Bewährte Lösungen
Kommunikationsplattformen gehören zu den Plattformen, die mit den technologischen Fortschritten die größten Entwicklungen durchlaufen haben. Zahlreiche Plattformen haben ein beliebtes Image auf dem Markt erlangt, wo jede Software ihren eigenen einzigartigen Ansatz verfolgt, um Menschen auf der ganzen Welt anzusprechen. Plattformen wie WhatsApp Messenger werden gerne für alltägliche Gespräche verwendet, während Viber für Fälle bevorzugt wird, in denen Sie Ihre Lieben kontaktieren müssen, die auf der anderen Seite der Welt leben. Darüber hinaus haben diese Messenger verschiedene Kompatibilitätseinstellungen präsentiert, die von einer Reihe verschiedener Personen genehmigt wurden, wodurch ein breites Interesse bei den Menschen geweckt wird. Neben diesen leistungsstarken Plattformen hat sich jedoch eine andere Software für das oberste Kommunikationsgerüst entschieden. Telegram hat Fachleuten angeboten, ein System zu entwickeln, um mit Menschen zu kommunizieren und ihre Produkte einzigartig und effizient zu präsentieren. Als diese Plattform auf dem Markt einen Schub erhielt, haben viele Fachleute dazu geführt, dies über ein größeres System zu bringen. Dazu müssen sie Telegram auf einem PC betreiben. Dieser Artikel bietet Ihnen eine detaillierte Anleitung zur Verwendung von Telegram für PC, indem Sie bestimmten Mechanismen folgen.
- Teil 1: Warum verwenden wir Telegram für PC?
- Teil 2: Laden Sie die offizielle Telegram-Desktop-App herunter
- Teil 3: Verwenden Sie Telegram für PC über die Telegram-Website (ohne die App herunterzuladen)
- Teil 4: Sie fragen sich vielleicht, wie Sie jemanden auf dem Telegram-Desktop blockieren können
- Teil 5: Gibt es eine Alternative, wenn Telegram für PC nicht funktioniert? Ja, verwenden Sie MirrorGo!
Teil 1: Warum verwenden wir Telegram für PC?
Es gibt Hunderte von Gründen, die Sie dazu verleiten würden, Telegram für PC zu verwenden. Wenn Sie in Ihrem Büro sitzen und an einer Aufgabe arbeiten, fällt es Ihnen möglicherweise ziemlich schwer, sich zu Ihrem Smartphone zu bewegen und Ihre Körperhaltung zu ändern, wodurch Sie sich bei der Arbeit stören. In anderen Fällen würde die Verwendung Ihres Telefons die im Büro herrschende Disziplin definitiv stören. In solchen Fällen müssen Sie möglicherweise Ihren PC für Betriebssystemplattformen wie Telegram verwenden. Während die Verwendung von Telegram auf Ihrem PC Sie vor unnötigen Störungen bewahrt, bietet es Ihnen auch einen größeren Bildschirm zum Kommunizieren. Dies verbessert normalerweise Ihre visuelle Darstellung und hilft Ihnen, alle Aspekte der Nachrichten mit einem verbesserten Ansatz abzudecken. Daher kann die Verwendung von Telegram für PC als eine gute Wahl für die Kommunikation mit Menschen auf der ganzen Welt bezeichnet werden.
Teil 2: Laden Sie die offizielle Telegram-Desktop-App herunter
Da Sie die Bedeutung der Verwendung von Telegram auf Ihrem PC verstehen, müssen Sie sich ein Verfahren ansehen, das Sie bei der Installation von Telegram für Ihren PC anleitet. Während Telegram eine offizielle Desktop-Anwendung anbietet, an der Sie arbeiten können, müssen Sie diese Schritte befolgen, um das damit verbundene Verfahren leicht zu verstehen.
Schritt 1: Öffnen Sie die offizielle Website von Telegram in Ihrem Browser und laden Sie die Desktop-Version des kompatiblen Betriebssystems herunter. Telegram bietet Ihnen einen weiteren Ansatz zur Verwendung von Telegram auf dem PC. Mit seiner tragbaren Anwendung, die auf Ihrem externen Speicher gespeichert ist, müssen Sie sie anschließen und die Plattform verwenden, ohne sie offiziell auf Ihrem PC zu installieren.
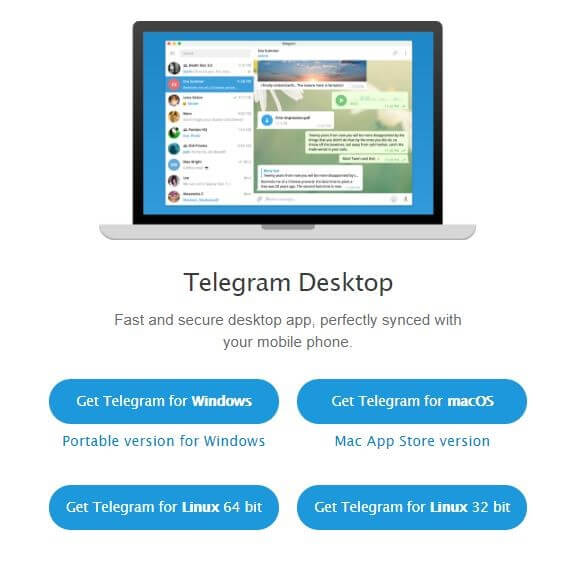
Schritt 2: Unabhängig vom oben genannten Punkt müssen Sie nach dem Herunterladen der Telegram-Anwendung auf Ihren PC mit der Installation fortfahren. Es würde Sie zunächst nach der Sprache fragen, in der Sie es installieren möchten. Sie können ganz einfach eine beliebige Sprache aus den sechs bereitgestellten Optionen auswählen.
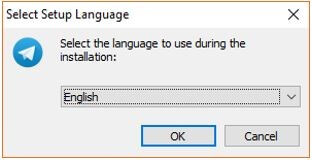
Schritt 3: Im folgenden Bildschirm müssen Sie den Ordnernamen für die Installation angeben. Telegram wäre in diesem bestimmten Startmenüordner vorhanden.
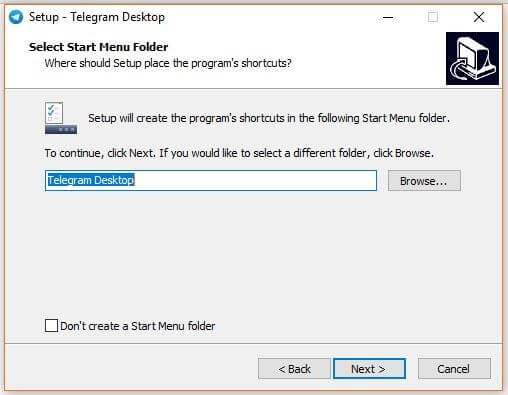
Schritt 4: Auf dem nächsten Bildschirm, der sich öffnet, müssen Sie einen Zielordner durchsuchen und auswählen, um Telegram darüber zu installieren.
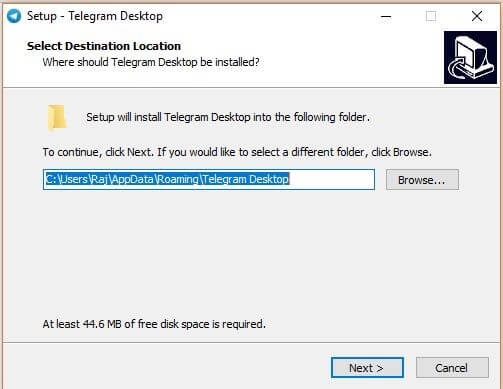
Schritt 5: Wenn Sie eine Desktop-Verknüpfung der Anwendung erstellen möchten, müssen Sie das Kontrollkästchen aktivieren, das auf dem folgenden Bildschirm angeboten wird. Tippen Sie auf „Weiter“ und schließen Sie die Installation ab. Sobald Sie mit der Installation fertig sind, müssen Sie mit dem Starten der Plattform fortfahren, um sie auf Ihrem Gerät einzurichten.

Schritt 6: Führen Sie die Telegram-Anwendung von Ihrem Desktop oder installierten Ordner aus und tippen Sie auf die Schaltfläche „Messaging starten“.
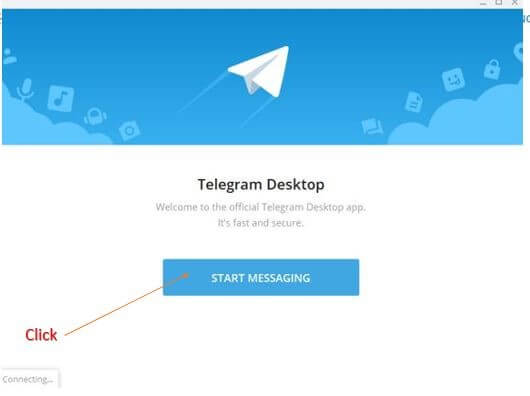
Schritt 7: Geben Sie der Plattform das Land und die Telefonnummer an, in der Sie Ihr Telegramm aktiviert haben. Tippen Sie auf „Weiter“, um fortzufahren. Geben Sie den Code ein, der zur Bestätigung an Ihre Telefonnummer gesendet wird. Nach der Bestätigung erscheint der offizielle Bildschirm des Telegram Messengers, über den Sie jetzt ganz einfach Nachrichten an Ihre Kontakte senden können.
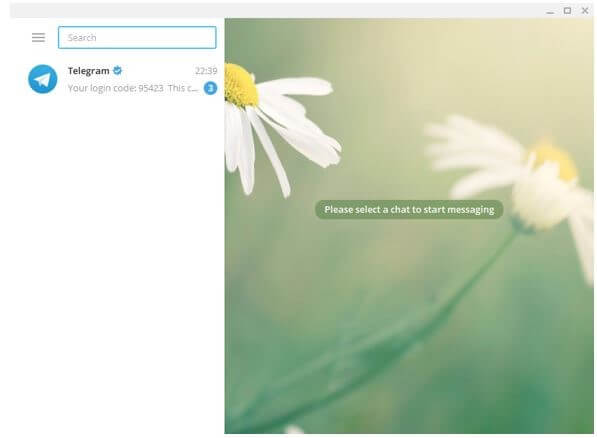
Teil 3: Verwenden Sie Telegram für PC über die Telegram-Website (ohne die App herunterzuladen)
Wenn Sie kein Bewunderer der Verwendung von Telegram für PC sind, indem Sie die spezifische Plattform auf Ihr Gerät herunterladen, können Sie erwägen, die Website-Plattform mit ähnlichen Funktionen und Erfahrungen zu verwenden. Um unnötigen Speicherplatz auf Ihrem Gerät zu vermeiden, müssen Sie die folgenden Richtlinien befolgen, um Telegram über die offizielle Website zu verwenden.
Schritt 1: Öffnen Sie die offizielle Website von Telegram in Ihrem Browser.
Schritt 2: Wählen Sie auf der Anmeldeseite auf Ihrer Vorderseite das Land aus und geben Sie Ihre Telefonnummer ein. Tippen Sie auf die Schaltfläche „Weiter“, um fortzufahren.
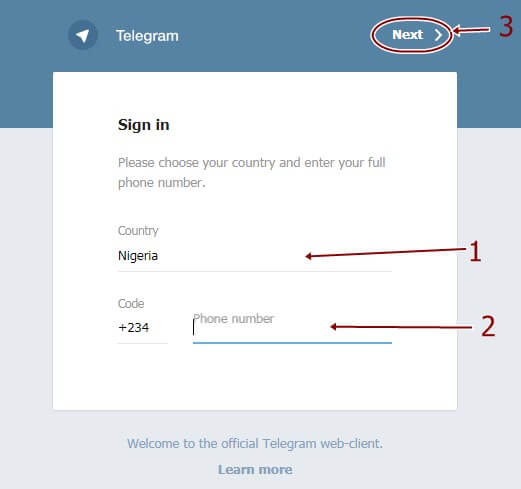
Schritt 3: Ein Popup erscheint auf dem Bildschirm, um die angegebene Telefonnummer zu bestätigen. Nach der Bestätigung wird ein Code an die zugehörige Telefonnummer gesendet, die hinzugefügt wird. Geben Sie den Code ein und melden Sie sich bei Ihrem Telegram-Konto an. Sie können alle Kontakte und Nachrichten beobachten, die zuvor über die Telefonnummer gesendet wurden.
Teil 4: Sie fragen sich vielleicht, wie Sie jemanden auf dem Telegram-Desktop blockieren können
Bei der Verwendung von Telegram gibt es mehrere Fälle, in denen Sie auf einen Kontakt stoßen, der Sie ständig aufzieht und Sie daran hindert, effizient zu arbeiten. In solchen Fällen müssen Sie jemanden von Ihrem Telegrammkonto sperren, um ihn festzuhalten, weil er Sie gehänselt hat. Um jemanden auf Ihrem Telegram-Desktop zu blockieren, müssen Sie die folgenden einfachen Schritte ausführen.
Schritt 1: Öffnen Sie Ihre Telegram-Anwendung auf dem PC und wählen Sie einen Kontakt aus, den Sie blockieren möchten.
Schritt 2: Wählen Sie das „Dreipunkt“-Symbol in der oberen rechten Ecke des Bildschirms.
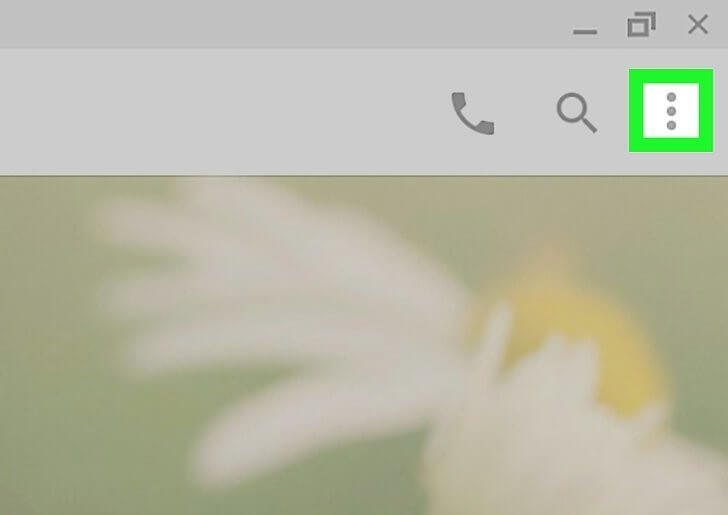
Schritt 3: Tippen Sie im Dropdown-Menü auf die Option „Benutzer blockieren“, um zu verhindern, dass der Benutzer Sie über Telegram kontaktiert.
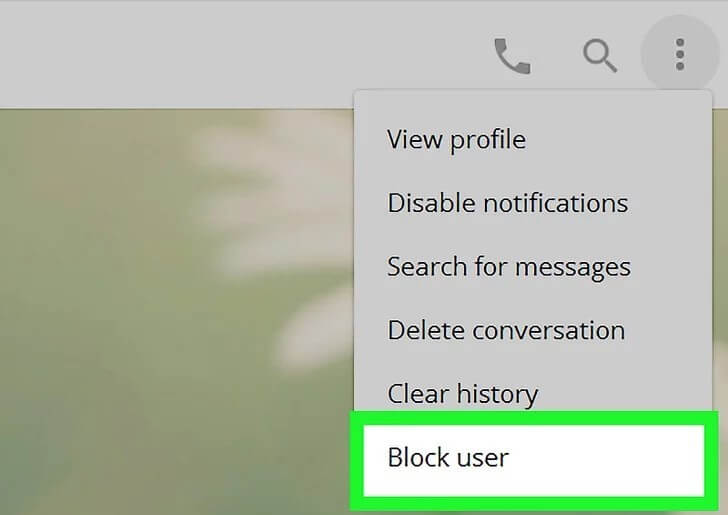
Teil 5: Gibt es eine Alternative, wenn Telegram für PC nicht funktioniert? Ja, verwenden Sie MirrorGo!
Abgesehen von all den Methoden und Techniken, auf die oben verwiesen und dargestellt wurde, würden Ihnen jedoch einige Nachteile nicht erlauben, Telegram perfekt zu bedienen. Unter solchen Umständen präsentiert Ihnen dieser Artikel eine sehr kompetente Alternative, die es Ihnen ermöglichen würde, Telegram über Ihren PC zu bedienen, ohne die offizielle Desktop-App oder Webanwendung herunterzuladen. Spiegelungsanwendungen stellen seit einiger Zeit Echtzeitlösungen dar und gelten als sehr effektives Protokoll, das problemlos an den Betrieb von Plattformen wie Telegram angepasst werden kann. Da die auf dem Markt vorhandene Sättigung ziemlich ausführlich ist, präsentiert Ihnen der Artikel eine Auswahl, die Ihnen das perfekte System zum Spiegeln von Anwendungen auf Ihrem PC bietet. Wondershare MirrorGo bietet Ihnen die Möglichkeit, während der gesamten Verwaltung von Geräten eine kontrollierte Umgebung aufrechtzuerhalten, in der Sie sich ganz einfach auf die Steuerung des Geräts mit Hilfe von PC-Peripheriegeräten konzentrieren können. Wondershare MirrorGo bietet eine USB-Verbindung zum Herstellen einer Spiegelungsverbindung, die Dienste ohne Verzögerung bereitstellt. Darüber hinaus unterstützt die Plattform auch die einfache Verwendung von Maus und Tastatur zur Bedienung der Android-Anwendungen auf Ihrem Telefon. Sie können auch alle Instanzen aufzeichnen, während Sie die Spiegelungsanwendung ausführen, was sie mit einem erweiterten Funktionsumfang und einer effektiven Benutzeroberfläche zur perfekten Wahl macht. Die Plattform unterstützt auch die einfache Verwendung von Maus und Tastatur, um die Android-Anwendungen auf Ihrem Telefon zu bedienen. Sie können auch alle Instanzen aufzeichnen, während Sie die Spiegelungsanwendung ausführen, was sie mit einem erweiterten Funktionsumfang und einer effektiven Benutzeroberfläche zur perfekten Wahl macht. Die Plattform unterstützt auch die einfache Verwendung von Maus und Tastatur zur Bedienung der Android-Anwendungen auf Ihrem Telefon. Sie können auch alle Instanzen aufzeichnen, während Sie die Spiegelungsanwendung ausführen, was sie mit einem erweiterten Funktionsumfang und einer effektiven Benutzeroberfläche zur perfekten Wahl macht.

Wondershare MirrorGo
Spiegeln Sie Ihr Android-Gerät auf Ihren Computer!
- Spielen Sie mit MirrorGo mobile Spiele auf dem großen Bildschirm des PCs.
- Speichern Sie vom Telefon aufgenommene Screenshots auf dem PC.
- Zeigen Sie mehrere Benachrichtigungen gleichzeitig an, ohne Ihr Telefon in die Hand zu nehmen.
- Verwenden Sie Android-Apps auf Ihrem PC für ein Vollbilderlebnis.
Um die einfache Methode zur Verwendung von MirrorGo für den Betrieb von Telegram auf Ihrem PC zu verstehen, sollten Sie die Schritte befolgen, um sich mit dem Verfahren der Konfiguration vertraut zu machen.
Schritt 1: Verbinden Sie Ihr Android
Zunächst wird empfohlen, Ihr Android-Gerät über USB mit dem PC zu verbinden. Nachdem Sie Ihr Gerät angeschlossen haben, ändern Sie die USB-Einstellungen auf „Dateien übertragen“ und fahren Sie fort.

Schritt 2: USB-Debugging aktivieren
Wenn die Verbindung hergestellt ist, greifen Sie auf die „Einstellungen“ Ihres Telefons zu und öffnen Sie „System & Updates“ aus der Liste der Optionen. Öffnen Sie „Entwickleroptionen“ auf dem nächsten Bildschirm und schalten Sie den Schalter „USB-Debugging“ ein, um es zu aktivieren.

Schritt 3: Spiegel einrichten
Anschließend erscheint auf Ihrem Android-Gerät ein Bildschirm, der den Aufbau einer Spiegelungsverbindung mit Ihrem PC verlangt. Tippen Sie auf „Ok“, um den Vorgang abzuschließen und Telegram problemlos auf Ihrem PC zu verwenden.

Fazit
In diesem Artikel wurde insbesondere die Bedeutung der Verwendung von Telegram auf Ihrem PC zusammen mit einer detaillierten Anleitung zur effizienten Verwendung auf diesem speziellen Gerät zur besseren Anpassung von Messaging und Kommunikation erörtert. Sie müssen sich die Anleitung ansehen, um ein besseres Verständnis des beteiligten Systems zu erhalten.






Alice MJ
Mitarbeiter Redakteur