Must-Learn über SMS Backup Plus
07. März 2022 • Abgelegt unter: Datensicherung zwischen Telefon und PC • Bewährte Lösungen
Im Gegensatz zu den guten alten Zeiten verwenden in der modernen Welt nur noch sehr wenige Menschen SMS. Wer jedoch noch „SMS“ nutzt, weiß bereits, dass es ziemlich hektisch ist, ein Backup dafür zu erstellen. Im Gegensatz zu anderen Datendateien verfügen Smartphones nicht über ein integriertes Verfahren zum Sichern der SMS in der Cloud. Dies bedeutet, dass Sie sich höchstwahrscheinlich von all Ihren Textnachrichten verabschieden müssen, wenn Sie sich entscheiden, das Smartphone zu wechseln oder Ihr vorhandenes Telefon zu verlieren.
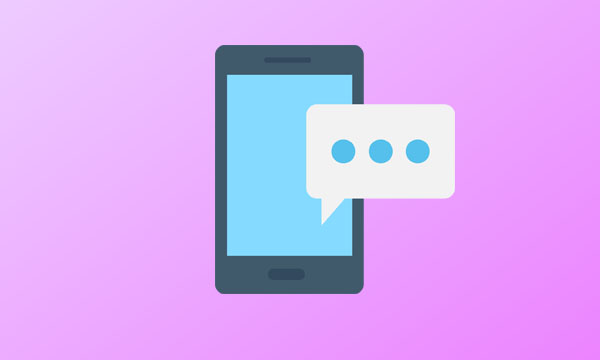
Die gute Nachricht ist, dass Sie nicht der Einzige sind, der Textnachrichten verwendet. Jan Berkel, ein professioneller Android-Entwickler, stand ebenfalls vor dem gleichen Problem und entwarf schließlich SMS Backup Plus. Es ist eine dedizierte Android-Anwendung, die darauf zugeschnitten ist, Textnachrichten (SMS), Anrufprotokolle und sogar MMS in Ihrem GMAIL-Konto zu sichern. Die App verwendet ein separates Etikett, um Ihre Daten zu sichern, was die Wiederherstellung der SMS (bei Bedarf) erleichtert.
Da die App jedoch nur sehr wenige Downloads im Google Play Store und gemischte Bewertungen hat, möchten viele Leute wissen, ob es sich um eine echte App handelt oder nicht. Lassen Sie uns diese Frage beantworten, indem wir verschiedene Funktionen von SMS Backup Plus untersuchen und entscheiden, ob Sie es zum Sichern von SMS verwenden sollten.
Teil 1: Über SMS Backup+
SMS Backup Plus ist eine unkomplizierte Android-Anwendung, die nur zum Sichern von „Textnachrichten“ von Ihrem Smartphone entwickelt wurde. Sie können die App zwar auch verwenden, um ein Backup für Anrufprotokolle und MMS zu erstellen, aber es ist nicht möglich, letztere wiederherzustellen. Mit einer benutzerfreundlichen Oberfläche kann jeder SMS Backup Plus verwenden, um alle SMS auf seinem Android-Smartphone zu sichern.
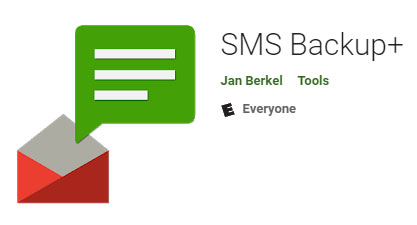
Wie bereits erwähnt, verwendet die App ein Google Mail-Konto, um ein Backup für die SMS zu erstellen. Sie müssen sich bei Ihrem Gmail-Konto anmelden und es für den IMAP-Zugriff konfigurieren. Sobald der IMAP-Zugriff aktiviert ist, können Sie die App auf Ihrem Smartphone verwenden.
Mit der SMS Backup plus App können Sie zwei verschiedene Backup-Modi verwenden. Beispielsweise können Sie entweder die automatische Sicherung aktivieren oder Ihre Textnachrichten, Anrufprotokolle und MMS manuell sichern. Standardmäßig sichert die App nur SMS, was bedeutet, dass Sie sie für die anderen beiden Dateitypen manuell konfigurieren müssen.
Teil 2: Wie funktioniert SMS Backup+?
Wenn Sie also auch bereit sind, Ihre SMS mit SMS Backup Plus zu sichern, befolgen Sie die unten aufgeführten Schritte, um die Arbeit zu erledigen.
Schritt 1 – Stellen Sie in erster Linie sicher, dass Sie „IMAP-Zugriff“ für Ihr Gmail-Konto aktivieren. Melden Sie sich dazu in Ihrem Google-Konto an und gehen Sie zu „Einstellungen“ > „Weiterleitung und POP/IMAP“. Aktivieren Sie hier einfach „IMAP-Zugriff“ und tippen Sie auf „Ok“, um Ihre Änderungen zu speichern.
Schritt 2 - Gehen Sie jetzt auf Ihrem Smartphone zum Google Play Store und suchen Sie nach „SMS Backup Plus“. Klicken Sie auf die Schaltfläche „Installieren“, um die Anwendung auf Ihrem Gerät zu installieren.
Schritt 3 – Starten Sie die App und klicken Sie auf „Verbinden“. Sie werden aufgefordert, ein Google Mail-Konto auszuwählen, das Sie mit SMS Backup Plus verknüpfen möchten. Wählen Sie ein Konto aus, um fortzufahren.
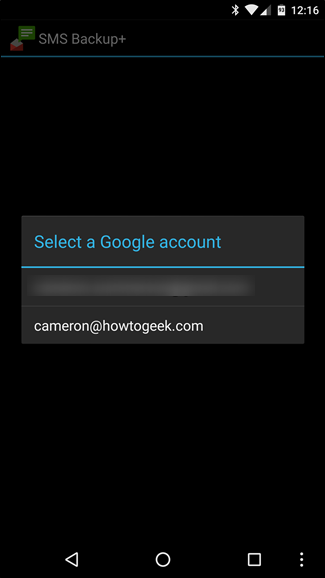
Schritt 4 – Sobald das Gmail-Konto erfolgreich konfiguriert ist, werden Sie aufgefordert, das erste Backup zu initiieren. Klicken Sie auf „Sichern“, um fortzufahren, oder tippen Sie auf „Überspringen“, um die Sicherungseinstellungen manuell auszuwählen.
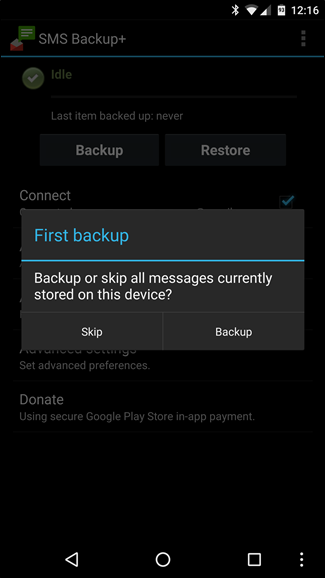
Schritt 5 – Wenn Sie auf „Sichern“ klicken, beginnt die App automatisch mit der Erstellung einer Sicherungsdatei für alle Textnachrichten. Dieser Vorgang kann eine Weile dauern, abhängig von der Gesamtzahl der SMS auf Ihrem Smartphone.
Schritt 6 – Sobald der Sicherungsvorgang abgeschlossen ist, melden Sie sich auf einem Desktop bei Ihrem Google Mail-Konto an und Sie sehen ein separates Label (mit dem Namen „SMS“) in der linken Menüleiste. Klicken Sie auf das Label und Sie sehen alle Nachrichten, die über das SMS-Backup plus APK gesichert wurden.
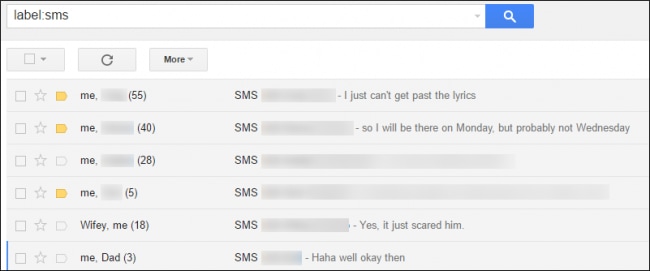
Schritt 7 - Sie können auch „automatische Sicherung“ mit der App aktivieren. Klicken Sie dazu im Hauptmenü der App auf „Automatische Backup-Einstellungen“. Konfigurieren Sie jetzt einfach die Sicherungseinstellungen nach Ihren Wünschen und speichern Sie Ihre Änderungen.
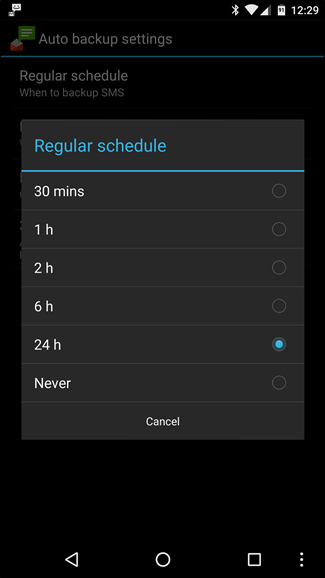
So kann SMS Backup Plus verwendet werden, um Textnachrichten auf einem Android-Gerät zu sichern.
Teil 3: SMS Backup Plus funktioniert nicht? Was zu tun ist?
Obwohl SMS Backup Plus ein ziemlich nützliches Tool ist, hat es einige Nachteile. Zunächst einmal können Sie die App nur zum Sichern Ihrer Textnachrichten und Anrufprotokolle verwenden. Obwohl es auch MMS sichern kann, gibt es keine Möglichkeit, sie später wiederherzustellen.
Zweitens hat Google nach dem 14. September 2020 Drittanbieter-Apps wie SMS Backup Plus offiziell eingestellt, um sie mit dem Gmail-Konto des Benutzers zu verknüpfen. Dies bedeutet, dass Sie Ihr Google-Konto möglicherweise nicht mit der App verknüpfen können, geschweige denn, es zum Sichern von SMS zu verwenden.
Was ist also die beste Alternative, wenn SMS Backup Plus nicht funktioniert? Die Antwort lautet Dr.Fone - Telefon-Backup. Es ist ein professionelles Sicherungstool, mit dem Sie alle Ihre Daten (einschließlich SMS und Anrufprotokolle) von Ihrem Smartphone auf einen Computer sichern können.
Dr.Fone ist sowohl für iOS als auch für Android verfügbar, was bedeutet, dass Sie die App für jede Smartphone-Marke verwenden können. Was Dr.Fone Phone Backup von SMS Backup Plus unterscheidet, ist die Tatsache, dass es sich um eine All-in-One-Backup-Anwendung handelt.
Sie können es also verwenden, um ein Backup für verschiedene Dateitypen wie Bilder, Videos, Textnachrichten, Anrufprotokolle usw. zu erstellen. Tatsächlich können Sie sogar Ihren Browserverlauf mit Dr.Fone sichern. Werfen wir einen Blick auf Dr.Fone für iOS und Android einzeln und verstehen Sie den schrittweisen Prozess der Verwendung.
dr.fone - Telefon-Backup (iOS)
Mit dr.fone - Telefon-Backup (iOS) können Sie verschiedene Dateitypen auf Ihrem iPhone/iPad sichern. Es ist eine großartige Alternative zum iCloud/iTunes-Backup, da es Benutzern die Freiheit gibt, ausgewählte Dateien zu sichern. Das Beste daran ist, dass Dr.Fone sogar mit dem neuesten iOS 14 funktioniert. Selbst wenn Sie also bereits auf die neueste iOS-Version auf Ihrem iDevice aktualisiert haben, können Sie problemlos Daten sichern.
Befolgen Sie diese Schritte, um ein Backup mit Dr.Fone Phone Backup (iOS) zu erstellen.
Schritt 1 – Installieren und starten Sie Dr.Fone Telefon-Backup auf Ihrem PC und klicken Sie auf die Option „Telefon-Backup“.

Schritt 2 – Verbinden Sie Ihr iPhone/iPad über USB mit dem PC und warten Sie, bis die Software Ihr Gerät erkennt. Klicken Sie im nächsten Bildschirm auf „Sichern“.

Schritt 3 - Wählen Sie nun die Dateitypen aus, die Sie in die Sicherung aufnehmen möchten, und klicken Sie auf „Sichern“. Da wir in diesem Fall nur SMS sichern möchten, aktivieren Sie die Option „Nachrichten und Anhänge“.

Schritt 4 – Dr.Fone leitet den Sicherungsvorgang ein, der einige Minuten dauern kann.
Schritt 5 – Nachdem das Backup erfolgreich erstellt wurde, sehen Sie den Bestätigungsstatus auf Ihrem Bildschirm. Sie können auf die Schaltfläche „Sicherungsverlauf anzeigen“ tippen, um zu überprüfen, welche Dateien gesichert wurden.

Dr.Fone - Telefon-Backup (Android)
Wie die iOS-Version kann Dr.Fone Phone Backup (Android) verwendet werden, um ein Backup für verschiedene Dateitypen zu erstellen. Es unterstützt mehr als 8000 Android-Geräte und läuft auf fast jeder Android-Version, einschließlich der neuesten Android 10. Mit Dr.Fone Telefon-Backup können Sie sogar Ihr iCloud/iTunes-Backup auf Ihrem Android-Smartphone wiederherstellen.
Lassen Sie uns Sie durch den detaillierten Prozess der Verwendung von Dr.Fone zum Sichern von SMS und anderen Dateien auf Android führen.
Schritt 1 – Starten Sie die Software auf Ihrem PC und klicken Sie auf dem Startbildschirm auf „Telefonsicherung“.

Schritt 2 - Verwenden Sie ein USB-Kabel, um Ihr Android-Gerät mit dem PC zu verbinden. Klicken Sie auf „Sichern“, um mit dem Vorgang fortzufahren.

Schritt 3 – Auf dem nächsten Bildschirm werden Sie erneut aufgefordert, die Dateien auszuwählen, die Sie in die Sicherung aufnehmen möchten. Wählen Sie die gewünschten Dateitypen aus und klicken Sie auf „Weiter“.

Schritt 4 – Warten Sie, bis der Sicherungsvorgang abgeschlossen ist, und tippen Sie auf „Sicherungsverlauf anzeigen“, um den Status der Sicherungsdatei zu überprüfen.

Teil 4: Irgendwelche Alternativen zu SMS Backup+?
Hier sind ein paar zusätzliche SMS-Backups plus Android-Alternativen, mit denen Sie Ihre SMS auf einem Android-Gerät sichern können
1. Epistolaire
Epistolaire ist eine Open-Source-SMS/MMS-Sicherungsanwendung für Android. Im Gegensatz zu SMS Backup Plus stellt Epistolaire keine Verbindung zum Gmail-Konto her. Es erstellt eine JSON-Datei für SMS/MMS, die Sie jederzeit auf Ihrem Smartphone verwenden können.
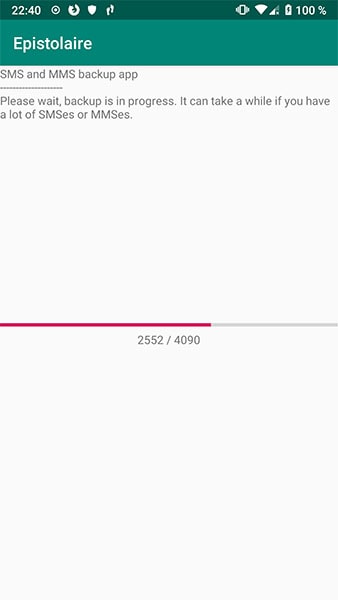
2. Android-SMS-Sicherung
SMS Backup Android ist eine weitere unkomplizierte SMS-Backup-App für Android. Die Software funktioniert sowohl mit gerooteten als auch mit nicht gerooteten Geräten. Mit SMS Backup Android können Sie entweder ein separates Label in Ihrem Gmail-Konto erstellen oder die Sicherungsdatei direkt auf Ihrer SD-Karte speichern.
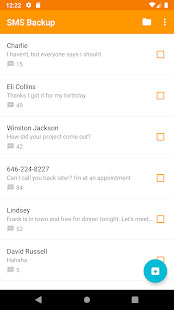
3. SMS-Sicherung und -Wiederherstellung
Mit SMS Backup & Restore können Sie eine Sicherungskopie von Textnachrichten und Anrufprotokollen im XML-Format erstellen. Sie können das Backup entweder auf Ihrem Gmail-Konto oder auf dem lokalen Speicher speichern.
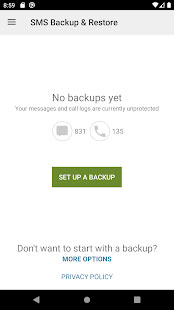
Fazit
Man kann mit Sicherheit sagen, dass SMS Backup Plus ein großartiges Tool zum Sichern von SMS auf einem Android-Gerät ist. Aber es stimmt auch, dass die App einige Nachteile hat. Wenn also SMS Backup plus nicht funktioniert, verwenden Sie die oben genannten Alternativen, um ein SMS-Backup zu erstellen und alle Ihre Textnachrichten für die zukünftige Verwendung zu sichern.
Android-Sicherung
- 1 Android-Sicherung
- Android-Backup-Apps
- Android-Backup-Extraktor
- Android-App-Backup
- Android auf PC sichern
- Vollständige Android-Sicherung
- Android-Sicherungssoftware
- Stellen Sie das Android-Telefon wieder her
- Android-SMS-Sicherung
- Sicherung von Android-Kontakten
- Android-Sicherungssoftware
- Android Wi-Fi-Passwortsicherung
- Android-SD-Karten-Backup
- Android-ROM-Sicherung
- Android-Lesezeichen-Backup
- Android auf Mac sichern
- Android-Sicherung und -Wiederherstellung (3 Möglichkeiten)
- 2 Samsung-Sicherung






Alice MJ
Mitarbeiter Redakteur