Top 5 Samsung Foto-Backup-Lösungen
07. März 2022 • Abgelegt unter: Datensicherung zwischen Telefon und PC • Bewährte Lösungen
Samsung-Android-Handys sind heute auf dem Markt aufgrund ihrer Funktionen wie Amoled-Bildschirm und guter Kameraqualität sehr bekannt. Die meisten Leute verwenden also Samsung-Geräte, aber das Problem ist, dass, wenn Sie eine gute Kamera mit mehr Megapixeln haben, die Bildgröße auch größer ist. Manchmal mehr als 2 MB, so dass Ihr mobiler Speicher in diesem Zustand nur in wenigen Tagen voll ist. Dann können Sie keine Bilder mehr auf Ihrem Mobiltelefon speichern oder anklicken und können auch keine Nachrichten von Ihren Freunden über die WhatsApp-App empfangen, die heute eine sehr bekannte Anwendung ist. Sie können alte Fotos nicht löschen, dann können Sie eine Sicherungskopie dieser Fotos auf Ihrem Computer oder in Clouds erstellen. Es gibt so viele Möglichkeiten, Samsung-Fotosicherungen zu erstellen und lebenslang zu speichern. Wir werden jetzt über die verschiedenen Möglichkeiten zur automatischen Sicherung von Samsung-Fotos sprechen.
Teil 1: Sichern Sie ein Samsung-Foto mit einem USB-Kabel
Dies ist der erste Weg für Samsung-Backup-Fotos. Benutzer können Samsung-Fotos auf diese Weise einfach sichern, aber es ist ein wenig langwieriger Weg, da der Benutzer alles persönlich erledigen muss. Nichts automatisches wird da sein. Bitte befolgen Sie die nachstehenden Schritte, um Samsung-Fotos zu sichern.
Schritt 1: Nehmen Sie zuerst ein USB-Kabel, stecken Sie es in Ihr Handy und verbinden Sie dann die USB-Seite mit Ihrem Computer. Nach dem Anschließen erkennt Ihr Computer Ihren mobilen Speicher als Wechseldatenträger. Nein, Sie müssen zu Arbeitsplatz gehen.
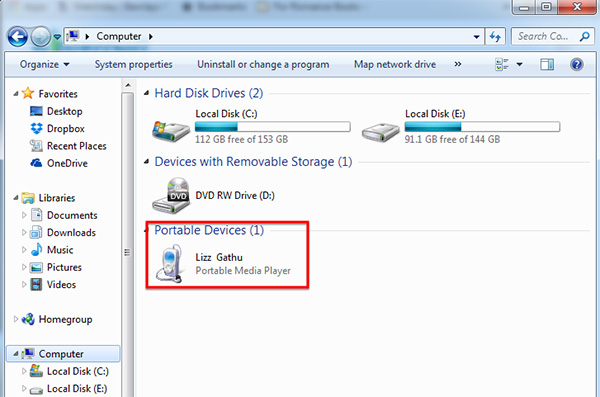
Schritt 2: Doppelklicken Sie im Arbeitsplatz auf Ihr Telefon, um es zu öffnen. Dann sehen Sie die Gerätespeicheroption. Klicken Sie auf das Laufwerk, auf dem Sie Ihre Fotos gespeichert haben.
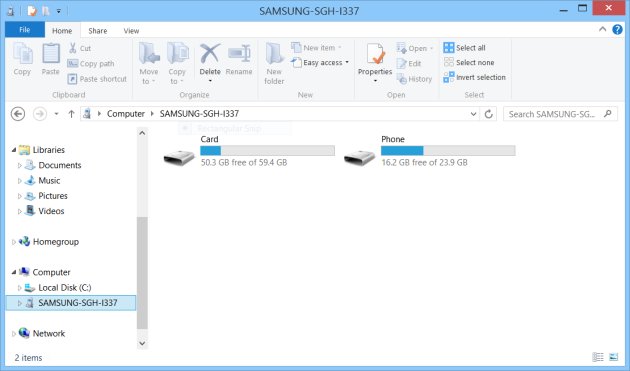
Schritt 3: Nachdem Sie Ihr Laufwerk mit Fotos ausgewählt haben, gehen Sie zu diesem Laufwerk, dort sehen Sie einen Ordner mit dem Namen DCIM. Ihre Fotos befinden sich dort im DCIM-Ordner. Wählen Sie hier den DCIM-Ordner aus. Wählen Sie nun Ihre Fotos aus, die Sie auf dem PC sichern möchten, und kopieren Sie sie. Nachdem Sie Ihre Fotos kopiert haben, gehen Sie erneut zu meinem Computer und speichern Sie sie an einem sicheren Ort.
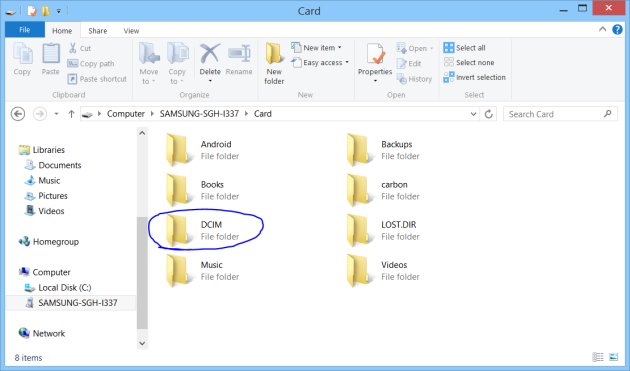
Teil 2: Sichern Sie Samsung Photo mit Android Data Backup & Restore
Wenn Sie Ihre Samsung-Fotos und andere Dateien von Ihrem Samsung-Gerät auf Ihren Computer sichern möchten, gibt es keine andere beste Möglichkeit, die über das Internet verfügbar ist, als Android Data Backup & Restore, ein Toolkit von Wondershare Dr. Fone. Diese Software ist großartig, um Ihre Dateien auf Ihrem Computer zu sichern. Es ermöglicht Ihnen, alle Medien und andere Dateien mit nur einem Klick zu sichern. Es kann alle verfügbaren Dateien Ihres Android-Geräts vollständig auf Ihren Computer übertragen, einschließlich Ihrer Kontakte, Nachrichten, Musik, Videos, Apps, Fotos usw., mit nur einem Klick und das Backup selektiv auf beliebigen Android-Geräten wiederherstellen.
Hauptmerkmale:
• Mit der Android Data Backup & Restore-Software können Sie Ihre Samsung-Fotos ganz einfach auf Ihrem Computer sichern.
• Mit Wondershare Android Data Backup and Restore können Sie alle verfügbaren Dateien auf Ihrem Android-Gerät auf dem Computer sichern.
• Es kann auch Musik, Videos, Apps, Kontakte, Nachrichten, Anruflisten, Audiodateien und Kalender sichern.
• Benutzer können ihre Daten später einfach mit nur einem Klick auf Samsung-Android-Geräten wiederherstellen.
• Wondershare Android-Datensicherungs- und Wiederherstellungssoftware unterstützt mehr als 8000 Android-Geräte, darunter Samsung und alle anderen Marken.

Dr.Fone - Telefon-Backup (Android)
Android-Daten flexibel sichern und wiederherstellen
- Sichern Sie Android-Daten selektiv mit einem Klick auf dem Computer.
- Vorschau und Wiederherstellung von Backups auf allen Android-Geräten.
- Unterstützt über 8000 Android-Geräte.
- Beim Sichern, Exportieren oder Wiederherstellen gehen keine Daten verloren.
So sichern Sie Samsung-Fotos mit einer Android-Software zum Sichern und Wiederherstellen
Schritt 1: Benutzer müssen Wondershare Dr.Fone – Telefon-Backup (Android) herunterladen und installieren. Sobald die Installation abgeschlossen ist, starten Sie sie auf Ihrem Windows. Sie sehen eine Benutzeroberfläche wie im folgenden Bild.

Schritt 2: Schließen Sie nun Ihr Samsung-Android-Telefon mit einem USB-Kabel an. Es erkennt Ihr Handy automatisch und zeigt es Ihnen wie im folgenden Bild. Nachdem Sie Ihr Gerät erkannt haben, klicken Sie jetzt auf die Option Backup.

Schritt 3: Jetzt lässt Sie Dr.Fone Dateitypen auswählen, die Sie auf Ihrem Android-Gerät sichern möchten. Aktivieren Sie auf diesem Bildschirm die Option Galerie und klicken Sie auf die Schaltfläche Sichern, die unten rechts auf der Benutzeroberfläche verfügbar ist.

Schritt 4: Jetzt werden alle Fotos Ihres Samsung-Handys gesichert. Wenn Sie Ihre gesicherten Fotos sehen möchten, klicken Sie auf Backup anzeigen.

Teil 3: Foto sichern mit Samsung Auto Backup
Die Samsung Auto Backup-Software ist für Samsung-Geräte verfügbar, um Daten auf dem PC zu sichern. Diese Software funktioniert auf Windows-Laptops. Die Samsung Auto Backup-Software wird mit externen Samsung-Festplatten geliefert, um Samsung-Geräte einfach zu sichern. Es unterstützt nur Samsung-Geräte. Wenn Sie es mit einem anderen Android-Gerät verwenden möchten, können Sie diese Software nicht verwenden. Es funktioniert in Echtzeit, wenn Sie Dateien auf Ihrem Samsung-Gerät aktualisieren und es später mit dem Computer verbinden, fügt Samsung Auto Backup diese Datei automatisch auch dem Sicherungsordner Ihres Computers hinzu.
So sichern Sie Fotos mit Samsung Auto Backup
Wenn Sie die Samsung Auto-Backup-Software verwenden möchten, um Samsung-Daten auf dem PC zu sichern, laden Sie sie herunter und installieren Sie sie zuerst auf Ihrem Computer. Wenn Sie eine Samsung-Festplatte kaufen, werden Sie aufgefordert, sie unter Windows zu installieren. Starten Sie nach der Installation Ihren Computer neu und befolgen Sie die nachstehenden Schritte, um das Samsung-Telefon zu sichern.
Schritt 1: Starten Sie diese Anwendung auf Ihrem Computer, verbinden Sie Ihr Samsung-Gerät über ein USB-Kabel mit dem Computer und klicken Sie auf die Sicherungsoption, um das Samsung-Telefon zu sichern. Nachdem Sie Ihr Telefon angeschlossen haben, werden Ihnen Dateien angezeigt. Klicken Sie jetzt auf die Sicherungsoption, um die Sicherung zu starten.
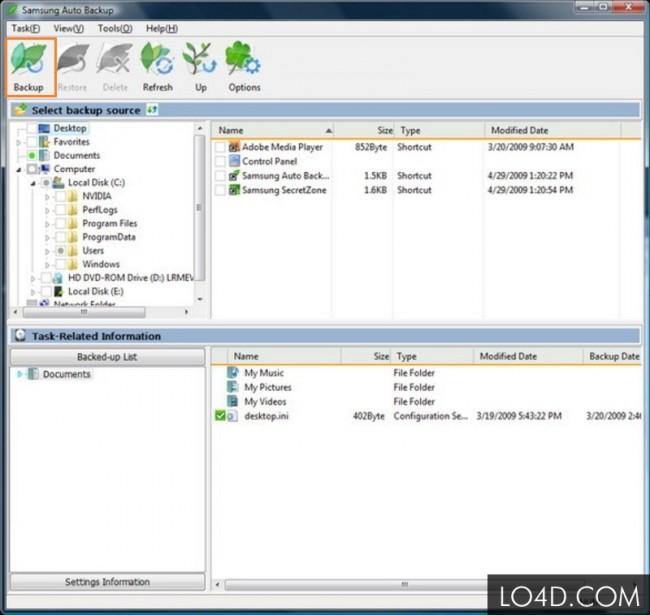
Schritt 2: Suchen Sie nun den Ordner, in dem Sie Ihre Samsung-Mobildateien speichern möchten, und klicken Sie auf OK. Die automatische Samsung-Sicherung beginnt jetzt mit der Sicherung von Dateien auf dem Computer. Abhängig von der Größe Ihrer Bibliothek wird es nach einiger Zeit fertig sein.
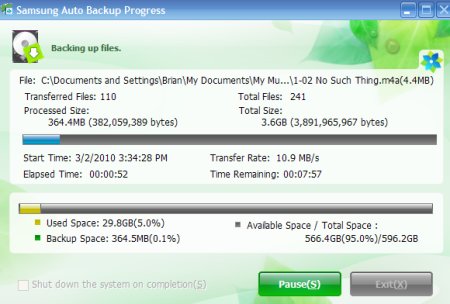
Teil 4: Sichern Sie Samsung-Fotos mit Dropbox
Dropbox ist eine plattformübergreifende Anwendung, die es Benutzern ermöglicht, Samsung-Fotos automatisch in der Dropbox-Cloud zu sichern. Dropbox ist im Android Play Store verfügbar, Benutzer können es herunterladen und verwenden, um Samsung-Fotos automatisch in der Dropbox-Cloud zu sichern.
So sichern Sie Samsung-Fotos mit Dropbox
Schritt 1: Zunächst müssen Sie Dropbox auf Ihr Samsung-Android-Gerät herunterladen und installieren. Sobald es installiert ist, starten Sie es. Wenn Sie bereits ein Dropbox-Konto haben, melden Sie sich bei Ihrem Konto an. Wenn Sie kein Konto haben, melden Sie sich bitte bei Dropbox an, indem Sie auf die Schaltfläche „Registrieren“ klicken.
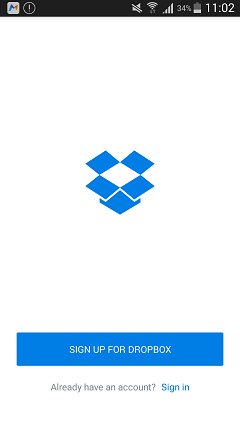
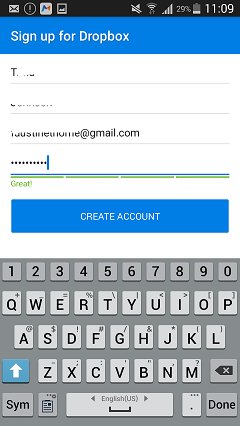
Schritt 2: Nachdem Sie sich erfolgreich bei Ihrem Dropbox-Konto angemeldet haben, klicken Sie auf die Fotooption. Sie haben dort eine Option, um die Sicherung zu aktivieren. Tippen Sie auf die Schaltfläche Jetzt einschalten. Es beginnt jetzt sofort mit der Sicherung Ihrer Fotos. Es ist jetzt fertig, Ihre Fotos werden automatisch in Dropbox gesichert.
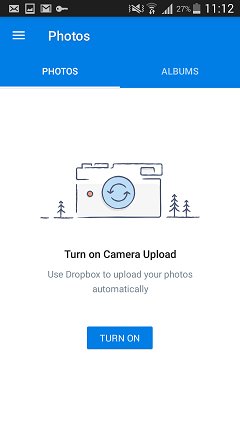
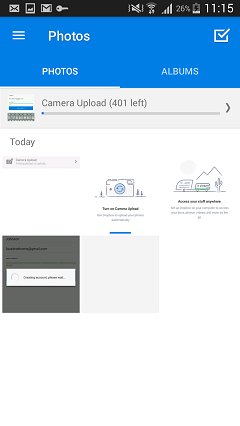
Teil 5: Sichern Sie Samsung-Fotos mit Google+
Es gibt viele Optionen für Benutzer von Samsung-Android-Mobilgeräten, um Samsung-Fotos einfach automatisch zu sichern. Android ist ein Produkt von Google und auf Android-Geräten ist ein Sicherungsdienst mit Namensfotos verfügbar, der eigentlich ein Teil von Google+ ist, um Samsung-Fotos auf Google Plus zu sichern.
So sichern Sie Samsung-Fotos mit Google+
Schritt 1: Der Benutzer muss die Menüoption auf seinem Samsung-Android-Telefon aufrufen, um Fotos zu sichern. Tippen Sie in der Menüoption auf die Option Fotos und gehen Sie dann zur Einstellung. n
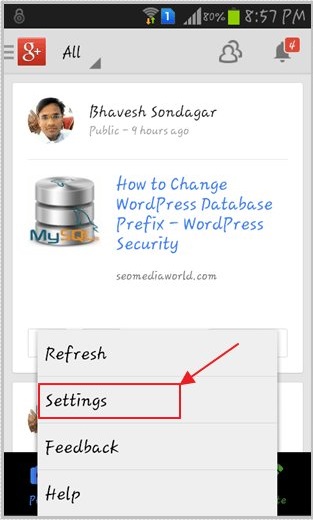
Schritt 2: Jetzt sehen Sie in der Einstellungsoption die Option Automatische Sicherung. Tippen Sie darauf, um den Vorgang zu starten.
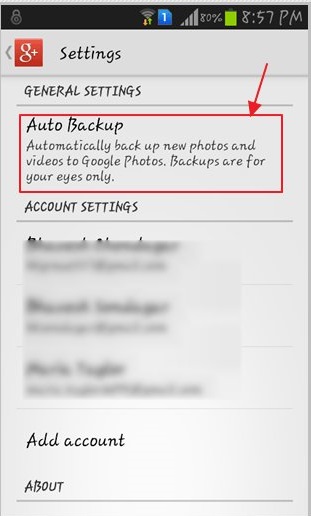
Schritt 3: Nachdem Sie die automatische Sicherungsoption aufgerufen haben, tippen Sie auf die Schaltfläche Ein / und darauf, um mit der Sicherung Ihrer Fotos auf dem Laufwerk zu beginnen. Sobald Sie auf diese Option geklickt haben. Die Sicherung Ihrer Gerätefotos wird automatisch gestartet.
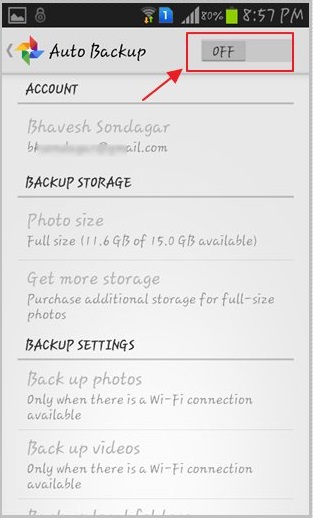
Nachdem wir alle oben genannten Möglichkeiten zur Sicherung mobiler Samsung-Daten besprochen haben, können wir sagen, dass die Wondershare Android-Datensicherungs- und Wiederherstellungssoftware die beste Lösung für die Sicherung von Samsung-Geräten ist, da sie sehr einfach zu bedienen ist. Nach dem Sichern Ihrer Daten können Benutzer diese mit nur einem Klick einfach wiederherstellen.
Android-Sicherung
- 1 Android-Sicherung
- Android-Backup-Apps
- Android-Backup-Extraktor
- Android-App-Backup
- Android auf PC sichern
- Vollständige Android-Sicherung
- Android-Sicherungssoftware
- Stellen Sie das Android-Telefon wieder her
- Android-SMS-Sicherung
- Sicherung von Android-Kontakten
- Android-Sicherungssoftware
- Android Wi-Fi-Passwortsicherung
- Android-SD-Karten-Backup
- Android-ROM-Sicherung
- Android-Lesezeichen-Backup
- Android auf Mac sichern
- Android-Sicherung und -Wiederherstellung (3 Möglichkeiten)
- 2 Samsung-Sicherung






Alice MJ
Mitarbeiter Redakteur