So löschen Sie Downloads auf dem iPhone/iPad
7. März 2022 • Abgelegt unter: Telefondaten löschen • Bewährte Lösungen
Es besteht kein Zweifel, dass iOS-Geräte in Bezug auf Leistung und Kameraqualität großartig sind. Allerdings schlagen andere Smartphones das iPhone/iPad, wenn es um die Speicherkapazität geht.
Obwohl Apple iPhone-Modelle mit 128 GB Speicher veröffentlicht hatte, sind Apple-Geräte immer für ihren Mangel an aufrüstbarem Speicher bekannt. Im Gegensatz zu anderen Smartphone-Marken verfügen iOS-Geräte nicht über integrierte SD-Kartensteckplätze, weshalb Ihnen nach dem Sammeln von Downloads möglicherweise schnell der Speicherplatz auf Ihrem iPhone ausgeht. In solchen Fällen können Sie am besten Speicherplatz auf Ihrem Gerät freigeben, indem Sie Downloads löschen.
- Teil 1: Löschen Sie selektiv alle Downloads auf dem iPhone/iPad
- Teil 2: Löschen Sie Podcast-Downloads auf dem iPhone/iPad
- Teil 3: E-Mail-Downloads auf iPhone/iPad löschen
- Teil 4: PDF-Downloads auf iPhone/iPad löschen
- Teil 5: Löschen Sie iTunes-Downloads auf dem iPhone/iPad
- Teil 6: Safari-Downloads auf iPhone/iPad löschen
Teil 1: Löschen Sie selektiv alle Downloads auf dem iPhone/iPad
Wenn Sie nach einer intelligenten und leistungsstarken Möglichkeit suchen, Downloads auf dem iPhone/iPad zu löschen, dann probieren Sie Dr.Fone - Datenlöscher (iOS) aus. Es handelt sich um eine Software, die hauptsächlich darauf ausgelegt ist, iOS-Inhalte dauerhaft und selektiv zu löschen, was bedeutet, dass von Ihnen gelöschte Downloads für immer gelöscht werden.

Dr.Fone - Datenlöscher
Spezielles Tool zum Löschen von Downloads auf dem iPhone/iPad
- Löschen Sie iOS-Kontakte, SMS, Fotos und Videos, den Anrufverlauf und viele andere Dateitypen.
- Löschen Sie Apps von Drittanbietern wie Line, WhatsApp, Viber usw. auf Ihrem iPhone/iPad.
- Beschleunigen Sie Ihr iOS-Gerät, indem Sie Junk-Dateien löschen.
- Machen Sie Ihren iPhone/iPad-Speicher frei, indem Sie große Dateien verwalten und löschen.
- Bieten Sie Unterstützung für alle iOS-Geräte und -Versionen.
Um zu erfahren, wie Sie dr.fone – Datenlöscher (iOS) verwenden können, um Speicherplatz auf Ihrem iDevice freizugeben, laden Sie die Software von der offiziellen Website auf Ihren Computer herunter und führen Sie dann die folgenden Schritte aus:
Schritt 1: Sobald die Software installiert ist, führen Sie sie aus und verbinden Sie Ihr iPhone/iPad über ein digitales Kabel mit dem Computer. Wählen Sie anschließend die Option „Daten löschen“, um den platzsparenden Vorgang zu starten.

Schritt 2: Tippen Sie anschließend auf der Softwareoberfläche von „Speicherplatz freigeben“ auf „Große Dateien löschen“.

Schritt 3: Jetzt beginnt die Software mit dem Scanvorgang, um nach den großen Dateien zu suchen, die für die geringe Leistung Ihres iOS-Geräts verantwortlich sind.

Schritt 4: Sobald die Software alle großen Dateien erkannt hat, können Sie die unwichtigen auswählen und dann auf die Schaltfläche „Löschen“ tippen.

Hinweis: Wenn Sie sich nicht sicher sind, ob die große Datei, die Sie löschen möchten, wirklich nutzlos ist oder nicht, können Sie sie vor dem Löschen zur Sicherung auf Ihr System exportieren.
Teil 2: Löschen Sie Podcast-Downloads auf dem iPhone/iPad
Podcast ist eine wunderbare App, mit der Sie wissen, was um Sie herum vor sich geht. Außerdem können Sie mit der Anwendung Episoden herunterladen und streamen. Es ist eine großartige Informationsquelle und hilft, Ihren Horizont zu erweitern. Obwohl es eine Reihe von Vorteilen hat, nimmt es nach einigen Tagen viel Speicherplatz auf Ihrem iOS-Gerät ein, insbesondere bei Video-Podcasts.
Sobald Sie festgestellt haben, dass Podcasts zu viel Speicherplatz beanspruchen, ist das nächste, was Ihnen in den Sinn kommt, wie ich Downloads lösche? Befolgen Sie daher die nachstehende Schritt-für-Schritt-Anleitung zum Löschen von Podcast-Downloads auf dem iPhone/iPad:
Schritt 1: Führen Sie die Podcasts-App auf Ihrem iDevice aus und navigieren Sie dann zu „Meine Podcasts“.
Schritt 2: Suchen Sie als Nächstes nach dem Podcast, den Sie löschen möchten, und klicken Sie dann auf die Schaltfläche „…“ neben dem Podcast.
Schritt 3: Wählen Sie nun „Download entfernen“ und klicken Sie dann zur Bestätigung auf „Download entfernen“.
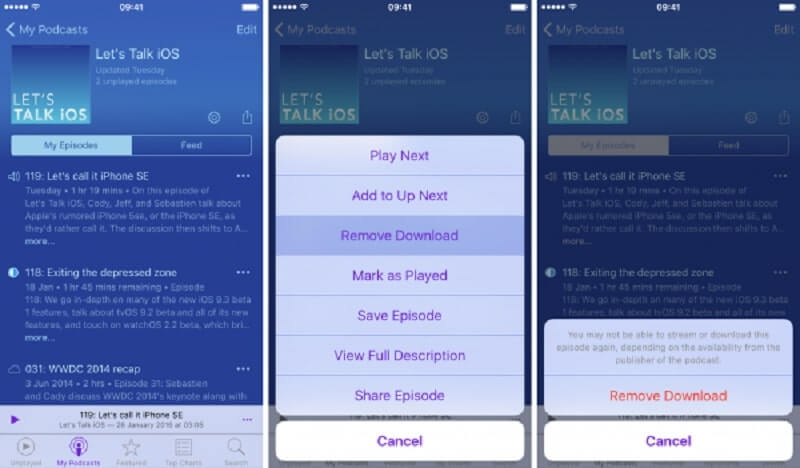
Teil 3: E-Mail-Downloads auf iPhone/iPad löschen
Eine weitere Möglichkeit, um Speicherplatz auf Ihrem iPhone freizugeben, ist das Löschen von E-Mail-Downloads oder einfach E-Mails mit Anhängen. Leider ist das Löschen von E-Mail-Downloads auf dem iOS-Gerät ein ziemlich zeitaufwendiger Vorgang, aber dies wird Ihnen sicherlich dabei helfen, viel Speicherplatz auf Ihrem Gerät zu sparen.
Befolgen Sie die nachstehende Schritt-für-Schritt-Anleitung zum Löschen von E-Mail-Downloads auf dem iPhone/iPad:
Schritt 1: Öffnen Sie die „Mail“-App auf Ihrem iPhone/iPad.
Schritt 2: Wählen Sie als Nächstes die E-Mails aus, insbesondere diejenigen mit Anhängen, und klicken Sie dann auf „Verschieben“, um die ausgewählten E-Mails in den Papierkorb zu verschieben.
Schritt 3: Leeren Sie abschließend den Papierkorb. Denken Sie auch daran, dass es keine Methode zum Löschen eines E-Mail-Anhangs gibt und Sie die gesamte E-Mail löschen müssen.
Teil 4: PDF-Downloads auf iPhone/iPad löschen
Wenn Sie zu viele PDF-Dateien auf Ihrem iPhone oder iPad haben, wird Ihnen schnell der Speicherplatz ausgehen. Sie können die Situation jedoch vermeiden, indem Sie bereits gelesene PDF-Downloads löschen.
Befolgen Sie die nachstehende Anleitung zum Löschen von Downloads auf dem iPhone/iPad:
Schritt 1: Öffnen Sie die Bücher-App auf Ihrem Gerät und jetzt können Sie alle Ihre Bücher in den Kategorien „Bibliothek“ und „Jetzt lesen“ anzeigen.
Schritt 2: Suchen Sie nach den PDF-Dateien, die Sie löschen möchten, und klicken Sie als Nächstes auf das Symbol mit den drei Punkten unter der PDF-Datei, um die Option „Entfernen“ auszuwählen.
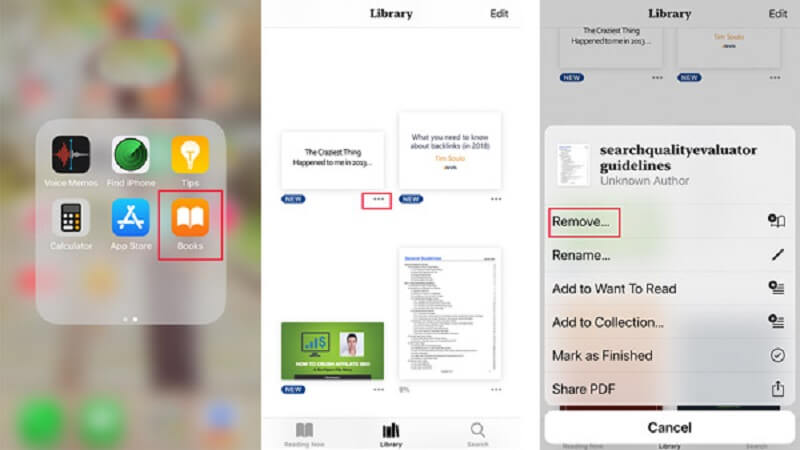
Teil 5: Löschen Sie iTunes-Downloads auf dem iPhone/iPad
Wenn Sie Elemente wie Musik, Fernsehsendungen und Filme aus dem iTunes Store auf Ihr iOS-Gerät heruntergeladen haben, können Sie diese löschen, um Platz auf Ihrem iPhone/iPad zu schaffen.
Befolgen Sie die nachstehende Anleitung zum Löschen von iTunes-Downloads auf dem iPhone/iPad:
Schritt 1: Öffnen Sie die App „Einstellungen“ auf Ihrem iPhone und gehen Sie dann zu „Allgemein“ > „iPhone-Speicher“.
Schritt 2: Klicken Sie hier auf „Musik“, wenn Sie die von iTunes heruntergeladene Musik löschen möchten. Hier können Sie auf dem Song, Album oder Interpreten nach links wischen und auf „Löschen“ klicken.
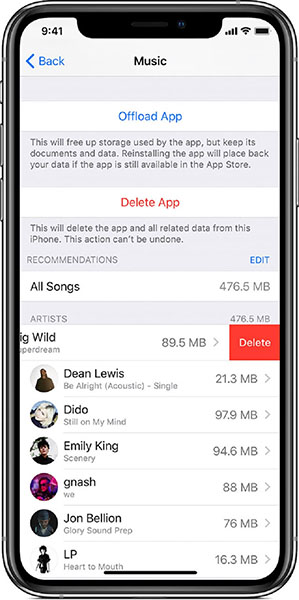
Schritt 3: Andernfalls klicken Sie auf die „Apple TV App“, wenn Sie Fernsehsendungen und Filme löschen möchten. Klicken Sie anschließend auf „iTunes-Videos überprüfen“ und suchen Sie die Sendung oder den Film, die bzw. den Sie löschen möchten.
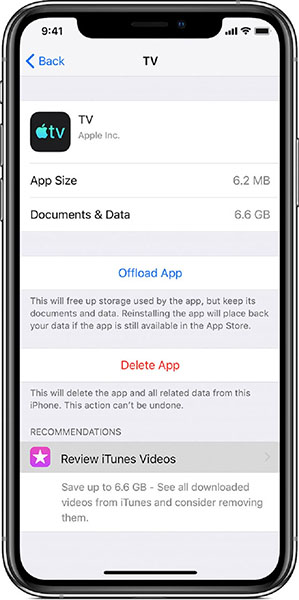
Teil 6: Safari-Downloads auf iPhone/iPad löschen
Im Gegensatz zu Mac gibt es für Safari keinen solchen „Download“-Ordner, in dem alle Dateien gespeichert sind, die Sie vom Safari-Browser heruntergeladen haben. Stattdessen platziert iOS Ihre von Safari heruntergeladenen Dateien in verwandten Apps auf dem iPhone/iPad. Nehmen wir ein Beispiel – Sie möchten ein Foto von Safari herunterladen und es gibt Ihnen die Option „Bild speichern“, um dieses Bild herunterzuladen. Sobald Sie auf „Bild speichern“ klicken, wird das Bild in der zugehörigen App (Fotos-Apps) auf Ihrem iPhone gespeichert.
Um den Safari-Download auf dem iPhone/iPad zu finden und zu löschen, müssen Sie nur die integrierten iOS-Apps überprüfen. Im Allgemeinen speichert die Foto-App Bilder, die Musik-App gekaufte Songs und iBook gespeicherte PDF-Dateien.
Fazit
So löschen Sie Downloads auf dem iPhone 5/6/7/8 oder höher. Wie Sie sehen können, ist Dr.Fone – Datenlöscher (iOS) eine der zuverlässigsten und effektivsten Methoden zum Löschen von Downloads auf iOS-Geräten. Obwohl es gängige Methoden zum Löschen von Downloads gibt, ist die Verwendung von Software wie Dr.Fone - Datenlöscher (iOS) eine intelligente und schnelle Möglichkeit, Downloads auf Ihrem iPhone/iPad loszuwerden.
Steigern Sie die iOS-Leistung
- iPhone aufräumen
- Cydia-Radiergummi
- iPhone-Verzögerung beheben
- Löschen Sie das iPhone ohne Apple-ID
- iOS-Reinigungsmeister
- Reinigen Sie das iPhone-System
- Leeren Sie den iOS-Cache
- Löschen Sie unnütze Daten
- Verlauf löschen
- iPhone-Sicherheit






James Davis
Mitarbeiter Redakteur