iPad friert ständig ein: So beheben Sie es
27. April 2022 • Eingereicht bei: Probleme mit iOS-Mobilgeräten beheben • Bewährte Lösungen
Ein iPad ist ein großartiges Gerät für Arbeit und Freizeit. Am ärgerlichsten ist es jedoch, wenn ein iPad einfriert – vor allem, wenn Sie etwas Wichtiges tun. Es gibt viele Gründe, warum ein iPad ständig einfriert. Glücklicherweise gibt es eine extrem einfache Möglichkeit, ein eingefrorenes iPad zu reparieren.
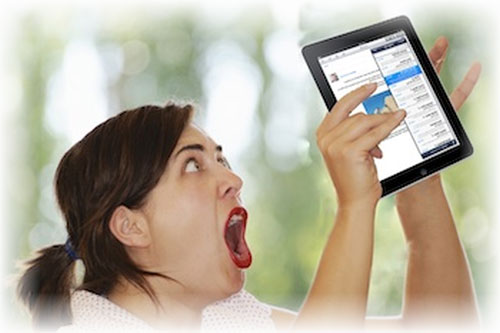
- Teil 1: Warum friert mein iPad ständig ein?
- Teil 2: Mein iPad friert ständig ein: So beheben Sie es
- Teil 3: So verhindern Sie, dass Ihr iPad einfriert
Teil 1: Warum friert mein iPad ständig ein?
Es ist normal, dass jedes Gerät hin und wieder hängen bleibt. Wenn es jedoch ziemlich regelmäßig vorkommt, können einige schwerwiegende Probleme in Ihrem iPad auftreten. Hier sind einige der möglichen Gründe:
- Apps sind unterschiedlich aufgebaut. Wenn Sie mehrere Apps ausführen, funktionieren sie möglicherweise nicht gut miteinander. Das iPad friert ein, wenn Apps beschädigt oder fehlerhaft sind, was die Funktionsweise von iOS in seiner Gesamtheit stört.
- Sie haben nicht die neueste Version von iOS auf Ihrem iPad oder es ist durch schlechte Apps beschädigt.
- Sie haben kürzlich die Einstellungen auf Ihrem iPad geändert und es funktioniert nicht gut mit Ihren Apps und/oder Ihrem Betriebssystem.
- Es ist zu heiß, um zu funktionieren – seine Ressourcen arbeiten stattdessen daran, es kühl zu halten.
Teil 2: Mein iPad friert ständig ein: So beheben Sie es
Um das iPad zu entsperren, laden Sie Wondershare Dr.Fone herunter und installieren Sie es auf Ihrem Computer. Dr.Fone - Systemreparatur ist eines der ersten Tools zur Systemwiederherstellung für iPhone und iPad. Es bietet Benutzern verschiedene Lösungstools, mit denen Benutzer verlorene Daten wiederherstellen und iOS-Geräte reparieren können, die nicht ordnungsgemäß funktionieren.

Dr.Fone - Systemreparatur
Ein erstaunliches Werkzeug, um Ihr eingefrorenes iPad zu reparieren!
- Behebung verschiedener Probleme mit dem iOS-System wie eingefrorener Bildschirm, Wiederherstellungsmodus, weißes Apple-Logo , schwarzer Bildschirm , Schleifen beim Start usw.
- Reparieren Sie nur Ihr eingefrorenes iPad auf normal, überhaupt kein Datenverlust.
- Behebt andere iPhone-Fehler und iTunes-Fehler, wie z. B. iTunes-Fehler 4013 , Fehler 14 , iTunes-Fehler 27 und mehr.
- Funktioniert für alle Modelle von iPhone, iPad und iPod touch.
Dr.Fone ist eine großartige Software, die einfach zu bedienen ist, selbst wenn Sie nur über minimale Kenntnisse in Technologie verfügen. Es gibt detaillierte Schritt-für-Schritt-Anleitungen, damit Sie das eingefrorene iPhone selbst reparieren können. Glaube mir nicht? Überzeugen Sie sich selbst.
Schritte zum Reparieren des eingefrorenen iPad von Dr.Fone
Schritt 1: Wählen Sie die Operation „Systemreparatur“ .
Starten Sie Dr.Fone und wählen Sie Systemreparatur auf der Hauptoberfläche.

Stellen Sie mit einem USB-Kabel eine Verbindung zwischen dem eingefrorenen iPad und dem Computer her. Die Software erkennt Ihr Telefon automatisch. Klicken Sie auf „Standardmodus“ oder „Erweiterter Modus“.

Schritt 2: Laden Sie die richtige Firmware herunter
Ein eingefrorenes iPad kann mit der richtigen Firmware auf Ihrem iOS-Gerät repariert werden. Basierend auf dem Modell Ihres iPads kann die Software die beste Version für Sie abrufen. Klicken Sie auf die Schaltfläche „Start“, damit der Download der erforderlichen Firmware beginnen kann.

Schritt 3: iOS normal reparieren
Die Software beginnt damit, Ihr iPad aufzutauen, sobald der Download abgeschlossen ist. Es dauert nur 10 Minuten, um das iOS-System zu reparieren, damit es normal funktionieren kann. Die Software benachrichtigt Sie, wenn die Reparatur Ihres eingefrorenen iPads abgeschlossen ist.

Es gibt zwar andere Möglichkeiten, ein eingefrorenes iPad-Problem zu lösen, aber sie sind meist kurzfristig und ähneln eher Pflastern. Es geht nicht um die eigentliche(n) Ursache(n) des Problems. Wondershare Dr.Fone ist der einfachste und schnellste Weg, um das Problem langfristig zu lösen. Dies ist der beste Weg, um Ihr iPad auf seine ursprünglichen Einstellungen und Bedingungen zurückzusetzen, ohne vorhandene Daten zu verlieren. Beachten Sie, dass alle Änderungen (Jailbreak und Unlock), die Sie auf Ihrem iPad vorgenommen haben, rückgängig gemacht werden. Wenn dieses Problem immer noch regelmäßig auftritt, ist das Problem möglicherweise schwerwiegender als das durchschnittliche Problem. In diesem Fall müssen Sie den Apple Store besuchen.
Teil 3: So verhindern Sie, dass Ihr iPad einfriert
Jetzt, da Ihr iPad ordnungsgemäß funktioniert, ist es am besten, zu verhindern, dass Ihr iPad erneut einfriert. Hier sind einige der Tipps, die Sie tun können, um das Einfrieren des iPad zu vermeiden:
- Laden Sie Apps nur aus seriösen Quellen herunter und laden Sie sie wahrscheinlich am besten aus dem AppStore herunter, damit Sie keine bösen Überraschungen erleben.
- Aktualisieren Sie Ihr iOS und Ihre Apps, wenn eine Update-Benachrichtigung vorliegt. Dies soll sicherstellen, dass alles so funktioniert, wie es sollte.
- Vermeiden Sie es, Ihr iPad während des Ladevorgangs zu verwenden. Wenn Sie es während dieser Zeit verwenden, wird es überhitzt.
- Vermeiden Sie es, mehrere Apps im Hintergrund laufen zu lassen. Schließen Sie alle Apps, die Sie nicht verwenden, damit sich das System nur auf die App konzentriert, die Sie gerade verwenden. Stellen Sie sicher, dass Ihr iPad genug Platz hat, um heiße Luft zirkulieren zu lassen, also legen Sie Ihr iPad nicht auf Ihr Bett, Kissen oder Sofa.
Das iPad friert ziemlich häufig ein, daher sollten Sie wissen, warum es so ist und wie Sie es reparieren können, ohne zum Apple Store zu gehen. Wenn Ihr iPad die Gewohnheit nicht ablegen kann, müssen Sie leider eine Reise zum nächsten iPad organisieren, da dies möglicherweise mit der Hardware zusammenhängt, die schwer zu beheben ist, ohne Ihre Garantie zu verlieren.
iPhone eingefroren
- 1 iOS eingefroren
- 1 Eingefrorenes iPhone reparieren
- 2 Erzwingen Sie das Beenden eingefrorener Apps
- 5 iPad friert ständig ein
- 6 iPhone friert ständig ein
- 7 iPhone fror während des Updates ein
- 2 Wiederherstellungsmodus
- 1 iPad iPad bleibt im Wiederherstellungsmodus hängen
- 2 iPhone bleibt im Wiederherstellungsmodus hängen
- 3 iPhone im Wiederherstellungsmodus
- 4 Daten aus dem Wiederherstellungsmodus wiederherstellen
- 5 iPhone-Wiederherstellungsmodus
- 6 iPod steckt im Wiederherstellungsmodus fest
- 7 Beenden Sie den iPhone-Wiederherstellungsmodus
- 8 Außerhalb des Wiederherstellungsmodus
- 3 DFU-Modus






Alice MJ
Mitarbeiter Redakteur
Gesamtnote 4,5 ( 105 Teilnehmer)