9 effektivste Möglichkeiten, um den eingefrorenen iPhone-Bildschirm zu reparieren
27. April 2022 • Eingereicht bei: Probleme mit iOS-Mobilgeräten beheben • Bewährte Lösungen
Steckt Ihr iPhone derzeit auf einem eingefrorenen Bildschirm fest? Haben Sie versucht, es zurückzusetzen, und es stellte sich heraus, dass es nicht reagiert? Nicken Sie bei all diesen Fragen mit dem Kopf? Dann sind Sie hier genau richtig.
Zunächst einmal, ärgern Sie sich nicht über die Situation. Sie sind nicht die erste (und leider auch nicht die letzte) Person, die ein eingefrorener Bildschirm quält. Schätzen Sie sich stattdessen glücklich. Wieso den? Weil Sie an der richtigen Stelle sind, um Ihnen zu helfen, einen eingefrorenen iPhone-Bildschirm zu reparieren . In diesem Artikel gehen wir eingehend darauf ein, warum Sie einen eingefrorenen Bildschirm haben. Und Möglichkeiten, mit diesem Problem umzugehen.
Teil 1. Gründe für den eingefrorenen iPhone-Bildschirm
Wie bei jedem anderen Smartphone gibt es verschiedene Gründe, warum ein Bildschirm einfriert . Einige dieser Gründe für das iPhone sind:
1. Der Speicherplatz des Telefons geht zur Neige
Wenn Ihr iPhone wenig Speicherplatz hat, kann dies leicht die Leistung und Geschwindigkeit des Telefons beeinträchtigen. In extremen Fällen führt dies zu einem vorübergehenden Einfrieren des Bildschirms, was sich mit der Zeit verschlimmert.
2. Viele Apps laufen gleichzeitig
Das Ausführen von Apps erfordert den Arbeitsspeicher des Systems, um zu funktionieren. Und es gibt so viel, was der RAM auf einmal tun kann. Wenn Sie verschiedene Apps auf dem iPhone ausführen, friert der Bildschirm möglicherweise ein.
3. Deinstallierte Updates
Der Grund, warum Apple seine iPhone-Serie aktualisiert, besteht darin, mögliche Fehler zu beheben, die Leistung zu verbessern und die Sicherheit zu verbessern. Wenn Sie das iPhone eine Weile nicht aktualisiert haben, kann dies dazu führen, dass das Telefon einfriert.
4. Nicht abgeschlossene Aktualisierungen
Ähnlich wie beim vorherigen Problem können Sie Updates haben, die nicht richtig installiert wurden. Es kann aus verschiedenen Gründen passieren, aber dies kann einer der Gründe sein, warum Sie einen eingefrorenen Bildschirm erleben.
5. Buggy-App
Apple leistet hervorragende Arbeit bei der Überprüfung von Apps, bevor sie in den Apple Store gehen, aber sie erkennen möglicherweise nicht jeden Fehler in einem Quellcode. Wenn Sie also jedes Mal feststellen, dass Ihr Bildschirm einfriert, wenn Sie eine App verwenden, könnte dies das Problem sein.
6. Malware-Angriff
Obwohl dies sehr unwahrscheinlich ist, können Sie es auch nicht vollständig ausschließen. Ein iPhone mit Jailbreak ist anfällig für Malware-Angriffe.
7. Jailbreaking schief gelaufen
Ein iPhone mit Jailbreak kann das Problem für einen eingefrorenen Bildschirm sein. Möglicherweise haben Sie den Jailbreak-Prozess nicht ordnungsgemäß durchlaufen.
8. Hardwareprobleme
Wenn Ihr Telefon mehr als ein paar Mal heruntergefallen ist oder in Wasser geraten ist, wodurch die Hardware beschädigt wurde, kann dies zu einem eingefrorenen Bildschirm führen.
Dies sind einige der häufigsten Gründe, warum Ihr iPhone-Bildschirm einfrieren kann. Wir werden uns einige Methoden ansehen, um einen eingefrorenen Bildschirm zu reparieren.
Teil 2. Wie repariert man den eingefrorenen iPhone-Bildschirm?
Es gibt mehrere Dinge, die Sie tun können, und wir werden sie nacheinander besprechen.
2.1 Hard-Reset/Neustart erzwingen
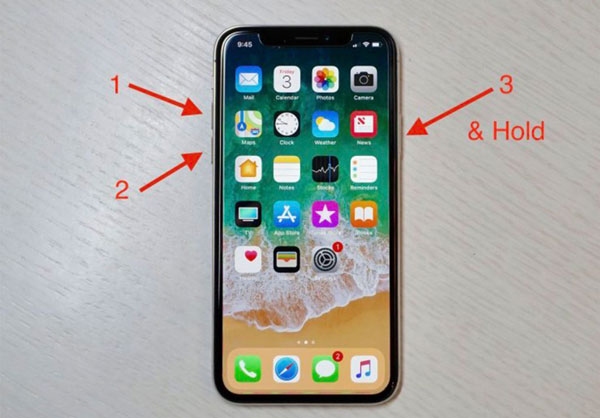
Je nach iPhone-Modell unterscheidet sich die Verwendung des harten Neustarts.
Erzwingen Sie einen Neustart für ältere iPhones mit der Home-Taste
- Sie müssen die Ein- / Aus-Taste und die Home-Taste gleichzeitig drücken und gedrückt halten.
- Warten Sie dann, bis das Apple-Logo auf dem Bildschirm erscheint, und lassen Sie Ihre Finger los.
- Warten Sie, bis das iPhone neu gestartet wird.
iPhone 7 und iPhone 7 Plus:
- Sie drücken und halten gleichzeitig die Ein- / Aus-Taste und die Leiser-Taste.
- Warten Sie dann, bis das Apple-Logo auf dem Bildschirm erscheint, und lassen Sie Ihre Finger los.
- Warten Sie, bis das iPhone neu gestartet wird.
iPhone SE 2020, iPhone 8 und neue iPhones ohne Home-Button:
- Drücken Sie die Leiser-Taste mit den Fingern und lassen Sie sie wieder los.
- Drücken Sie dann Ihre Finger auf die Lauter-Taste und lassen Sie sie wieder los.
- Halten Sie sofort die Seitentaste gedrückt.
- Sie warten dann, bis das Apple-Logo angezeigt wird, und lassen dann Ihren Finger von der Seitentaste los.
Ein Hard-Reset kann die meisten Probleme mit eingefrorenem Bildschirm lösen.
2.2 Laden Sie Ihr Telefon auf

Manchmal könnte das Problem ein schwacher Akku sein. Es ist nicht ungewöhnlich, dass die Batterieleiste auf dem iPhone falsch ist. Vermutlich aufgrund eines Fehlers. Das Aufladen Ihres Telefons kann helfen, das Problem mit dem eingefrorenen Bildschirm zu lösen.
2.3 Aktualisieren Sie die fehlerhafte App.
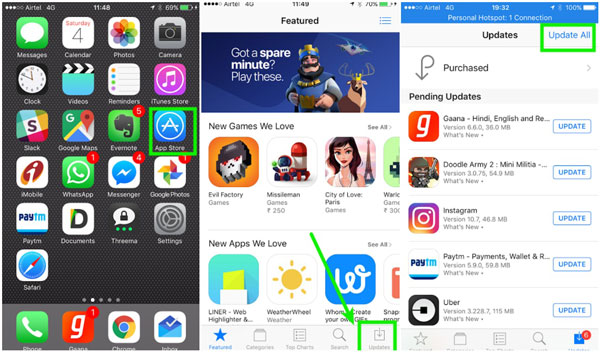
Wenn Sie festgestellt haben, dass Ihr Telefon einfriert, wenn Sie eine bestimmte App öffnen oder eine neue App installieren. Dann kann es sein, dass die App fehlerhaft ist. Eine Möglichkeit, dieses Problem zu beheben, besteht darin, die Anwendung zu aktualisieren. Sie können dies tun, indem Sie diesen Schritten folgen.
- Gehen Sie zum App Store und tippen Sie auf der unteren Registerkarte auf die Schaltfläche „ Aktualisieren “.
- Dadurch werden alle Apps mit Updates angezeigt.
- Tippen Sie neben der App, die Sie aktualisieren möchten, auf die Schaltfläche „ Aktualisieren“ oder verwenden Sie die Schaltfläche „Alle aktualisieren “.
Wenn das Problem die App ist, sollte Ihr Bildschirm nicht mehr einfrieren.
2.4 App löschen
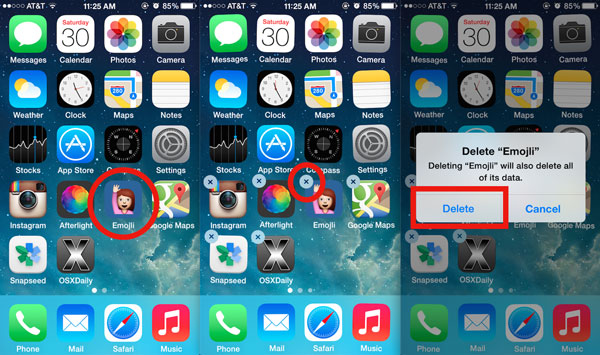
Wenn die Aktualisierung der Anwendung nicht funktioniert, sollten Sie die App löschen. Um die App zu löschen,
- Halten Sie das App-Symbol gedrückt.
- Die App wackelt zusammen mit anderen Apps auf Ihrem Bildschirm herum.
- Neben jedem Symbol erscheint ein „ X “. Tippen Sie bei der App, die Sie löschen möchten, auf das „X“.
- Es erscheint eine Meldung zur Bestätigung, ob Sie die App löschen möchten.
- Tippen Sie auf die Schaltfläche „Löschen“.
2.5 App-Daten löschen
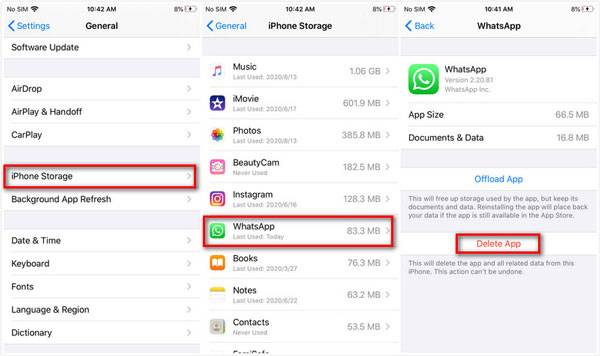
Neben dem Löschen der App können Sie auch die App-Daten löschen. Manchmal hinterlassen Apps Rest- oder Cache-Dateien, nachdem sie von Ihrem iPhone gelöscht wurden. Um dies zu tun:
- Gehen Sie zum Einstellungssymbol auf Ihrem Telefon.
- Tippen Sie in der angezeigten Liste der Apps auf „ Allgemein “.
- Scrollen und tippen Sie auf „Speicher“ und wählen Sie die App aus, deren Daten Sie löschen möchten.
- Die Option „App-Cache leeren“ steht Ihnen zur Verfügung.
- Wählen Sie die Option, und das ist alles.
2.6 Alle Einstellungen auf Standard zurücksetzen
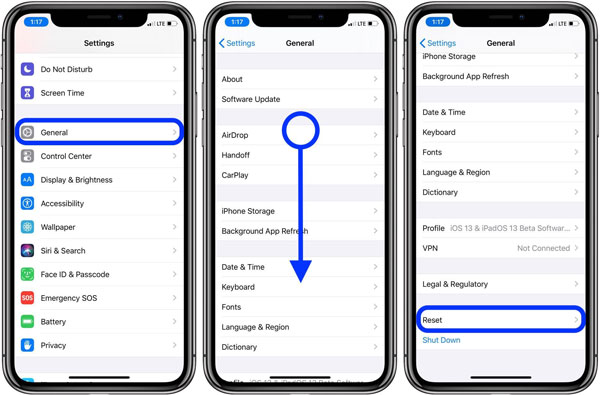
Wenn danach immer noch ein eingefrorener Bildschirm auftritt, sollten Sie Ihr Telefon zurücksetzen. Durch das Zurücksetzen werden alle Ihre gespeicherten Einstellungen auf Ihrem Telefon gelöscht, Ihre Daten bleiben jedoch intakt. Die Ursache für Ihren eingefrorenen Bildschirm liegt möglicherweise an einigen Einstellungen auf Ihrem iPhone.
Um dies zu tun:
- Gehen Sie zu " Einstellungen " und tippen Sie auf die Schaltfläche.
- Wählen Sie dann die Option „Allgemein“.
- Sie sehen die Option „Zurücksetzen“.
- Tippen Sie auf die Option „Alle Einstellungen zurücksetzen“.
- Bestätigen Sie den letzten Schritt, indem Sie Ihren Passcode oder Ihre Touch ID eingeben.
2.7 Entfernen Sie die Displayschutzfolie

Diese Lösung mag wie etwas Erfundenes klingen, aber nein. Es ist nicht. Manchmal ist die Displayschutzfolie die Ursache, besonders wenn Sie sie schon lange verwenden. Längerer Gebrauch kann die Berührungsempfindlichkeit verringern.
2.8 iOS aktualisieren
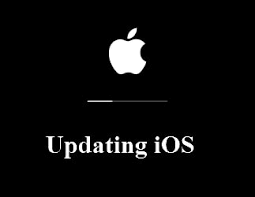
Wenn Sie alle vorherigen Optionen ausgeführt haben und immer noch ein eingefrorenes Telefon haben, aktualisieren Sie das iOS.
Führen Sie die folgenden Schritte aus, um nach dem neuesten Update zu suchen:
- Gehen Sie zum Einstellungssymbol auf dem Telefon und tippen Sie darauf.
- Es wird eine Liste von Apps angezeigt, scrollen Sie und tippen Sie auf die Schaltfläche „Allgemein“.
- Sobald Sie dies tun, klicken Sie auf die Schaltfläche Software-Update.
- Ihr iPhone sucht nach dem neuesten iOS und aktualisiert Ihr System.
Wenn Sie keinen Zugriff auf Ihren Bildschirm haben (weil er eingefroren ist), können Sie ihn auch manuell mit iTunes (oder Finder für macOS Catalina) aktualisieren. Sie tun dies, indem Sie Ihren Mac verwenden.
- Der erste Schritt besteht darin, Ihr Kabel an Ihren Computer anzuschließen.
- Öffnen Sie den Finder , wenn Sie ein neueres macOS verwenden, oder iTunes, wenn Sie ein älteres Betriebssystem verwenden.
- Finden Sie Ihr iPhone im Finder oder in iTunes.
- Wiederholen Sie den Vorgang des erzwungenen Neustarts (abhängig von Ihrem Modell), aber anstatt auf das Apple-Logo zu warten, wird der Wiederherstellungsbildschirm angezeigt.
- Dann warten Sie, bis auf Ihrem Computer eine Aufforderung erscheint, Ihr iPhone zu aktualisieren, und drücken Sie dann auf „Aktualisieren“.
Der gesamte Vorgang sollte 15 Minuten dauern. Wenn diese Zeit überschritten wird, sollten Sie den Vorgang erneut starten.
Wenn diese Methoden nicht funktionieren, ist es an der Zeit, ein professionelles Tool zu verwenden.
Teil 3. Fixieren Sie den eingefrorenen iPhone-Bildschirm mit wenigen Klicks
Der Name des professionellen Tools lautet Dr.Fone - Systemreparatur . Dieses Tool ist die beste Wahl, um Ihren iPhone-Bildschirm zu reparieren. Die Systemreparatur gibt nicht nur Ihren iPhone-Bildschirm frei, sondern kann Ihnen auch bei anderen häufigen Szenarien helfen, z. B. wenn Ihr Telefon einen schwarzen Bildschirm anzeigt , im Wiederherstellungsmodus hängen bleibt , Ihnen einen weißen Bildschirm anzeigt oder wenn Ihr Telefon immer wieder neu startet .

Dr.Fone - Systemreparatur
Machen Sie ein iOS-Update ohne Datenverlust rückgängig.
- Reparieren Sie nur Ihr iOS auf normal, überhaupt kein Datenverlust.
- Beheben Sie verschiedene Probleme mit dem iOS-System , die im Wiederherstellungsmodus hängen geblieben sind, weißes Apple-Logo , schwarzer Bildschirm , Schleifen beim Start usw.
- Downgrade von iOS ganz ohne iTunes.
- Funktioniert für alle Modelle von iPhone, iPad und iPod touch.
- Vollständig kompatibel mit dem neuesten iOS 15.

Schritt 1: Starten Sie Dr.Fone, wählen Sie Systemreparatur und verbinden Sie das iPhone mit Ihrem Computer.

Die Systemreparatur hat zwei Modi, die Sie verwenden können. Der erste Modus ist der Standardmodus, der die meisten Probleme im Zusammenhang mit iOS lösen kann. Es löst Ihr Problem und verliert keine Ihrer Daten.
Für ernsthafte Probleme steht die erweiterte Version zur Verfügung. Verwenden Sie diesen Modus, wenn die Standardversion das iOS-Problem nicht lösen kann, da dies zu Datenverlust führt.
Schritt 2: Wählen Sie den Standardmodus.

Schritt 3: Die Anwendung erkennt Ihr Gerätemodell und Ihre Systemversion.

Wenn das Gerät von Dr.Fone nicht erkannt wird, müssen Sie Ihr Gerät im DFU-Modus (Device Firmware Update) starten.

Schritt 4: Die Anwendung lädt die neueste Firmware herunter, die für Ihr Gerät unterstützt wird. (Es kann eine Weile dauern)

Schritt 5: Klicken Sie auf die Schaltfläche „ Jetzt beheben“, um das Problem zu beheben

Jetzt können Sie Ihr Gerät sicher entfernen.

Dr.Fone ist seiner Konkurrenz voraus und bietet einen sicheren Reparaturmodus, mit dem sich andere Tools in Bezug auf iOS nicht rühmen können. Dr.Fone bietet auch mit seiner kostenlosen Version einen Mehrwert, da die meisten seiner Konkurrenten kostenpflichtige Versionen anbieten.
Endeffekt
Zusammenfassend lässt sich sagen, dass ein eingefrorener Bildschirm eines der vielen Dinge ist, die jedem Smartphone passieren können, einschließlich eines iPhones. Solange ein Telefon über ein Betriebssystem verfügt, werden Sie wahrscheinlich auf das eine oder andere Problem stoßen. Und während Sie immer Antworten auf Google finden können, was mit Ihrem Telefon los ist, ist es besser, eine Versicherung zu haben. Eines, das Sie immer bei sich tragen können, weil Sie wissen, dass es immer präsent ist, um Ihnen bei Ihren Problemen zu helfen.
Und eines, das wir Ihnen empfehlen werden, da Sie immer sicher sein können, dass Sie ein Toolkit haben, das hinter Ihnen steht.
iPhone eingefroren
- 1 iOS eingefroren
- 1 Eingefrorenes iPhone reparieren
- 2 Erzwingen Sie das Beenden eingefrorener Apps
- 5 iPad friert ständig ein
- 6 iPhone friert ständig ein
- 7 iPhone fror während des Updates ein
- 2 Wiederherstellungsmodus
- 1 iPad iPad bleibt im Wiederherstellungsmodus hängen
- 2 iPhone bleibt im Wiederherstellungsmodus hängen
- 3 iPhone im Wiederherstellungsmodus
- 4 Daten aus dem Wiederherstellungsmodus wiederherstellen
- 5 iPhone-Wiederherstellungsmodus
- 6 iPod steckt im Wiederherstellungsmodus fest
- 7 Beenden Sie den iPhone-Wiederherstellungsmodus
- 8 Außerhalb des Wiederherstellungsmodus
- 3 DFU-Modus






James Davis
Mitarbeiter Redakteur
Gesamtnote 4,5 ( 105 Teilnehmer)