iPhone lässt sich unter iOS 15 nicht einschalten?-Ich habe diese Anleitung ausprobiert und war selbst überrascht!
27. April 2022 • Eingereicht bei: Probleme mit iOS-Mobilgeräten beheben • Bewährte Lösungen
Ihr iPhone lässt sich nicht einschalten und jetzt machen Sie sich Sorgen über einen fatalen Datenverlust.
Vor einiger Zeit hatte ich das gleiche Problem, als sich mein iPhone auch nach mehreren Versuchen nicht einschalten ließ. Um dies zu beheben, habe ich zuerst untersucht, warum das iPhone aufgeladen wird, sich aber nicht einschalten lässt und wie dies behoben werden kann. Es könnte ein Systemproblem mit einem beschädigten iOS 15-Update oder sogar ein Hardwareproblem vorliegen. Daher können Sie in Bezug auf die Ursache eine spezielle Lösung für das iPhone verwenden, das sich nicht einschaltet. In diesem Ratgeber finden Sie erprobte Lösungen für dieses Problem.
Lassen Sie uns zunächst schnell einige gängige Lösungen basierend auf verschiedenen Parametern vergleichen.
| Setzen Sie Ihr iPhone hart zurück | Lösung von Drittanbietern (Dr.Fone) | Stellen Sie Ihr iPhone mit iTunes wieder her | Setzen Sie das iPhone im DFU-Modus auf die Werkseinstellungen zurück | |
|---|---|---|---|---|
|
Einfachheit |
Einfach |
Extrem einfach |
Relativ härter |
Kompliziert |
|
Kompatibilität |
Funktioniert mit allen iPhone-Versionen |
Funktioniert mit allen iPhone-Versionen |
Kompatibilitätsprobleme je nach iOS-Version |
Kompatibilitätsprobleme je nach iOS-Version |
|
Vorteile |
Kostenlose und einfache Lösung |
Einfach zu bedienen und kann alle gängigen iOS 15-Probleme ohne Datenverlust lösen |
Kostenlose Lösung |
Kostenlose Lösung |
|
Nachteile |
Behebt möglicherweise nicht alle offensichtlichen Probleme mit iOS 15 |
Es ist nur eine kostenlose Testversion verfügbar |
Vorhandene Daten würden verloren gehen |
Vorhandene Daten würden verloren gehen |
|
Bewertung |
8 |
9 |
7 |
6 |
Teil 1: Warum lässt sich mein iPhone nicht einschalten?
Bevor Sie verschiedene Techniken zum Einschalten Ihres iPhones implementieren, ist es wichtig zu diagnostizieren, warum das iPhone nicht startet. Im Idealfall könnten Hardware- oder Softwareprobleme im Zusammenhang mit Ihrem Gerät vorliegen. Wenn Ihr Telefon physisch beschädigt oder ins Wasser gefallen ist, liegt möglicherweise ein Hardwareproblem vor. Es könnte auch ein Problem mit dem Ladegerät oder dem Lightning-Kabel geben.

Wenn Ihr Telefon jedoch einwandfrei funktioniert hat und aus heiterem Himmel nicht mehr funktioniert, liegt möglicherweise ein Firmware-Problem vor. Wenn Sie kürzlich Ihr Telefon aktualisiert, eine neue App heruntergeladen, eine verdächtige Website besucht, versucht haben, Ihr Telefon zu jailbreaken oder Systemeinstellungen geändert haben, könnte ein Firmware-Problem die Hauptursache sein. Während softwarebezogene Probleme leicht gelöst werden können, müssen Sie ein autorisiertes Apple Service Center aufsuchen, um die Hardware zu reparieren.
Teil 2: Wie behebt man Probleme mit iOS 15 iPhone lässt sich nicht einschalten?
Nachdem Sie herausgefunden haben, was dazu geführt haben könnte, dass sich das iPhone nicht einschalten lässt, können Sie verschiedene Ansätze verfolgen, um das Problem zu beheben. Zu Ihrer Bequemlichkeit haben wir verschiedene Lösungen aufgelistet.
- Lösung 1: Laden Sie Ihr Telefon auf
- Lösung 2: Setzen Sie das Telefon hart zurück
- Lösung 3: Verwenden Sie ein Drittanbieterprogramm (das leistungsstärkste)
- Lösung 4: Mit iTunes wiederherstellen
- Lösung 5: Zurücksetzen auf Werkseinstellungen im DFU-Modus
- Lösung 6: Apple-Reparaturwerkstatt kontaktieren
Lösung 1: Laden Sie Ihr iPhone auf
Wenn Sie Glück haben, können Sie das iPhone reparieren, das sich nicht öffnet, indem Sie es einfach aufladen. Wenn unser Gerät mit schwacher Batterie läuft, zeigt es eine Eingabeaufforderung an. Sie können es einfach an ein Ladegerät anschließen, um sicherzustellen, dass sich das Telefon nicht ausschaltet. Wenn sich mein iPhone nicht einschalten lässt, überprüfe ich das als Erstes. Lassen Sie Ihr Telefon eine Weile aufladen und versuchen Sie, es einzuschalten.

Laden Sie Ihr iPhone auf
Wenn Ihr Telefon immer noch nicht aufgeladen wird, liegt möglicherweise ein Problem mit dem Akku oder dem Lightning-Kabel vor. Stellen Sie sicher, dass Sie ein authentisches und funktionierendes Kabel verwenden. Überprüfen Sie auch alle Steckdosen und den Adapter. Außerdem sollten Sie den aktuellen Akkuzustand Ihres Geräts kennen, um solch eine unangenehme Situation zu vermeiden.
Lösung 2: Erzwingen Sie einen Neustart Ihres iPhones
Wenn Ihr iPhone auch nach einer Weile des Aufladens nicht startet, müssen Sie einige zusätzliche Maßnahmen ergreifen. Zunächst können Sie das Gerät einfach hart zurücksetzen. Um ein iPhone hart zurückzusetzen, müssen wir es zwangsweise neu starten. Da es den laufenden Energiekreislauf unterbricht, löst es fast alle wichtigen Probleme. Je nach iPhone-Generation gibt es verschiedene Möglichkeiten, ein Gerät hart zurückzusetzen.
Für iPhone 8, 11 oder späteres Gerät
- Drücken Sie kurz die Lauter-Taste. Das heißt, drücken Sie es einmal und lassen Sie es schnell los.
- Nachdem Sie die Lauter-Taste losgelassen haben, drücken Sie schnell die Leiser-Taste.
- Groß! Jetzt drücken Sie einfach lange auf die Slider-Taste. Er ist auch als Power- oder Wake/Sleep-Taste bekannt. Halten Sie sie einige Sekunden lang gedrückt.
- Lassen Sie es los, sobald das Apple-Logo angezeigt wird.
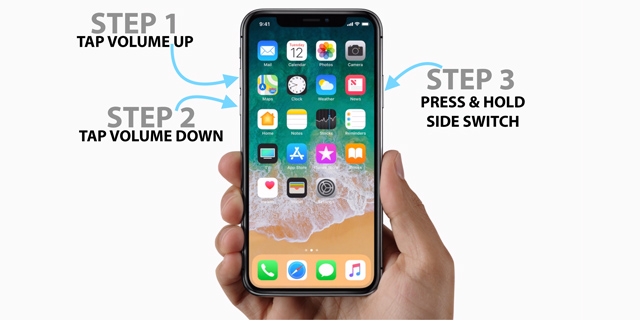
Starten Sie Ihr iPhone x hart neu
Für iPhone 7 und 7 Plus
- Halten Sie die Power-Taste (Aufwachen/Schlafen) gedrückt.
- Halten Sie die Leiser-Taste gedrückt, während Sie weiterhin die Ein- / Aus-Taste drücken.
- Halten Sie beide Tasten gleichzeitig für weitere 10 Sekunden gedrückt.
- Lassen Sie sie los, wenn das Apple-Logo auf dem Bildschirm erscheint.
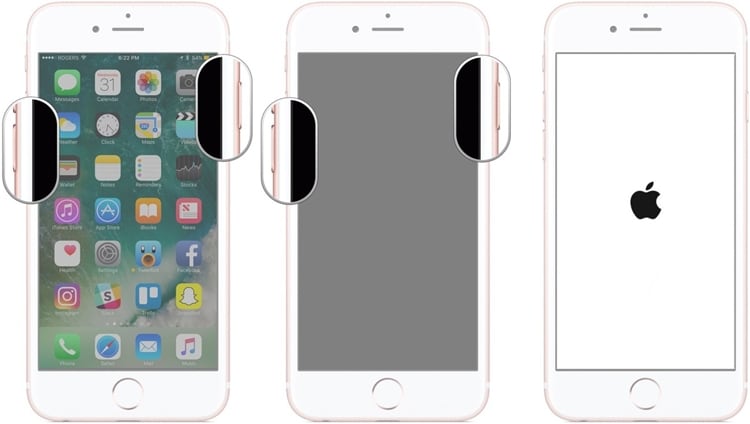
Starten Sie Ihr iPhone 7 hart neu
Für iPhone 6s oder ältere Geräte
- Drücken Sie lange die Power-Taste (Aufwachen/Schlafen).
- Halten Sie die Home-Taste lange gedrückt, während Sie die Ein- / Aus-Taste gedrückt halten.
- Halten Sie beide Tasten weitere 10 Sekunden lang zusammen.
- Sobald das Apple-Logo auf dem Bildschirm erscheint, lassen Sie die Tasten los.
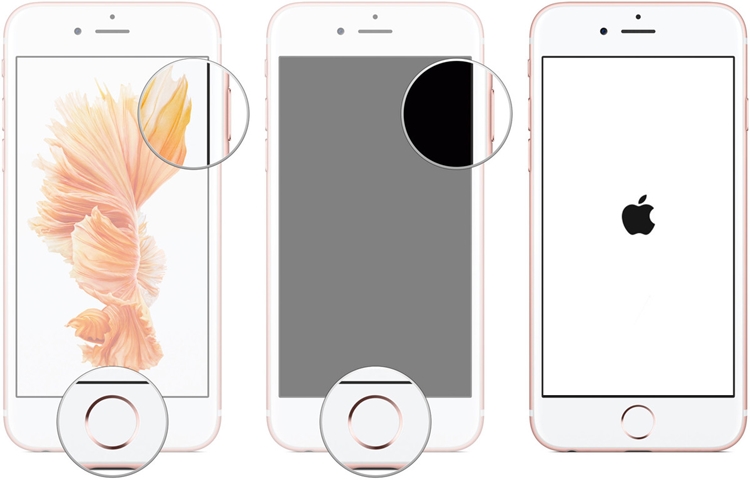
Starten Sie Ihr iPhone 6 hart neu
Lösung 3: Verwenden Sie eine Drittanbieter-Software, um iOS 15-Systemfehler zu beheben
Wenn Sie Ihr iPhone nicht durch einen erzwungenen Neustart öffnen können, können Sie es auch mit dr.fone - Systemreparatur versuchen . Als Teil des Dr.Fone-Toolkits kann es alle gängigen Probleme im Zusammenhang mit einem iOS 15-Gerät beheben. Es ist extrem einfach zu bedienen und verfügt über einen einfachen Click-Through-Prozess. Wenn sich mein iPhone nicht einschalten lässt, versuche ich es immer mit Dr.Fone – Systemreparatur, da das Tool für seine hohe Erfolgsquote bekannt ist.

dr.fone - Systemreparatur (iOS)
- Behebung verschiedener iOS-Systemprobleme wie Wiederherstellungsmodus, weißer Apple, schwarzer Bildschirm, Schleifen beim Start usw.
- Reparieren Sie ein fehlerhaftes iOS-Gerät ohne Datenverlust.
- Extrem einfach zu bedienen und keine technischen Vorkenntnisse erforderlich.
- Verursacht keine unerwünschten Schäden an Ihrem Gerät.
- Unterstützt das neueste iPhone und das neueste iOS vollständig!

Ohne technische Vorkenntnisse können Sie dr.fone - Systemreparatur (iOS) verwenden, um alle offensichtlichen Probleme im Zusammenhang mit Ihrem Gerät zu beheben. Alles, was Sie tun müssen, ist diesen Schritten zu folgen:
- Starten Sie das Dr.Fone-Toolkit auf Ihrem Computer und wählen Sie auf dem Begrüßungsbildschirm das Modul „Systemreparatur“ aus.

Schalten Sie das iPhone mit dr.fone - Systemreparatur ein
- Verbinden Sie Ihr iPhone über ein Lightning-Kabel mit dem System. Warten Sie eine Weile, da das Gerät von der Anwendung erkannt wird. Wählen Sie die Option „Standardmodus“.

Wählen Sie Standardmodus
- Die Anwendung liefert grundlegende Details zum Gerät, einschließlich des Gerätemodells und der Systemversion. Sie können auf Start klicken, um das neueste Firmware-Update herunterzuladen, das mit Ihrem Telefon kompatibel ist.

Dr.Fone liefert grundlegende Details zum Gerät
Wenn Ihr Telefon verbunden ist, aber nicht von dr.fone erkannt wird, müssen Sie Ihr Gerät in den DFU-Modus (Device Firmware Update) versetzen. Sie können die Anweisungen auf dem Bildschirm anzeigen, um dasselbe zu tun. Wir haben auch schrittweise Anweisungen bereitgestellt, um ein Gerät später in diesem Handbuch in den DFU-Modus zu versetzen.
Versetzen Sie Ihr iPhone in den DFU-Modus
- Warten Sie eine Weile, während die Anwendung das entsprechende Firmware-Update herunterlädt. Um den Vorgang zu beschleunigen, stellen Sie sicher, dass Sie über eine stabile Internetverbindung verfügen.

Laden Sie das aktuelle Firmware-Paket herunter
- Sobald das Firmware-Update heruntergeladen ist, werden Sie benachrichtigt. Klicken Sie auf die Schaltfläche „Jetzt beheben“, um Probleme im Zusammenhang mit Ihrem Gerät zu beheben.

Beginnen Sie mit der Reparatur des iOS-Geräts
- In kürzester Zeit wird Ihr Gerät im normalen Modus neu gestartet. Am Ende erhalten Sie die folgende Aufforderung.

den Reparaturvorgang abschließen
Das ist es! Nachdem Sie diese Schritte ausgeführt haben, können Sie Ihr Telefon ganz einfach einschalten. Die Anwendung ist mit allen führenden iOS 15-Geräten kompatibel und kann auch beheben, dass sich das iPhone nicht einschalten lässt.
Lösung 4: Stellen Sie Ihr iOS 15 iPhone mit iTunes wieder her
Wenn Sie kein Drittanbieter-Tool verwenden möchten, um Ihr iPhone zu reparieren, können Sie auch iTunes ausprobieren. Indem Sie die Hilfe von iTunes in Anspruch nehmen, können Sie Ihr Gerät wiederherstellen. Höchstwahrscheinlich wird dadurch behoben, dass sich das iPhone nicht einschalten lässt. Der einzige Nachteil ist, dass alle vorhandenen Daten auf Ihrem Gerät gelöscht würden. Daher sollten Sie diese Vorgehensweise nur verfolgen, wenn Sie zuvor bereits eine Datensicherung Ihrer Daten durchgeführt haben.
- Um Ihr iPhone wiederherzustellen, verbinden Sie es mit Ihrem System und starten Sie eine aktualisierte Version von iTunes.
- Wählen Sie Ihr iPhone aus dem Gerätesymbol aus und gehen Sie zur Registerkarte Zusammenfassung.
- Klicken Sie auf die Schaltfläche „iPhone wiederherstellen“.
- Bestätigen Sie Ihre Auswahl und warten Sie eine Weile, während iTunes Ihr Gerät wiederherstellt.
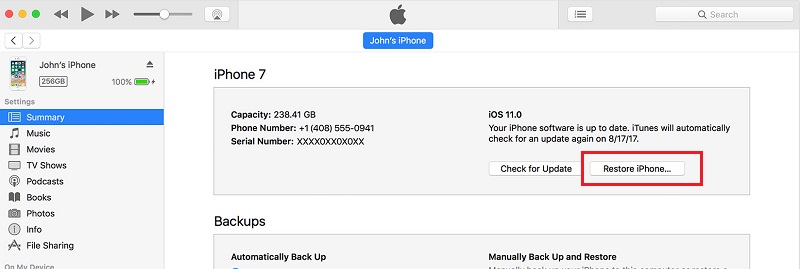
Stellen Sie Ihr iPhone mit iTunes wieder her
Lösung 5: iOS 15 iPhone auf Werkseinstellungen im DFU-Modus zurücksetzen (letzter Ausweg)
Wenn nichts anderes funktionieren würde, dann können Sie auch diesen radikalen Ansatz in Betracht ziehen. Indem Sie Ihr Gerät in den DFU-Modus (Device Firmware Update) versetzen, können Sie es auf die Werkseinstellungen zurücksetzen. Dies kann mit iTunes erfolgen. Die Lösung aktualisiert Ihr Gerät auch auf eine stabile iOS 15-Version. Während die Lösung höchstwahrscheinlich das iPhone öffnen würde, hat sie einen Haken. Alle vorhandenen Daten auf Ihrem Gerät würden gelöscht. Daher sollten Sie es nur als letzten Ausweg betrachten.
Zuvor müssen Sie verstehen, wie Sie Ihr iPhone in den DFU-Modus versetzen.
Für iPhone 6s und ältere Generationen
- Halten Sie die Power-Taste (Aufwachen/Schlafen) gedrückt.
- Halten Sie weiterhin die Ein- / Aus-Taste gedrückt, und drücken Sie auch die Home-Taste. Halten Sie beide für die nächsten 8 Sekunden gedrückt.
- Lassen Sie die Power-Taste los, während Sie weiterhin die Home-Taste drücken.
- Lassen Sie die Home-Taste los, sobald Ihr Telefon in den DFU-Modus wechselt.
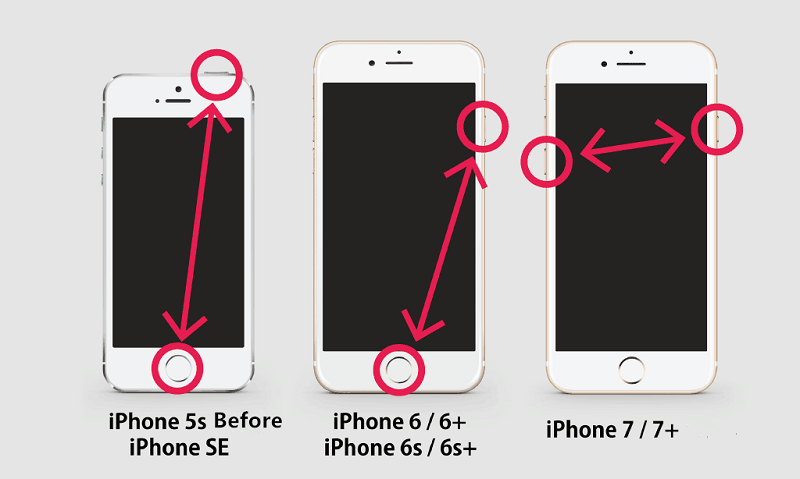
Versetzen Sie Ihr iPhone 5/6/7 in den DFU-Modus
Für iPhone 7 und 7 Plus
- Halten Sie zunächst die Ein- / Aus-Taste (Aufwachen / Schlafen) und die Leiser-Taste gleichzeitig gedrückt.
- Halten Sie beide Tasten für die nächsten 8 Sekunden gedrückt.
- Lassen Sie anschließend die Ein- / Aus-Taste los, während Sie die Leiser-Taste weiterhin gedrückt halten.
- Lassen Sie die Leiser-Taste los, sobald Ihr Telefon in den DFU-Modus wechselt.
Für iPhone 8, 8 Plus und höher
- Drücken Sie zunächst die Lauter-Taste und lassen Sie sie schnell los.
- Drücken Sie jetzt schnell die Leiser-Taste und lassen Sie sie los.
- Halten Sie die Slider-Taste (Power) gedrückt, bis der Bildschirm ausgeht (falls dies nicht bereits der Fall ist).
- Drücken Sie die Leiser-Taste, während Sie den Schieberegler (Ein/Aus-Taste) gedrückt halten.
- Halten Sie beide Tasten für die nächsten 5 Sekunden gedrückt. Lassen Sie danach den Schieberegler (Power-Taste) los, halten Sie aber die Leiser-Taste gedrückt.
- Lassen Sie die Leiser-Taste los, sobald Ihr Telefon in den DFU-Modus wechselt.
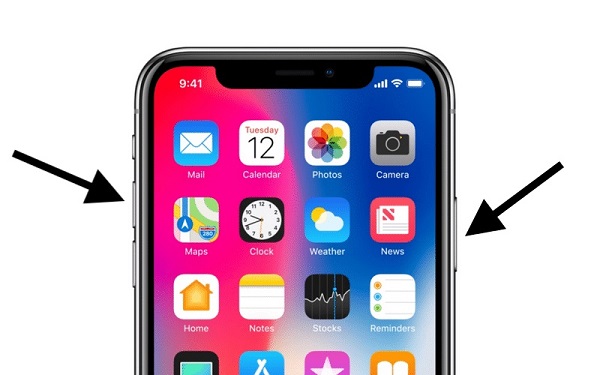
Versetzen Sie Ihr iPhone X in den DFU-Modus
Nachdem Sie gelernt haben, wie Sie Ihr Telefon in den DFU-Modus versetzen, folgen Sie einfach diesen Schritten:
- Starten Sie eine aktualisierte Version von iTunes auf Ihrem System und verbinden Sie Ihr Telefon damit.
- Mit den richtigen Tastenkombinationen können Sie Ihr Telefon in den DFU-Modus versetzen.
- Nach einer Weile erkennt iTunes ein Problem mit Ihrem Gerät und zeigt die folgende Eingabeaufforderung an.
- Bestätigen Sie Ihre Auswahl und stellen Sie Ihr Gerät wieder her.
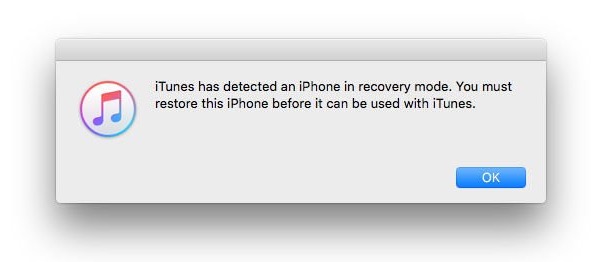
Setzen Sie das iPhone auf die Werkseinstellungen zurück
Lösung 6: Wenden Sie sich an Apple Genius Bar, um das iOS 15-Gerät zu reparieren
Wenn Sie die oben genannten Lösungen befolgen, können Sie das iPhone starten, wenn es sich um ein softwarebezogenes Problem handelt. Wenn es jedoch ein Hardwareproblem mit Ihrem Telefon gibt oder diese Lösungen Ihr Gerät nicht reparieren können, können Sie ein Apple Service Center aufsuchen. Ich würde empfehlen, einen Termin bei der Apple Genius Bar in deiner Nähe zu vereinbaren.
Sie können auch online einen Termin in der Apple Genius Bar vereinbaren . Auf diese Weise können Sie engagierte Unterstützung von einem Fachmann erhalten und alle wichtigen Probleme im Zusammenhang mit Ihrem Gerät beheben.
Teil 3: Tipps zur Vermeidung von Problemen mit iOS 15 iPhone lässt sich nicht einschalten
Darüber hinaus können Sie diesen Vorschlägen folgen, um häufige iPhone-Probleme zu vermeiden.
- Vermeiden Sie das Öffnen verdächtiger Links oder Websites, die unsicher sein können.
- Laden Sie keine Anhänge aus anonymen Quellen herunter, da dies zu einem Malware-Angriff auf Ihr Gerät führen kann.
- Versuchen Sie, den Speicherplatz auf Ihrem Gerät zu optimieren. Stellen Sie sicher, dass genügend freier Speicherplatz auf dem Telefon vorhanden ist.
- Aktualisieren Sie Ihr Gerät nur auf eine stabile iOS 15-Version. Vermeiden Sie es, Ihr Gerät auf Betaversionen zu aktualisieren.
- Achten Sie auch auf den Zustand des Akkus und verwenden Sie nur ein Originalkabel (und Adapter), um Ihr Gerät aufzuladen.
- Aktualisieren Sie die installierten Apps weiterhin, damit Ihr Telefon nicht von beschädigten Anwendungen beeinträchtigt wird.
- Versuchen Sie, Ihr Gerät nicht zu jailbreaken, bis und sofern dies nicht erforderlich ist.
- Vermeiden Sie es, zu viele Apps gleichzeitig zu starten. Löschen Sie den Gerätespeicher so oft wie möglich.
Wenn sich Ihr iPhone nicht einschalten lässt, müssen Sie feststellen, ob es durch ein Software- oder Hardwareproblem verursacht wird. Später können Sie mit einer dedizierten Lösung gehen, um das Problem zu beheben, dass das iPhone nicht eingeschaltet wird. Von allen Optionen bietet dr.fone - Systemreparatur die zuverlässigste Lösung. Es kann alle wichtigen Probleme im Zusammenhang mit Ihrem Gerät beheben, und das auch ohne Datenverlust. Halten Sie das Tool griffbereit, da es im Notfall verwendet werden kann, um Ihr iPhone zu reparieren.
Apple-Logo
- iPhone-Startprobleme
- iPhone-Aktivierungsfehler
- iPad auf Apple-Logo geschlagen
- iPhone/iPad blinkendes Apple-Logo reparieren
- Beheben Sie den weißen Bildschirm des Todes
- Der iPod bleibt beim Apple-Logo hängen
- Korrigieren Sie den schwarzen iPhone-Bildschirm
- Korrigieren Sie den roten iPhone/iPad-Bildschirm
- Beheben Sie den Bluescreen-Fehler auf dem iPad
- iPhone Bluescreen reparieren
- iPhone lässt sich nicht nach dem Apple-Logo einschalten
- iPhone bleibt beim Apple-Logo hängen
- iPhone-Startschleife
- iPad lässt sich nicht einschalten
- iPhone wird immer wieder neu gestartet
- iPhone lässt sich nicht ausschalten
- Beheben Sie das iPhone lässt sich nicht einschalten
- iPhone schaltet sich ständig aus






Alice MJ
Mitarbeiter Redakteur
Gesamtnote 4,5 ( 105 Teilnehmer)