So übertragen Sie iPod-Musik auf einen anderen MP3-Player
27. April 2022 • Abgelegt unter: iPhone Data Transfer Solutions • Bewährte Lösungen
" Ich habe jetzt den größten Teil meiner Musik auf iTunes. Meine Frau möchte jetzt einige Wiedergabelisten auf ihren MP3-Player laden. Weiß jemand, wie das geht? " --- Aus der Apple Support Community.
Manchmal müssen Sie Ihre Musik von einem Musikplayer auf einen anderen übertragen. Möglicherweise möchten Sie Ihren Musikplayer ändern oder ihn einfach mit einem anderen Gerät teilen. Dies ist kein Problem, wenn es sich um einen anderen Musikplayer handelt, aber wenn Sie Musik von einem Apple iPod auf einen MP3-Player eines anderen Herstellers übertragen möchten, ist der Vorgang nicht so direkt wie Kopieren und Einfügen oder Ziehen und Ablegen. Es gibt jedoch bestimmte Möglichkeiten, wie Sie dies tun können. Hier sind zwei Möglichkeiten, dies zu erreichen – eine verwendet iTunes, während die andere Wondershare Dr.Fone – Telefon-Verwaltung (iOS) verwendet . Vielleicht möchten Sie Musik von einem iPod auf einen anderen MP3-Player übertragen. Dazu gibt es Schritt-für-Schritt-Anleitungen.
- Teil 1. iPod-Musik mit Dr.Fone – Telefon-Manager (iOS) auf einen anderen MP3-Player übertragen
- Teil 2. iPod-Musik mit iTunes auf einen anderen MP3-Player übertragen
Teil 1. iPod-Musik mit Dr.Fone – Telefon-Manager (iOS) auf einen anderen MP3-Player übertragen
Was wirst du brauchen:
- Zwei USB-Kabel, um Ihren iPod und Ihren MP3-Player an Ihren PC anzuschließen
- Den iPod, von dem Sie Musik übertragen möchten
- Den MP3-Player, auf den Sie Musik übertragen möchten
- Dein PC
- Wondershare dr.fone - Telefon-Verwaltung (iOS)
Einfache Schritte zum einfachen Übertragen Ihrer Musik vom iPod auf einen anderen MP3-Player mit dr.fone - Telefon-Manager (iOS)
Mit Wondershare ist es einfach, ein paar Schritte stellen sicher, dass der Vorgang abgeschlossen ist. Es ist eines der effizientesten verfügbaren Tools für die Übertragung von Dateien vom iPod auf den MP3-Player und von einem iDevice auf ein anderes iDevice. Es kann Ihnen auch beim Übertragen von und zu Windows helfen. Also müssen Sie zuerst Wondershare Dr.Fone - Telefon-Manager (iOS) herunterladen und installieren.. Sie können die kostenlose Version ausprobieren oder die Pro-Version herunterladen. Die kostenlose Version hat eine gewisse Beschränkung der Übertragungen, während die Pro-Version die Übertragungen nicht beschränkt. Wondershare dr.fone – Telefon-Manager (iOS) hilft Ihnen, Musik mit nur wenigen Klicks einfach auf jedes Ihrer Geräte zu übertragen. Es hilft Ihnen auch, viel mehr zu tun, von der Übertragung aller Arten von Medien, von Fernsehsendungen über Filme bis hin zu Hörbüchern, Fotos, Kontakten, Nachrichten und so weiter. Sie können Ihre eigene Wiedergabeliste erstellen und die Software wurde ausschließlich unter Berücksichtigung von Apple-Geräten entwickelt.

dr.fone - Telefon-Manager (iOS)
Übertragen Sie MP3 vom iPhone/iPad/iPod auf den PC ohne iTunes
- Übertragen, verwalten, exportieren/importieren Sie Ihre Musik, Fotos, Videos, Kontakte, SMS, Apps usw.
- Sichern Sie Ihre Musik, Fotos, Videos, Kontakte, SMS, Apps usw. auf dem Computer und stellen Sie sie einfach wieder her.
- Übertragen Sie Musik, Fotos, Videos, Kontakte, Nachrichten usw. von einem Smartphone auf ein anderes.
- Übertragen Sie Mediendateien zwischen iOS-Geräten und iTunes.
- Unterstützt alle iPhone-, iPad- und iPod touch-Modelle mit beliebigen iOS-Versionen.
Video-Tutorial: So übertragen Sie iPod-Musik auf einen anderen MP3-Player
Schritt 1 Dr.Fone – Telefon-Verwaltung (iOS) herunterladen und installieren
Installieren Sie dr.fone – Telefon-Verwaltung (iOS) nach dem Herunterladen auf Ihrem PC. Öffnen Sie es jetzt.

Schritt 2 Verbinden Sie iPod und MP3-Player jeweils mit dem PC
Schließen Sie den iPod an den PC an. Schließen Sie den MP3-Player auch über einen anderen Anschluss an den PC an.
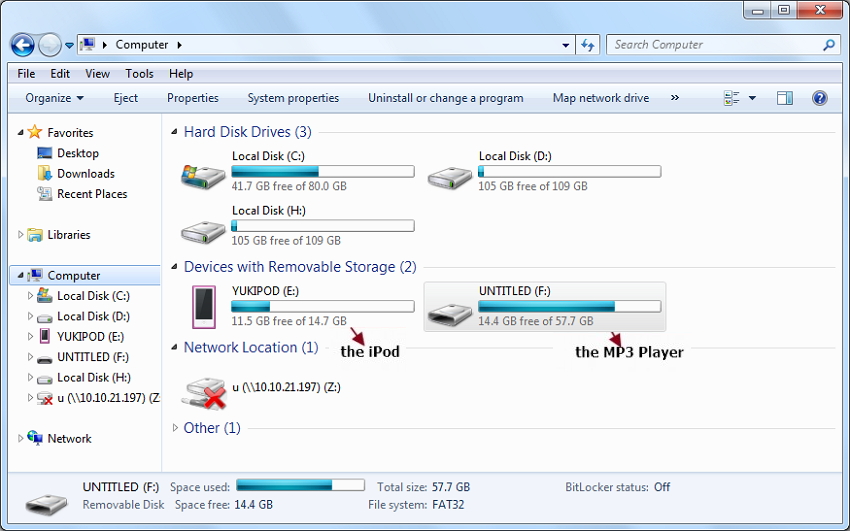
Schritt 3 Erste Methode – Übertragen Sie die gesamte Musiksammlung auf einmal
Klicken Sie nun auf der Hauptoberfläche von dr.fone - Telefon-Manager (iOS) auf die Option „Musik“. Wählen Sie die gesamte Musik aus und klicken Sie dann auf „Exportieren“ > „Auf PC exportieren“. Wählen Sie dann Ihren MP3-Player als Ziel aus und klicken Sie auf „OK“. Damit ist der Export abgeschlossen.


Schritt 3 Zweite Methode – Übertragen Sie selektiv einen Teil der Musik
Wählen Sie die Option „Musik“ in der Benutzeroberfläche von Dr.Fone – Telefon-Manager (iOS). Es wird erweitert, um die Inhaltskategorien anzuzeigen. Wählen Sie die Musik aus, die Sie auf MP3 übertragen möchten, und klicken Sie dann mit der rechten Maustaste, um „Auf PC exportieren“ auszuwählen. Wählen Sie dann den MP3-Player aus.
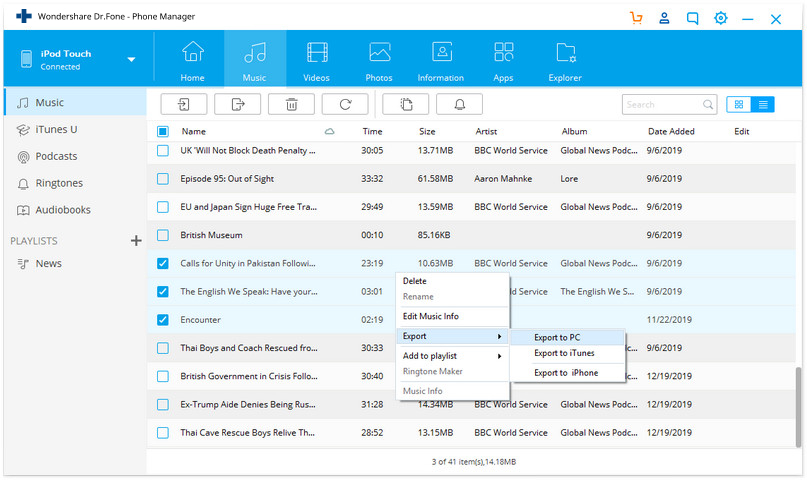
Es ist ein einfacher Vorgang, jede Art von Dateien mit Wondershare Dr.Fone - Telefon-Manager (iOS) zu übertragen. Mit der Software können Sie gleichzeitig Musik von einem iPod auf einen MP3-Player übertragen, indem Sie beide gleichzeitig anschließen. Diese Software kann auch verwendet werden, um Musik oder andere Dateien, einschließlich Fotos, Videos, Filme, Fernsehsendungen, Podcasts usw., vom iPod auf andere Geräte wie iPhone, iPad, PC, Mac usw. zu übertragen. Das gilt auch umgekehrt.
Teil 2. iPod-Musik mit iTunes auf einen anderen MP3-Player übertragen
Was wirst du brauchen:
- Zwei USB-Kabel, um Ihren iPod bzw. den MP3-Player mit dem PC zu verbinden
- Ein Windows-PC, auf dem iTunes betrieben werden kann
- Den iPod, von dem Sie Musik übertragen möchten
- Den MP3-Player, auf den Sie Musik übertragen möchten
Hier sind die Schritte, die Sie befolgen müssen, um Musik vom iPod auf den MP3-Player zu übertragen:
Dies ist einer der mühsamsten Prozesse da draußen - einfach weil Sie Ihren Computer verwenden müssen und wie alle Apple-Fans wissen, möchte Apple nicht, dass Sie einfach auf die Daten auf seinen Geräten zugreifen.
Schritt 1 Schließen Sie den iPod an den PC an
Verbinden Sie zuerst Ihren iPod mit dem USB-Kabel mit Ihrem Computer. Öffnen Sie iTunes. Laden Sie iTunes für PC herunter, wenn Sie es nicht haben. Alle Ihre iPod-Daten werden nun in Ihr iTunes geladen.
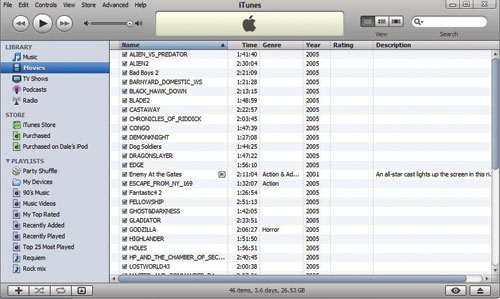
Schritt 2 Aktivieren Sie den Festplattenmodus.
Sie müssen jetzt den Disk-Modus aktivieren, um von Ihrem iPod auf den MP3-Player übertragen zu können. Dazu finden Sie den Namen Ihres iPods auf der linken Seite von iTunes. Klicken Sie darauf. Als nächstes sehen Sie einen Abschnitt mit Optionen. Um den Festplattenmodus zu aktivieren, aktivieren Sie nun das Kontrollkästchen „ Festplattennutzung aktivieren “ unter „ Optionen “ . Klicken Sie auf die Schaltfläche „OK“, wenn Sie dazu aufgefordert werden, um die Einstellung zu bestätigen.
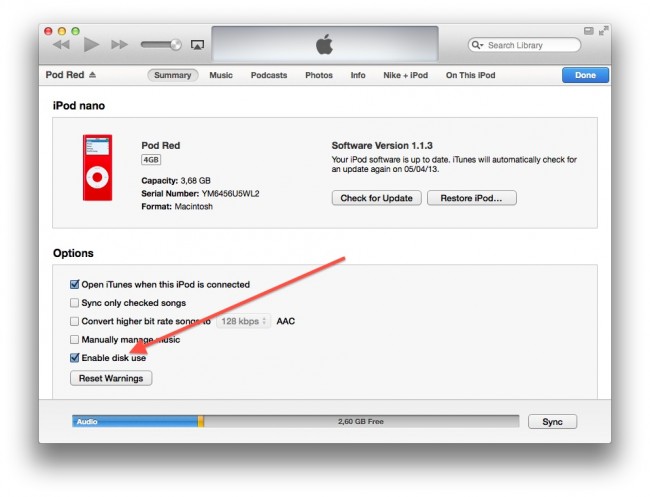
Schritt 3 Öffnen Sie das Menü Extras
Gehen Sie nach dem Schließen von iTunes wie folgt vor: Gehen Sie zu „ Arbeitsplatz “ und suchen Sie unter „Geräte“ nach dem Symbol „iPod Touch“. Doppelklicken Sie darauf und drücken Sie dann "ALT". Jetzt erscheint der Windows Explorer auf dem Bildschirm. Greifen Sie nun auf das Menü „Extras“ zu.
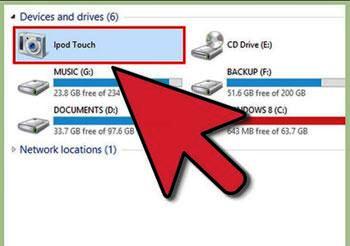
Schritt 4 Versteckte Dateien anzeigen
Klicken Sie nun unter "Ordneroptionen" auf die Registerkarte "Ansicht". Wählen Sie dann „Versteckte Dateien, Ordner und Laufwerke anzeigen“ und wählen Sie „Übernehmen“ und klicken Sie anschließend auf „OK“.
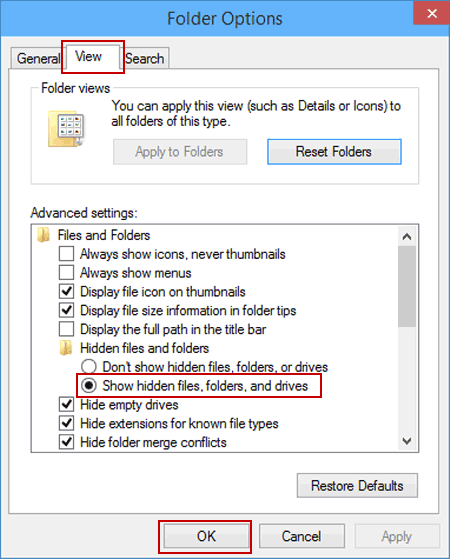
Schritt 5 Musik kopieren und einfügen
Sie haben Ihre Musiksammlung auf dem iPod auf Ihrem Computer sichtbar. Sie sehen einen Ordner „iPod_controls“. Öffnen Sie diese und kopieren Sie den Musikordner. Fügen Sie diesen Ordner nun dort ein, wo Sie Ihre Musik speichern möchten.
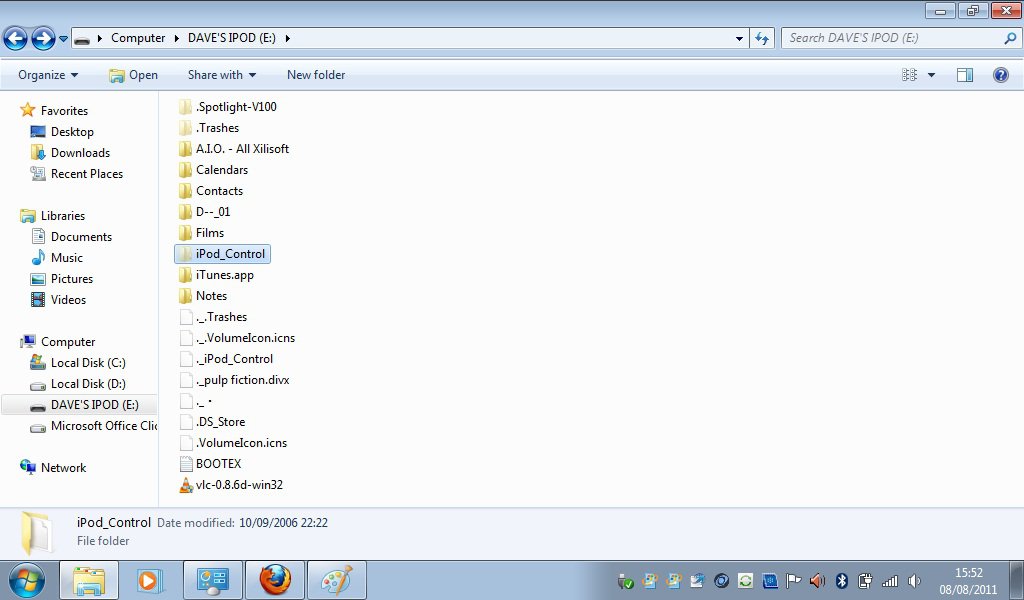
Schritt 6 Trennen Sie Ihren iPod
Trennen Sie das USB-Kabel, um Ihren iPod zu entfernen, nachdem der Musikordner auf Ihren Computer kopiert wurde.

Schritt 7 Verbinden Sie Ihren MP3-Player mit dem PC und öffnen Sie ihn auf dem PC
Schließen Sie den MP3-Player an Ihren Computer an und öffnen Sie das Softwareprogramm, das mit dem MP3-Player geliefert wurde, auf den Sie die Musik übertragen möchten. Klicken und ziehen Sie den Musikordner in die Bibliothek des MP3-Player-Programms und warten Sie, bis das Programm die Verarbeitung der Bibliothekserweiterung abgeschlossen hat. Es kann einige Minuten dauern, da das Programm die Metadaten (dh die Songnamen und Interpreten) für jeden hinzugefügten Song sammeln und anzeigen muss.

Schritt 8 Synchronisieren Sie die Musik
Suchen Sie die Schaltfläche "Sync" in der Software. Die Synchronisierung wird bald abgeschlossen sein. Ihre Übertragung vom iPod auf den MP3-Player ist jetzt abgeschlossen.
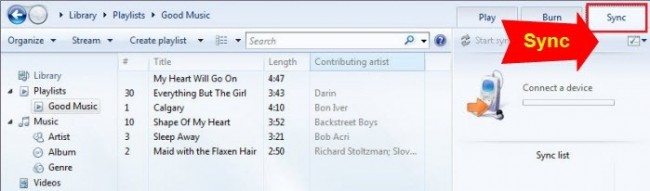
iPod-Übertragung
- Auf iPod übertragen
- Übertragen Sie Musik vom Computer auf den iPod
- Musik zum iPod Classic hinzufügen
- Übertragen Sie MP3 auf den iPod
- Übertragen Sie Musik vom Mac auf den iPod
- Übertragen Sie Musik von iTunes auf iPod Touch/Nano/shuffle
- Laden Sie Podcasts auf den iPod
- Übertragen Sie Musik vom iPod Nano auf den Computer
- Übertragen Sie Musik vom iPod touch auf den iTunes Mac
- Holen Sie sich Musik vom iPod
- Übertragen Sie Musik vom iPod auf den Mac
- Vom iPod übertragen
- Übertragen Sie Musik vom iPod Classic auf den Computer
- Übertragen Sie Musik vom iPod Nano zu iTunes
- Übertragen Sie Musik zwischen Windows Media Player und iPod
- Übertragen Sie Musik vom iPod auf das Flash-Laufwerk
- Übertragen Sie nicht gekaufte Musik vom iPod auf iTunes
- Übertragen Sie Musik von einem Mac-formatierten iPod auf Windows
- Übertragen Sie iPod-Musik auf einen anderen MP3-Player
- Übertragen Sie Musik vom iPod shuffle zu iTunes
- Übertragen Sie Musik vom iPod Classic zu iTunes
- Übertragen Sie Fotos vom iPod touch auf den PC
- Laden Sie Musik auf den iPod shuffle
- Übertragen Sie Fotos vom PC auf den iPod touch
- Übertragen Sie Hörbücher auf den iPod
- Fügen Sie Videos zum iPod Nano hinzu
- Laden Sie Musik auf den iPod
- iPod verwalten
- Löschen Sie Musik vom iPod Classic
- iPod wird nicht mit iTunes synchronisiert
- Löschen Sie doppelte Songs auf dem iPod/iPhone/iPad
- Wiedergabeliste auf dem iPod bearbeiten
- iPod mit neuem Computer synchronisieren
- Top 12 iPod-Übertragungen – Pod zu iTunes oder Computer
- Songs vom iPod Nano löschen
- Tipps, um kostenlose Musik für iPod Touch/Nano/Shuffle zu erhalten





Gänseblümchen Raines
Mitarbeiter Redakteur