So sichern und wiederherstellen Sie den LINE-Chat-Verlauf auf iPhone und Android
In diesem Artikel lernen Sie 3 verschiedene Lösungen zum Sichern und Wiederherstellen des LINE-Chatverlaufs kennen. Holen Sie sich dieses Tool für eine einfachere LINE-Sicherung und -Wiederherstellung.
26. März 2022 • Abgelegt unter: Social Apps verwalten • Bewährte Lösungen
LINE ist eine weithin bekannte Anwendung, die entwickelt wurde, um Menschen durch Textnachrichten, Bilder, Audio, Video-Sharing und mehr zu verbinden. Die koreanische App erreichte in kurzer Zeit weltweite Reichweite und verbindet mittlerweile über 700 Millionen Nutzer, Tendenz steigend. Die Anwendung wurde ursprünglich für Android- und iOS-Benutzer entwickelt, erweiterte den Service aber später auch auf andere Plattformen. Nachdem Sie LINE lange Zeit verwendet und verschiedene süße Erinnerungen, wichtige Texte, Bilder und Videos geteilt haben, möchten Sie, dass diese Informationen sicher und geschützt sind. Es besteht die Notwendigkeit, den LINE-Chat zu sichern und sicher aufzubewahren. Sehen wir uns einige dieser einfachen Optionen an.
- Teil 1: Sichern/Wiederherstellen von LINE-Chats mit Dr.Fone auf dem iPhone/iPad
- Teil 2: Jede einzelne LINIE manuell sichern/wiederherstellen
Teil 1: Sichern/Wiederherstellen von LINE-Chats mit Dr.Fone auf dem iPhone/iPad
Dr.Fone - WhatsApp Transfer kann jederzeit zum Sichern und Abrufen von LINE-Daten verwendet werden, was es zu einer der besten Optionen macht, um die gewünschte Aufgabe zu erfüllen.

Dr.Fone - WhatsApp-Übertragung
Schützen Sie ganz einfach Ihren LINE-Chat-Verlauf
- Sichern Sie Ihren LINE-Chatverlauf mit nur einem Klick.
- Vorschau des LINE-Chatverlaufs vor der Wiederherstellung.
- Drucken Sie direkt von Ihrem Backup.
- Stellen Sie Nachrichten, Anhänge, Videos und mehr wieder her.
- Unterstützt iPhone X/iPhone 8/7 (Plus)/SE/6s (Plus)/6s/5s/5c/5, auf denen beliebige iOS-Versionen ausgeführt werden

- Voll kompatibel mit Windows 10 oder Mac 10.8-10.14
- Mehrmals vom Forbes Magazine und Deloitte hoch gelobt.
1.1 So sichern Sie den LINE-Chat auf dem iPhone.
Schritt 1. Laden Sie dr.fone – WhatsApp-Übertragung herunter, installieren Sie es auf Ihrem Computer und starten Sie es.
Schritt 2. Starten Sie dr.fone – WhatsApp-Übertragung und wählen Sie „WhatsApp-Übertragung“. Verbinden Sie dann Ihr Gerät mit einem USB-Kabel und Dr.Fone erkennt Ihr Gerät automatisch.

Schritt 3. Sobald Ihr Gerät erfolgreich verbunden ist, klicken Sie auf „Sichern“ und Ihr Vorgang beginnt.

Schritt 4. Das Sichern Ihrer Daten kann einige Minuten dauern. Nachdem dies erledigt ist, können Sie die gesicherten LINE-Daten anzeigen, indem Sie auf "View It" klicken.

Ihre Daten wurden erfolgreich gespeichert. Jetzt können Sie es jederzeit mit einem einzigen Klick wiederherstellen, indem Sie diesen Schritten folgen.
1.2 So stellen Sie den LINE-Chat auf dem iPhone wieder her.
Schritt 1. Exportieren oder stellen Sie den LINE-Chatverlauf wieder her, wann immer Sie möchten. Um die Backup-Dateien zu überprüfen, gehen Sie zurück zum ersten Bildschirm und klicken Sie auf „Zum Anzeigen der vorherigen Backup-Datei >>“

Schritt 2. Im nächsten Schritt können Sie die LINE-Sicherungsdatei extrahieren. Sie können eine Liste der Sicherungsdateien sehen, klicken Sie auf „Anzeigen“, um die gewünschte Datei anzuzeigen.

Schritt 3. Stellen Sie die LINE-Sicherung mit einem einzigen Klick wieder her. Nachdem der Scan abgeschlossen ist, können Sie eine Vorschau Ihres LINE-Chats und der Anhänge sehen. Klicken Sie einfach auf die Schaltfläche „Auf Gerät wiederherstellen“, um die Daten auf Ihrem Gerät wiederherzustellen.

Schließen Sie sich Millionen von Benutzern an, die Dr.Fone als das beste Tool anerkannt haben.
Download starten Download starten
Mit Dr.Fone können Sie den LINE-Chat problemlos sichern.
Teil 2: Jede einzelne LINIE manuell sichern / wiederherstellen
Hier ist eine weitere Reihe einfacher Anweisungen zum manuellen Sichern/Wiederherstellen von LINE-Daten.
Schritt 1. Öffnen Sie den Chat, den Sie sichern möchten
Schritt 2. Tippen Sie auf den Dropdown-Pfeil, der eine „V“-förmige Schaltfläche in der oberen rechten Ecke ist.
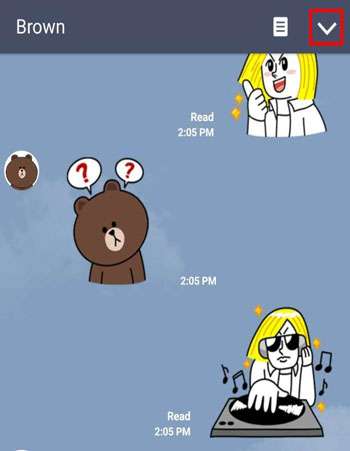
Schritt 3. Gehen Sie zu den Chat-Einstellungen.
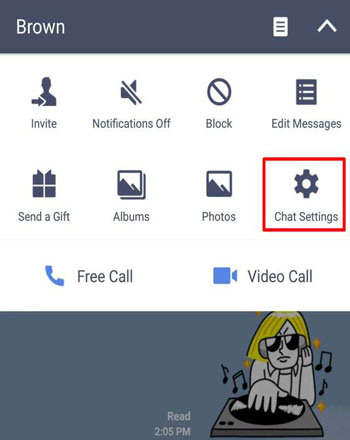
Schritt 4. Wählen Sie „Chatverlauf sichern“ und tippen Sie dann auf die Option „Alle sichern“. Sie haben die Möglichkeit, den Chat-Verlauf in Form von Text zu sichern, aber Sie können die Aufkleber, Bilder, Videos usw. nicht speichern. Mit „Backup All“ wird alles so gespeichert, wie es ist.
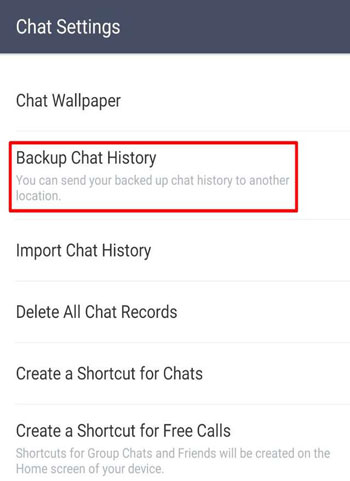
Schritt 5. Wiederholen Sie den Vorgang für jeden anderen persönlichen Chat, den Sie sichern möchten. Speichern Sie es im Ordner „LINE_backup“, der wichtig ist, um den Verlauf des LINE-Chats wiederherzustellen.
Führen Sie die folgenden Schritte aus, um Ihren Line-Backup-Chat wiederherzustellen.
Schritt 1. Öffnen Sie den Chat, den Sie wiederherstellen möchten.
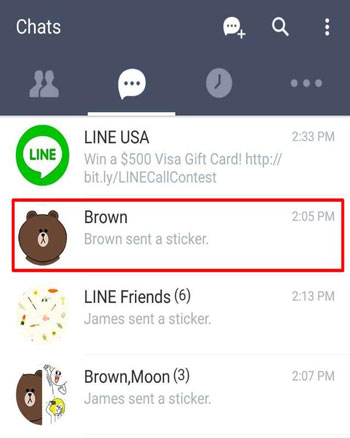
Schritt 2. Tippen Sie auf das Dropdown-Menü in „V“-Form und Sie werden verschiedene Optionen sehen. Wählen Sie die Chat-Einstellungen aus den Optionen aus.
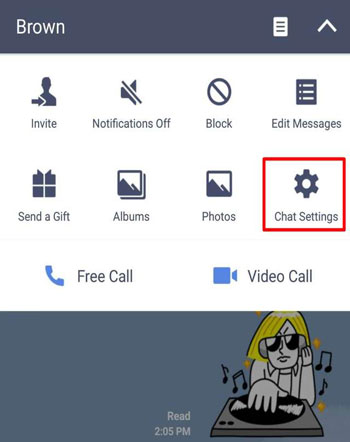
Schritt 3. Tippen Sie auf Chatverlauf importieren und der Chatverlauf wird wiederhergestellt.
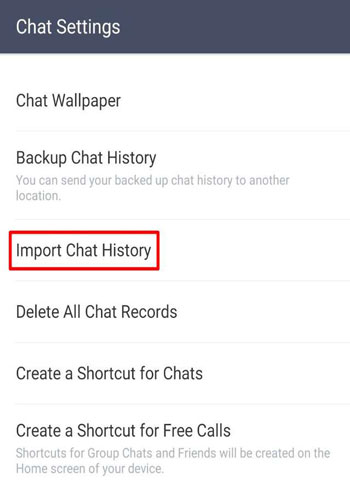
Sie können den LINE-Chat jederzeit sichern und manuell wiederherstellen. Befolgen Sie einfach die obigen Schritte und Sie werden keine Probleme haben, Ihre Daten zu sichern oder wiederherzustellen.
Dr.Fone hat die Datensicherung/-wiederherstellung sehr einfach und effizient gemacht. Jetzt wissen Sie, wie Sie den LINE-Chat einfach sichern können. Sie können Ihre Daten ganz einfach sichern und wiederherstellen, wann und wo immer Sie wollen. Verwenden Sie diese sicheren Möglichkeiten, um Ihre Erinnerungen und wichtigen Nachrichten für lange Zeit zu speichern.






James Davis
Mitarbeiter Redakteur