AirPlay verbindet sich nicht? Eine vollständige Anleitung zur Behebung der AirPlay-Verbindungsprobleme
07.03.2022 • Abgelegt unter: Telefonbildschirm aufzeichnen • Bewährte Lösungen
Die AirPlay-Funktion auf dem iPhone hilft Ihnen bei der Spiegelung und Bildschirmaufzeichnung Ihrer iDevices auf verschiedenen Plattformen wie Mac oder PC. Obwohl es sich um eine großartige Funktion handelt, blockiert sie manchmal, was es für verschiedene Benutzer schwierig macht, sie effektiv zu verwenden. Bei einer fehlerhaften AirPlay-Funktion erhalten viele Benutzer normalerweise eine AirPlay-Benachrichtigung, dass keine Verbindung hergestellt wird.
Wir werfen einen Blick auf verschiedene AirPlay-Probleme und wie wir sie lösen können, falls Sie auf Ihrem Apple TV, iPad oder Ihrer Reflector-Software die Meldung „AirPlay wird nicht verbinden“ erhalten.
- Teil 1: So beheben Sie, dass AirPlay keine Verbindung zum iPad herstellt
- Teil 2: AirPlay verbindet sich nicht mit Apple TV
- Teil 3: So beheben Sie, dass AirPlay keine Verbindung zu Reflector herstellt
- Teil 4: Holen Sie sich eine alternative Spiegelungssoftware
Teil 1: So beheben Sie, dass AirPlay keine Verbindung zum iPad herstellt
Wenn Ihr iPad keine Verbindung zu Airplay herstellen kann, finden Sie im Folgenden eine Diagnosemethode zur Behebung dieses Problems.
Schritt 1: Überprüfen Sie Ihre iPad-Updates
Wenn Sie ein altes iPad-Update verwenden, kann dies der Grund dafür sein, warum Sie auf Ihrem iPad keine Verbindung zu AirPlay herstellen können. Um zu überprüfen, ob Sie das neueste Update haben, gehen Sie zu „Einstellungen“ und wählen Sie „Allgemein“. Wählen Sie unter der allgemeinen Option „Software“-Update aus. Wenn es ein aktuelles Update gibt, wird es heruntergeladen. Alternativ können Sie iTunes verwenden, um Ihr iPad zu aktualisieren.
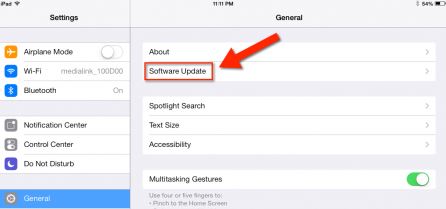
Schritt 2: Netzwerkkonfigurationen
Da AirPlay und Mirroring mit Hilfe einer aktiven Internetverbindung funktionieren, ist es ratsam sicherzustellen, dass Sie dieselbe WLAN-Verbindung verwenden. Wenn Sie sich in einem Bereich mit verschiedenen WLAN-Verbindungen befinden, stellen Sie sicher, dass Sie nur eine davon verwenden.
Schritt 3: Schalten Sie AirPlay ein
Der wichtigste Teil der Spiegelung ist die Verbindung zu AirPlay. Stellen Sie sicher, dass Ihr AirPlay aktiv ist. Sie können dies tun, indem Sie Ihren Finger sanft in einer Aufwärtsbewegung über Ihren Bildschirm gleiten lassen. Dies öffnet dein Kontrollzentrum. Tippen Sie auf die AirPlay-Option und aktivieren Sie sie.
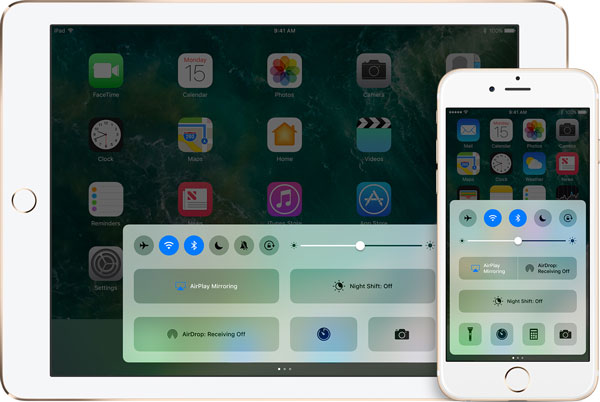
Teil 2: AirPlay verbindet sich nicht mit Apple TV
Die AirPlay-Funktion von Apple kann zeitweise aufhören zu funktionieren, wodurch Sie daran gehindert werden, Ihr iPad auf Ihr Apple TV oder Ihren PC zu spiegeln. Um dieses Problem zu beheben, befolgen Sie genau diese grundlegenden Schritte.
Schritt 1: Überprüfen Sie Ihre Apple TV-Updates
Der erste und wichtigste Schritt besteht darin, zu überprüfen, ob auf Ihrem Apple TV die neueste Software ausgeführt wird, da veraltete Software es Ihnen erschwert, sich mit AirPlay zu verbinden. Gehen Sie auf Ihrem Apple TV zu „Einstellungen“, „Allgemein“ und wählen Sie „Software aktualisieren“.
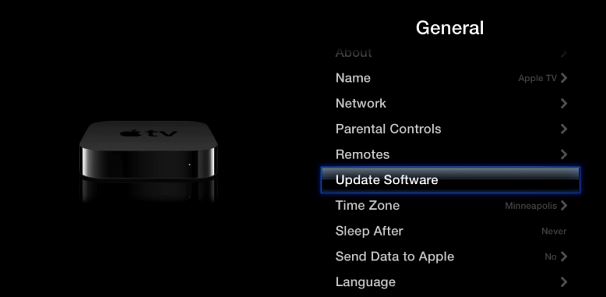
Eine neue Oberfläche wird geöffnet, um Sie zu informieren, wenn es ein Update gibt. Wenn Ihr Gerät veraltet ist, erhalten Sie eine Bildschirmbenachrichtigung, in der Sie aufgefordert werden, Ihr Apple TV zu aktualisieren. Klicken Sie auf die Option „Jetzt aktualisieren“, um die neueste Software herunterzuladen.
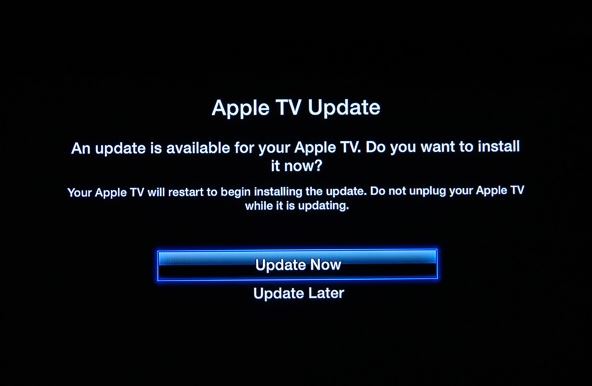
Schritt 2: Bestätigen Sie die Netzwerkverbindung
Damit Sie Ihr Apple TV erfolgreich mit Airplay verbinden können, müssen Sie mit Ihrem iDevice mit derselben Wi-Fi-Verbindung verbunden sein. Gehen Sie auf Ihrem iDevice zu „Einstellungen“ und wählen Sie „Wi-Fi“ und überprüfen Sie die Wi-Fi-Verbindung, mit der Sie verbunden sind. Gehen Sie auf Ihrem Apple TV zu „Einstellungen“ und wählen Sie „Allgemein“ und schließlich „Netzwerk“. Stellen Sie sicher, dass das von Apple TV und iDevice verwendete WLAN identisch ist. i
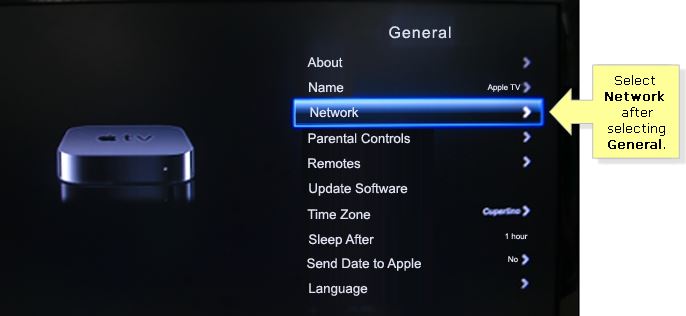
Schritt 3: Aktivieren Sie AirPlay auf Apple TV
Um AirPlay auf Ihrem Apple TV zu aktivieren, gehen Sie zu „Einstellungen“ und wählen Sie „AirPlay“. Versuchen Sie nun, sich mit AirPlay zu verbinden oder Ihr Apple TV mit Ihrem iDevice zu spiegeln. Alternativ können Sie versuchen, Ihre Apple TV-Kabel für etwa 30 Sekunden zu trennen und eine Verbindung herzustellen die schon wieder.
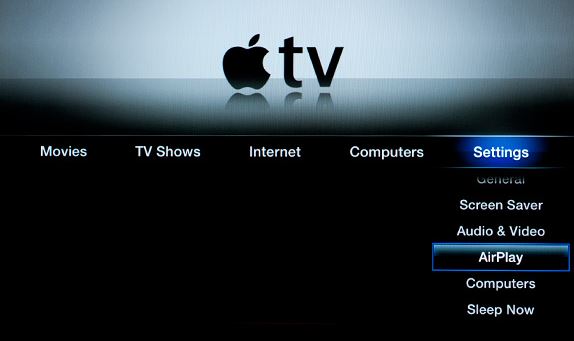
Teil 3: So beheben Sie, dass AirPlay keine Verbindung zu Reflector herstellt
Reflector ist eine Software, die Ihren PC oder Mac in einen AirPlayer-Empfänger verwandelt. Genau wie die AirPlay-Funktion auf dem iPhone funktioniert Reflector, indem es den Bildschirm Ihres iDevice auf einem dedizierten Gerät auf dem Monitor Ihres PCs anzeigt. Wenn Sie das AirPlay-Spiegelsymbol nicht sehen oder keine Verbindung zu Airplay herstellen können, sollten Sie sich darüber im Klaren sein, dass Sie Ihr iOS-Gerät nicht erkennen können. Wenn die Airplay-Funktion mit der Reflector-Software keine Verbindung herstellt, können Sie auf diese Weise darüber hinwegkommen.
Methode 1: Überprüfen Sie Ihre Verbindung
Wenn Sie mit einer Heimnetzwerkverbindung arbeiten, versuchen Sie, Ihre Firewall-Verbindung zu überprüfen, da dies die Ursache des Problems sein könnte.
Methode 2: Reflektor aktualisieren
Wenn Sie eine alte Version von Reflector verwenden, sollten Sie diese auf die neueste Version aktualisieren. Wenn Sie mit iPhone 10 spiegeln, sind die Chancen hoch, dass Sie Reflector 2 verwenden müssen. Reflector 1 funktioniert perfekt unter iOS 6,7 und 8.
Teil 4: Holen Sie sich eine alternative Spiegelungssoftware
Wenn Sie Ihr Bestes versucht haben, AirPlay auf Ihrem iPhone zu reparieren oder zu verbinden, ohne Erfolg, können Sie jederzeit ein externes Programm verwenden, um Ihnen zu helfen. Mit fortschrittlicher Technologie finden Sie verschiedene Spiegelungsprogramme, mit denen Sie Ihr iPhone spiegeln können, ohne sich Gedanken über die fehlerhafte AirPlay-Funktion auf Ihrem iPhone machen zu müssen. Eines der besten Spiegelungsprogramme ist zweifellos Dr.Fone - iOS Bildschirm Recorder , da es Ihnen das beste Video- und Spiegelungserlebnis garantiert. Im Wesentlichen ist Dr.Fone - iOS Bildschirmrekorder eine Rekorder-Software, aber Sie können damit auch Ihren iOS-Bildschirm auf Ihren Computer oder Reflektor spiegeln.

Dr.Fone - iOS-Bildschirmrekorder
Eine leistungsstarke Spiegelungs- und Aufnahmesoftware, die Sie nicht verpassen werden!
- Spiegeln Sie Ihr Gerät in Echtzeit ohne Verzögerung.
- Spiegeln und zeichnen Sie mobile Spiele, Videos und mehr auf einem größeren Bildschirm auf.
- Unterstützt sowohl Jailbreak- als auch Nicht-Jailbreak-Geräte.
- Unterstützt iPhone, iPad und iPod touch mit iOS 7.1 bis iOS 11.
- Enthält sowohl Windows- als auch iOS-Versionen (die iOS-Version ist für iOS 11 nicht verfügbar).
Unabhängig davon, ob Sie ein iPad, iPhone, Apple TV oder die Reflector-Software verwenden, sollte die Benachrichtigung „AirPlay ist nicht verbunden“ Alarm schlagen, insbesondere wenn Sie gerne Ihre Geräte überprüfen oder spiegeln. Aus dem, was wir behandelt haben, ist leicht ersichtlich, dass das AirPlay-Problem, das keine Verbindung herstellt, leicht gelöst werden kann, wenn die richtigen Methoden und Schritte angewendet werden.
Luftspiel
- Luftspiel
- AirPlay-Spiegelung
- AirPlay-DLNA
- AirPlay-Apps in Android
- Streamen Sie alles von Android auf Apple TV
- Verwenden Sie AirPlay auf dem PC
- AirPlay ohne Apple TV
- AirPlay für Windows
- VLC-AirPlay
- AirPlay funktioniert nicht
- AirPlay stellt keine Verbindung her
- AirPlay-Fehlerbehebung
- AirPlay-Konnektivitätsprobleme






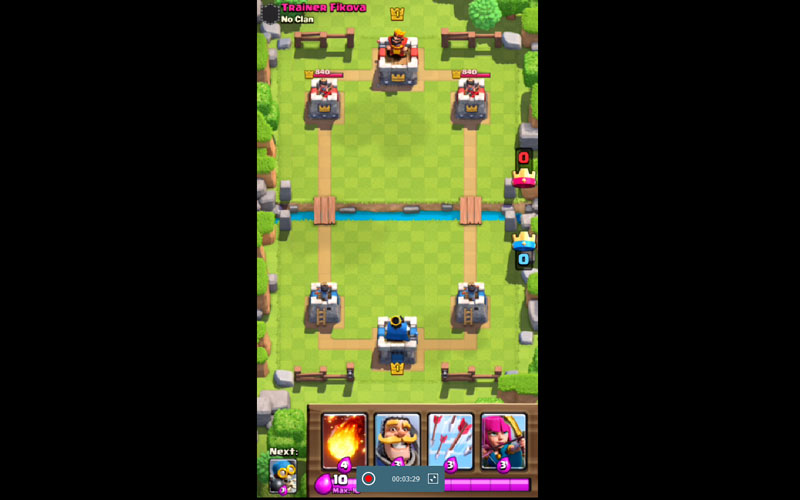



Alice MJ
Mitarbeiter Redakteur