So verwenden Sie Allshare Cast, um die Bildschirmspiegelung auf dem Samsung Galaxy zu aktivieren
07.03.2022 • Abgelegt unter: Telefonbildschirm aufzeichnen • Bewährte Lösungen
Die Bildschirmspiegelung auf Samsung Galaxy-Geräten ist heute ziemlich verbreitet. Die einfache Tatsache ist, dass das S5 oder sogar S6 aus der Galaxy-Serie von Samsung mit einem der leistungsstärksten und begehrtesten Prozessoren ausgestattet ist, die derzeit erhältlich sind.

Darüber hinaus kümmern sich die 16-Megapixel-Kamera und viele andere Funktionen auch um die Gesundheits- und Fitnessbelange. Für die effektivsten Lösungen finden Sie einige tolle Tipps, Tricks, Anleitungen und Tutorials, um das Beste aus Ihrem Telefon herauszuholen.
- Teil 1. Warum überhaupt Screen Mirroring?
- Teil 2. So aktivieren Sie die Bildschirmspiegelung auf dem Samsung Galaxy
- Teil 3. Bildschirmspiegelung vom Samsung Galaxy S5 auf einen Samsung Smart TV
- Teil 4. Lesern Wondershare MirrorGo Android Recorder empfehlen
Teil 1. Warum überhaupt Screen Mirroring?
Der Grund, warum die Bildschirmspiegelung auf Samsung Galaxy im Trend liegt, ist, dass Sie die Anzeige auf Ihrem Telefon in größeren Displays wie Fernsehern und Computermonitoren wünschen. Um die Bildschirmspiegelung zu aktivieren, versuchen Sie, einen All-Share Cast-Dongle, ein Miracast-Gerät, ein HDMI-Kabel oder HomeSync an das Display anzuschließen. Wenn die Spiegelung des Bildschirms beendet ist, genießen Sie Spiele, Multimediadateien und eine Fülle anderer Inhalte auf dem Telefon mit einem schönen und größeren Display.
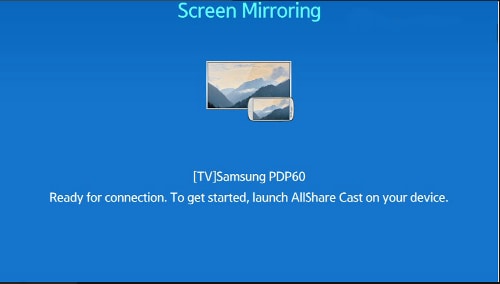
Was du brauchst
Es hängt ganz von der Methode ab, die Sie verwenden möchten. Grundsätzlich müssen Sie das entsprechende externe Zubehör wie folgt einrichten:
All-Share Cast Wireless Hub : Damit können Sie den Bildschirm Ihres Galaxy direkt auf den HDTV spiegeln.
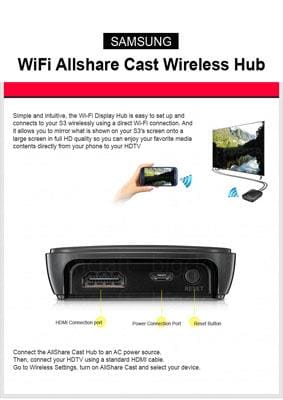
HomeSync : Hiermit können Sie den Startbildschirm Ihres Samsung Galaxy auf den Fernseher streamen. Außerdem können Sie Ihre Multimedia-Dateien in einer Heim-Cloud mit großer Kapazität speichern.

HDMI-Kabel : Um hochauflösende Mediendaten von einem mobilen Gerät auf ein beliebiges Empfangsdisplay wie einen HDTV zu übertragen, erweist sich dieses Kabel als unverzichtbar.

Miracast: Dies fungiert als Empfangsgerät für Streams von Ihrem Telefon. Gleichzeitig können Sie sie für Ihren Fernseher oder jedes andere unterstützte Display dekodieren.

Teil 2. So aktivieren Sie die Bildschirmspiegelung auf dem Samsung Galaxy
Befolgen Sie diese Schritte sorgfältig:
- Gehen Sie zu "Schnelleinstellungen"
- Tippen Sie auf das Symbol „Screen Mirroring“ und lassen Sie es aktivieren.
Erst danach können Sie den Bildschirmspiegelungsprozess mit AllShare Cast aktivieren.
So spiegeln Sie den Bildschirm von Samsung Galaxy auf einen Fernseher mit AllShare Cast
Verbinden Sie zunächst AllShare Cast mit Ihrem Fernseher. Das ist wie:
Schalten Sie den Fernseher ein: Stellen Sie sicher, dass der Fernseher vor allem anderen eingeschaltet wird.

Schließen Sie das Ladegerät an die Steckdose des AlllShare Cast-Geräts an: Nur wenige Modelle haben einen eingebauten Akku oder beziehen den Strom ohne eine andere externe Stromquelle vom Fernseher. Um jedoch Probleme zu vermeiden, überprüfen Sie, ob das Ladegerät mit dem AllShare Cast-Gerät verbunden ist.

Schließen Sie den Fernseher über ein HDMI-Kabel an Ihr AllShare Cast-Gerät an

Falls der Eingang nicht richtig eingestellt ist, stellen Sie ihn so ein, dass er mit dem vom HDMI-Kabel verwendeten Anschluss übereinstimmt.
Wenn die Statusanzeige des AllShare Cast-Geräts rot blinkt, drücken Sie die „Reset“-Taste.
Das AllShare Cast-Gerät und der HDTV sind jetzt verbunden.
Aktivieren Sie nun die Bildschirmspiegelung auf dem Samsung Galaxy S5.
Wählen Sie auf dem Startbildschirm Ihres Telefons die Schaltfläche „Startseite“.
Ziehen Sie auf dem Startbildschirm mit zwei Fingern das „Schnelleinstellungsfeld“.
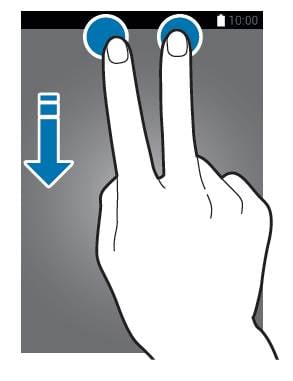
Tippen Sie auf das Symbol „Bildschirmspiegelung“, um den Vorgang auf Ihrem Samsung Galaxy S5 zu aktivieren.
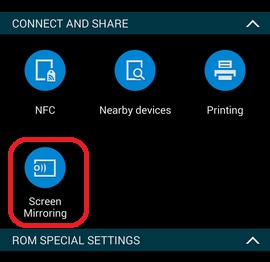
Wenn Ihr Telefon alle Geräte in der Nähe erkennt, wählen Sie den Dongle-Namen von AllShare Cast und geben Sie die PIN ein, während der Fernsehbildschirm angezeigt wird.
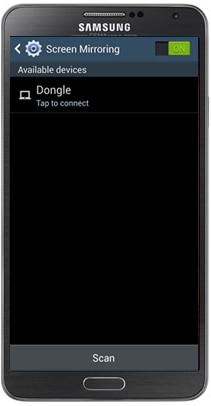
Jetzt ist die Bildschirmspiegelung abgeschlossen.
Teil 3. Bildschirmspiegelung vom Samsung Galaxy S5 auf einen Samsung Smart TV
Befolgen Sie diese Verfahren:
Mach den Fernseher an.
Drücken Sie die „Input“- oder „Source“-Taste auf der Samsung SmartTV-Fernbedienung.

Wählen Sie „Screen Mirroring“ auf dem Smart TV-Bildschirm.
Gehen Sie zu „Schnelleinstellungen“, indem Sie auf Bildschirmspiegelung tippen.
Ihr Telefon erstellt eine Liste aller verfügbaren Geräte, die für die Bildschirmspiegelung vorhanden sind.

Wählen Sie Samsung Smart-TV.
Der Vorgang ist also abgeschlossen und Sie können damit fortfahren. Es können jedoch Probleme auftreten, und Sie können Ihre Fragen lösen, sobald Sie verfolgen, was mit anderen passiert, und auch im Internet auf dem Laufenden bleiben.
Teil 4. Lesern Wondershare MirrorGo Android Recorder empfehlen
Wondershare MirrorGo Android Recorder ist ein Tool, mit dem Sie Ihr Sumsang Galaxy auf den PC spiegeln können. Mit MirrorGo Android Recorder können Sie auch die beliebtesten Spiele (wie Clash Royale, Clash of Clans, Hearthstone ...) einfach und reibungslos auf Ihrem PC spielen. Mit MirrorGo verpassen Sie keine Nachrichten, Sie können schnell darauf antworten.

MirrorGo Android-Rekorder
Spiegeln Sie Ihr Android-Gerät auf Ihren Computer!
- Spielen Sie Android Mobile Games auf Ihrem Computer mit Tastatur und Maus für eine bessere Kontrolle.
- Senden und empfangen Sie Nachrichten über die Tastatur Ihres Computers, einschließlich SMS, WhatsApp, Facebook usw.
- Zeigen Sie mehrere Benachrichtigungen gleichzeitig an, ohne Ihr Telefon in die Hand zu nehmen.
- Verwenden Sie Android-Apps auf Ihrem PC für ein Vollbilderlebnis.
- Nehmen Sie Ihr klassisches Gameplay auf.
- Bildschirmaufnahme an entscheidenden Stellen.
- Teilen Sie geheime Züge und lehren Sie das Spiel der nächsten Stufe.
Android Mirror und AirPlay
- 1. Android-Spiegel
- Spiegeln Sie Android auf den PC
- Spiegeln mit Chromecast
- PC auf TV spiegeln
- Android auf Android spiegeln
- Apps zum Spiegeln von Android
- Spielen Sie Android-Spiele auf dem PC
- Online-Android-Emulatoren
- Verwenden Sie den iOS-Emulator für Android
- Android-Emulator für PC, Mac, Linux
- Bildschirmspiegelung auf Samsung Galaxy
- ChromeCast VS MiraCast
- Spiele-Emulator für Windows Phone
- Android-Emulator für Mac
- 2. AirPlay







James Davis
Mitarbeiter Redakteur