Wie kann ich das iPhone auf Windows 10 spiegeln?
27. April 2022 • Abgelegt bei: Mirror Phone Solutions • Bewährte Lösungen
Wann immer wir mit unserer Familie zusammensitzen und uns darauf freuen, gemeinsam etwas zu sehen und zu genießen, besteht ein dringender Bedarf an einem größeren Bildschirmerlebnis. Manchmal fordern wir größere und bessere Bildschirme, um Details in den Inhalten zu sehen, die wir auf dem Bildschirm unserer Smartphones ansehen. Die rücksichtsvollste Lösung für solche Fälle könnte der Besitz eines sehr großen Bildschirms sein, auf dem Sie Ihre Filme und Dokumentationen ansehen können. Dies ist jedoch mit einem sehr üppigen Preis verbunden. Eine weitere überzeugende Lösung, die vorgestellt wurde, ist die Spiegelung des Bildschirms unseres Smartphones. Diese Lösung ist im Vergleich zur vorherigen kostengünstiger und für viele Benutzer zugänglich. Dieser Artikel beschreibt verschiedene Techniken, die angepasst werden können, um Ihr iPhone auf Ihren PC zu spiegeln .
Teil 1: iPhone mit 5KPlayer auf Windows 10 spiegeln
Es gibt viele Plattformen, mit denen Sie Ihr iPhone auf den PC-Bildschirm spiegeln können. Da diese Plattformen in großen Mengen verfügbar sind, wird es für viele Benutzer normalerweise anstrengend, die beste Option auszuwählen, die ihren Anforderungen am besten entspricht. Dieser Artikel hat sich auf eine bestimmte Anzahl von Plattformen konzentriert, die für die einfache Bereitstellung von iPhone-Bildschirmspiegelung erklärbar sind. Der erste in der Liste ist 5KPlayer, eine Plattform, die für ihre Dienste bei der Bildschirmspiegelung bekannt ist. Viele iOS-Benutzer haben diese Software als hervorragende Option zum Teilen von Bildschirmen bezeichnet. 5KPlayer bietet Ihnen einen integrierten Airplay-Sender/Empfänger, mit dem Sie Videos über Ihr iPhone auf den PC-Bildschirm streamen können. Um die Schritte zu verstehen, die erforderlich sind, um Benutzer anzuleiten, ihr iPhone mit Hilfe von 5KPlayer auf den PC zu spiegeln,
Schritt 1: Herunterladen und installieren
Bevor Sie die expliziten Dienste von 5KPlayer nutzen, ist es wichtig, die Software herunterzuladen und auf Ihrem PC zu installieren. Nachdem Sie es installiert haben, können Sie es starten, um den Bildschirm Ihres iPhones freizugeben.
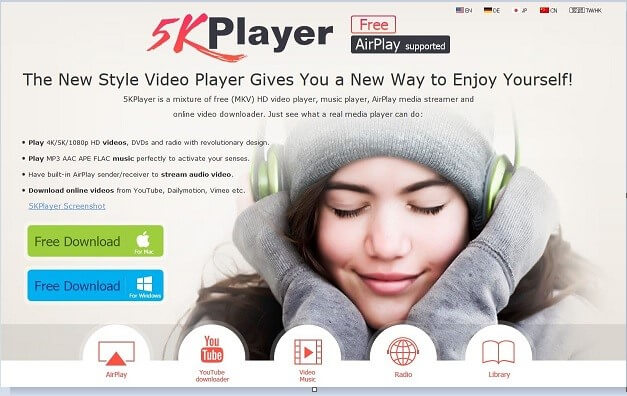
Schritt 2: Zugriff auf das Kontrollzentrum des iPhones
Anschließend müssen Sie das Kontrollzentrum Ihres iPhones einschalten. Dies kann einfach durch Wischen mit dem Finger von unten nach oben erfolgen.
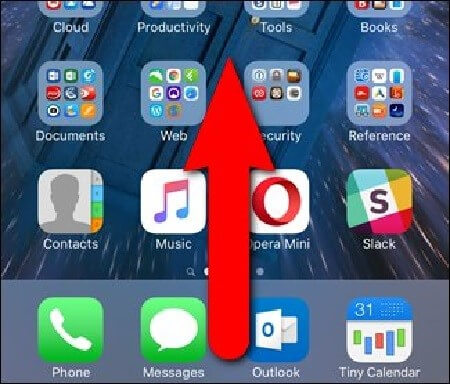
Schritt 3: Aktivieren der entsprechenden Option
Sie müssen durch die Liste der verfügbaren Optionen navigieren und das Symbol finden, das die Airplay-Option anzeigt. Daneben ist es auch wichtig, dass Sie den Mirroring Slider aktivieren. Dies verbindet Ihr iPhone mit dem PC und spiegelt alles auf dem Bildschirm wider, was auf dem Telefon gemacht wird.

Teil 2: iPhone mit 3uTools auf Windows 10 spiegeln
Ein weiteres Tool, das als Lösung für die Bildschirmspiegelung von iPhone-Bildschirmen auf PCs angesehen wird, ist 3uTools. Dieses Tool bietet einen sehr abweichenden Service bei der Bildschirmspiegelung für iPhone-Benutzer aller Größenordnungen. Ein spezielles Tool innerhalb von 3uTools, der 3uAirPlayer, bietet einen speziellen Ansatz für Live-Plattformen, auf denen Benutzer ihre Bildschirme mit ihren Geräten auf dem PC anzeigen und live übertragen können. Die von 3uAirPlayer präsentierten Anwendungen sind ziemlich akribisch für iOS-Benutzer, die ihr iPhone auf den PC spiegeln möchten.
Schritt 1: Herunterladen und ausführen
Es ist wichtig, dass Sie die neueste Version von 3uTools herunterladen. Tippen Sie nach dem Installieren und Ausführen der Software auf die Schaltfläche „3uAirPlayer“ auf der Hauptoberfläche.
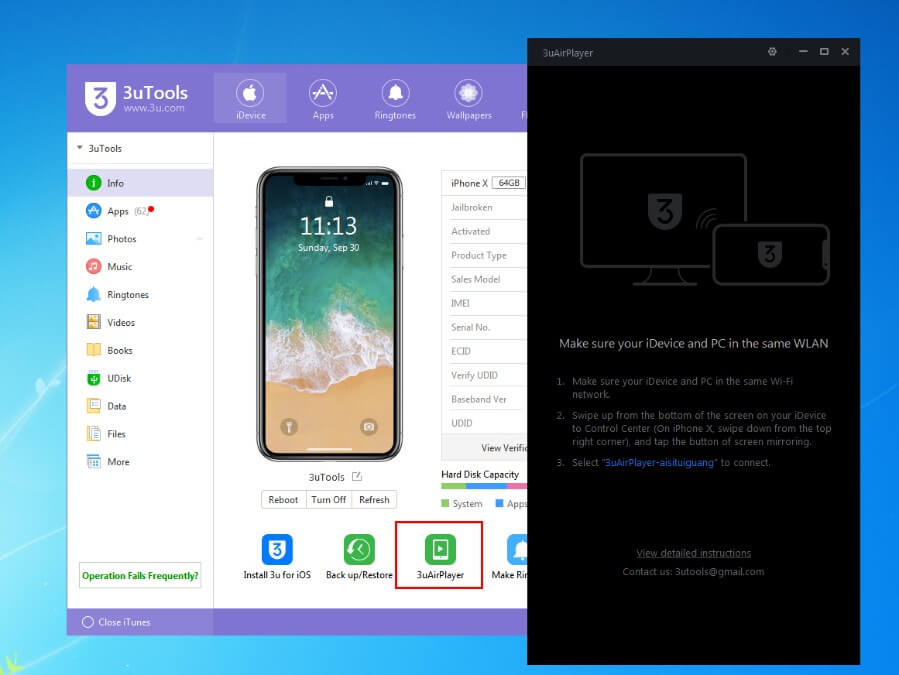
Schritt 2: Fügen Sie Ihr iDevice hinzu
Nachdem Sie die Anweisungen auf dem Bildschirm befolgt haben, leiten Sie den Vorgang ein, indem Sie die Details Ihres iPhones hinzufügen. Tippen Sie auf iDevice, um einen Bildschirm zu öffnen, in dem Sie die grundlegenden Details Ihres Telefons eingeben.
Schritt 3: Gerät mit 3uAirPlayer verbinden
Nachdem Sie Ihr Gerät hinzugefügt haben, müssen Sie es öffnen und nach oben wischen, um auf das Kontrollzentrum zuzugreifen. Tippen Sie auf das Symbol „Screen Mirroring“, um eine Liste zu öffnen, mit der Sie Ihr iPhone verbinden können.
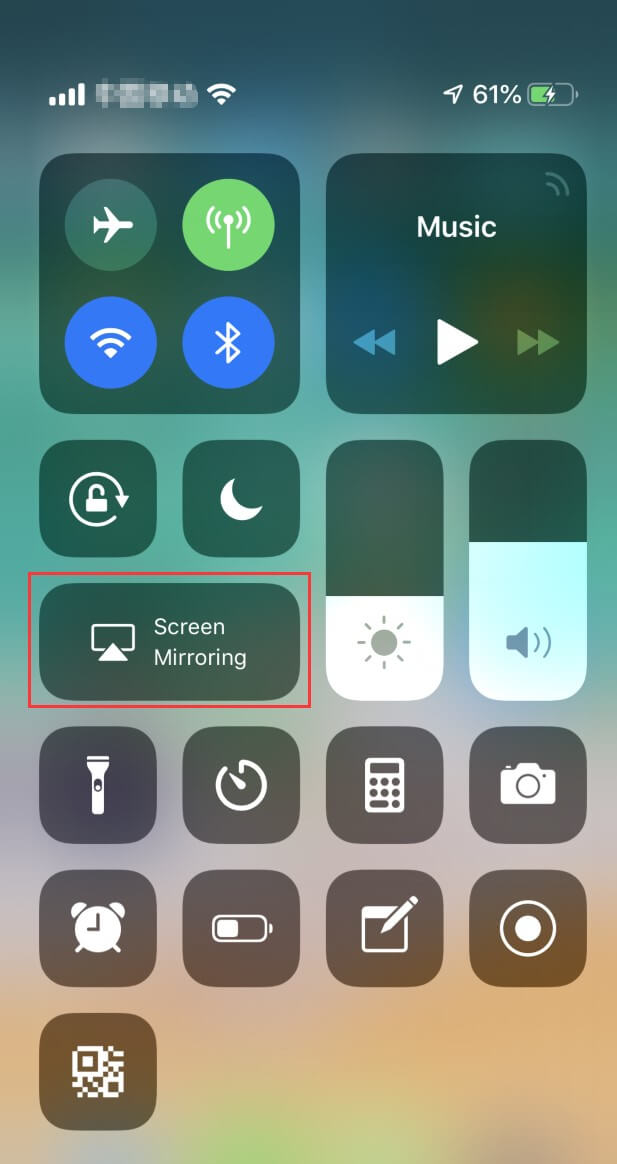
Schritt 4: Verbinden Sie sich mit dem Computer
Anschließend müssen Sie den Namen des Computers in der Liste beginnend mit „3uAirPlayer“ auswählen.
Schritt 5: Öffnen Sie die Systemsteuerung, wenn dies fehlschlägt
Wenn sich das Gerät nicht mit dem PC verbinden kann, steht hierfür eine besondere Abhilfe zur Verfügung. Sie müssen die Systemsteuerung Ihres PCs öffnen und in den Optionen von System und Sicherheit auf die "Windows-Firewall" zugreifen. Öffnen Sie die Option „Ein Programm oder Feature durch die Windows-Firewall zulassen“.
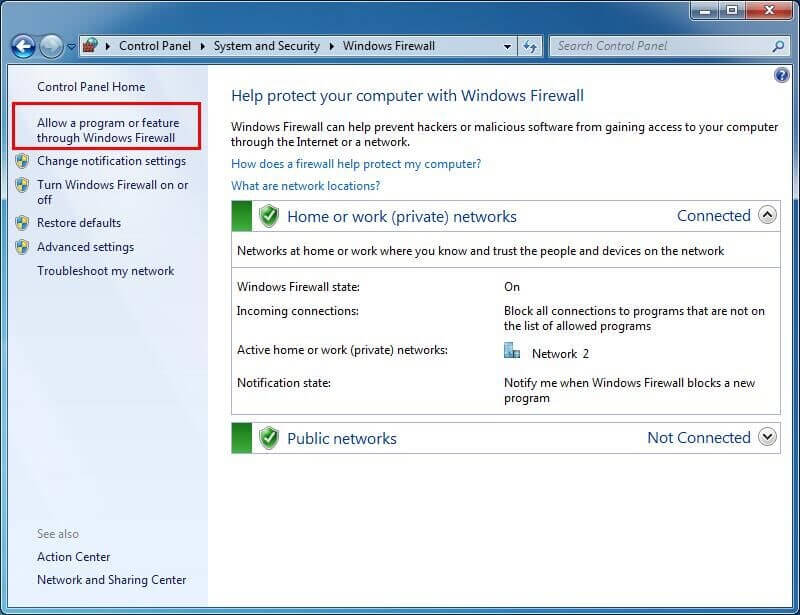
Schritt 6: Wählen Sie den entsprechenden Dienst aus
Ein weiterer Bildschirm öffnet sich im Voraus, nachdem Sie auf die angegebene Schaltfläche getippt haben. Es besteht aus den zulässigen Programmen, in denen Sie die Dienste von 3uAirPlayer und Bonjour überprüfen müssen. Dies würde Ihnen schließlich helfen, Ihr iPhone auf den PC zu spiegeln.
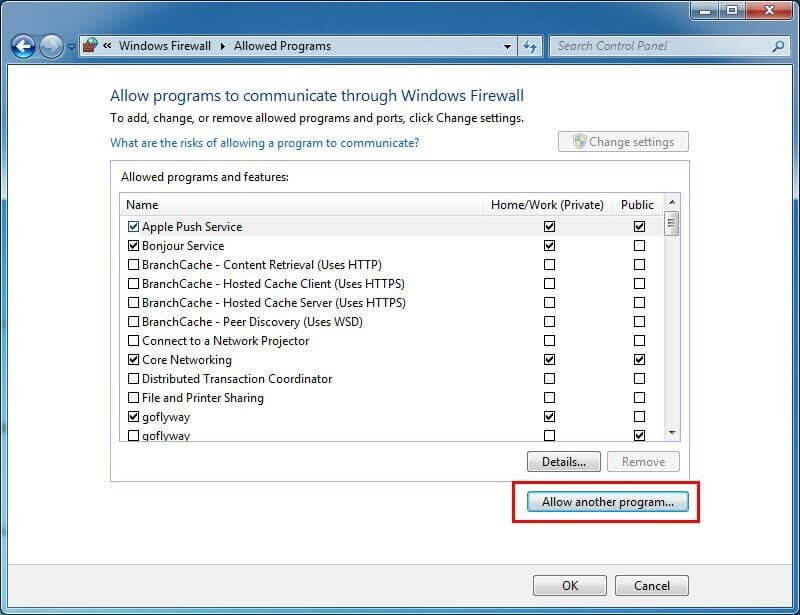
Teil 3: iPhone mit AirServer auf Windows 10 spiegeln
AirServer ist bekannt für seine erstaunlichen Dienste bei der Bildschirmspiegelung, bei denen Sie Ihr iPhone in nur wenigen einfachen Schritten mit jedem PC verbinden können. Mit einer Liste beeindruckender Funktionen und der Bereitstellung von Screening-Diensten müssen Sie die unten definierten Schritte ausführen, um Ihr iPhone auf den PC zu spiegeln.
Schritt 1: Laden Sie AirServer herunter und installieren Sie es
Zunächst müssen Sie die Software auf dem PC herunterladen, installieren und ausführen.
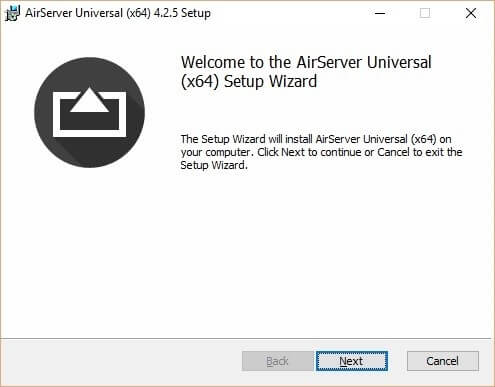
Schritt 2: Aktivieren Sie die Software
Nach dem Start von AirServer wird ein Aktivierungsschlüssel für die Nutzung seiner Dienste angefordert. Verwenden Sie den mitgelieferten Schlüssel, um die Software zu aktivieren.
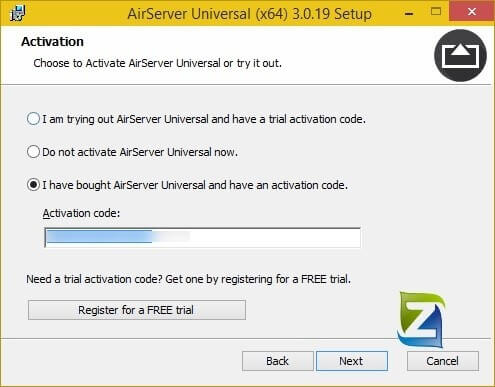
Schritt 3: Access Control Center und Mirror
Anschließend müssen Sie nur noch das Kontrollzentrum Ihres iPhones öffnen und die Option Mirroring Slider und Airplay aus der Liste aktivieren. Dadurch wird Ihr iPhone effektiv und einfach mit dem PC gespiegelt.

Wenn Sie nach weiteren Spiegelungs-Apps für das iPhone suchen, finden Sie die Antwort in einem anderen Artikel.
Teil 4: Spiegeln Sie Ihr iPhone mit MirrorGo
Während Sie verschiedene Mechanismen verwenden, die Ihnen erklären, wie Sie Ihr iPhone auf den PC spiegeln, gibt es eine bestimmte Plattform, die Ihnen die besten Dienste bei der Bildschirmspiegelung vom iPhone auf den PC bietet. MirrorGo bietet Ihnen die perfekte Umgebung, um Ihr iPhone auf Ihren PC zu spiegeln. Mit der Fähigkeit, ein größeres Bildschirmerlebnis zu bieten, führt es zu einem HD-Ergebnis, damit Benutzer eine sehr kompetente Erfahrung bei der Nutzung von Anwendungen auf ihrem PC haben. Zusammen mit diesen Funktionen stellt MirrorGo sicher, dass es Ihnen die Funktionen bietet, um Ihren Bildschirm aufzuzeichnen, wichtige Frames mit dem Bildschirmaufnahme-Tool aufzunehmen und den Bildschirm über andere Plattformen zu teilen. MirrorGo stellt sicher, dass eine Spiegelungsumgebung geschaffen wird, die es Ihnen ermöglicht, seine Funktion effizient zu nutzen und in einer kontrollierten Umgebung über Ihren PC zu arbeiten.

Wondershare MirrorGo
Spiegeln Sie Ihr iPhone auf Ihren Computer!
- Spiegeln Sie den iOS-Telefonbildschirm für ein Vollbilderlebnis auf den Computer.
- Steuern Sie das iPhone mit einer Maus auf Ihrem Computer um.
- Behandeln Sie Benachrichtigungen gleichzeitig, ohne Ihr Telefon in die Hand zu nehmen.
- Bildschirmaufnahme an entscheidenden Stellen.
Schritt 1: Verbinden Sie Ihr iPhone und Ihren PC
Es ist wichtig, Ihr iPhone und Ihren PC über dasselbe Wi-Fi-Netzwerk zu verbinden, um die Spiegelungsaufgabe mit MirrorGo auszuführen.
Schritt 2: Menü aufrufen
Nachdem Sie die Konnektivität bestätigt haben, müssen Sie den Bildschirm Ihres iPhones nach unten schieben, um ein Menü zu öffnen. Wählen Sie die Schaltfläche mit der Anzeige „Screen Mirroring“, um zum nächsten Bildschirm zu gelangen, der die Option „MirrorGo“ enthält. Sie können Ihr Wi-Fi erneut verbinden und ein ähnliches Verfahren durchführen, wenn Sie die spezifische Option nicht finden.

Schritt 3: Richten Sie die Spiegelung ein
Dies führt zum erfolgreichen Verbindungsaufbau des iPhones mit dem PC. Sie können Ihr iPhone jetzt über die Plattform auf dem Computer verwenden.

Fazit
Dieser Artikel hat die beste auf dem Markt erhältliche Spiegelungssoftware vorgestellt, die Ihnen einwandfreie Dienste bei der Bildschirmspiegelung Ihres iPhones auf dem PC bietet. Die Schritt-für-Schritt-Anleitung hilft Ihnen, die Plattform entscheidend zu nutzen, um Ihre Bedürfnisse zu erfüllen und einen besseren und breiteren Bildschirm beim Anzeigen der Inhalte zu genießen. Es ist wichtig, dass die Leser diesen Artikel lesen, bevor sie diese Software mit Leichtigkeit bearbeiten.
Spiegeln Sie zwischen Telefon und PC
- iPhone auf PC spiegeln
- iPhone auf Windows 10 spiegeln
- iPhone per USB auf PC spiegeln
- iPhone auf Laptop spiegeln
- Zeigen Sie den iPhone-Bildschirm auf dem PC an
- Streamen Sie das iPhone auf den Computer
- Streamen Sie iPhone-Videos auf den Computer
- Streamen Sie iPhone-Bilder auf den Computer
- iPhone-Bildschirm auf Mac spiegeln
- iPad auf PC spiegeln
- iPad auf Mac spiegeln
- Teilen Sie den iPad-Bildschirm auf dem Mac
- Teilen Sie den Mac-Bildschirm mit dem iPad
- Spiegeln Sie Android auf den PC
- Spiegeln Sie Android auf den PC
- Android drahtlos auf den PC spiegeln
- Telefon auf Computer übertragen
- Übertragen Sie das Android-Telefon über WLAN auf den Computer
- Huawei Mirrorshare auf Computer
- Bildschirmspiegelung Xiaomi auf PC
- Android auf Mac spiegeln
- PC auf iPhone/Android spiegeln








James Davis
Mitarbeiter Redakteur