Der beste Weg, um gelöschte Notizen vom iPad wiederherzustellen
28. April 2022 • Abgelegt unter: Gerätedaten verwalten • Bewährte Lösungen
Haben Sie versehentlich Notizen von Ihrem iPad? gelöscht? Dies ist tatsächlich eine sehr häufige Situation, in der Sie sich wiederfinden. Möglicherweise haben Sie Ihre Notizen durchgesehen, als Sie versehentlich auf „Löschen“ geklickt haben. Wie Sie sich in diese Situation gebracht haben, ist unwichtig. Entscheidend ist, ob Sie Ihre Notizen zurückbekommen oder nicht.
Wenn Ihr iPad mit iCloud synchronisiert ist (was wir davon ausgehen), können Sie Ihre Notizen ganz einfach wiederherstellen, wie wir in Teil 1 unten sehen werden. Aber wie wir auch sehen werden, können Sie die Notizen auch einfach aus Ihrem iTunes-Backup wiederherstellen (falls vorhanden) und auch, wenn Sie kein Backup haben. Beginnen wir damit, wie Sie die Notizen direkt von Ihrem Gerät wiederherstellen können.
- Teil 1: Kürzlich gelöschte Notizen wiederherstellen
- Teil 2: Gelöschte Notizen aus iPad-Backups wiederherstellen
- Teil 3: Stellen Sie Notizen vom iPad ohne Backup wieder her
Teil 1: Kürzlich gelöschte Notizen wiederherstellen
Um kürzlich gelöschte Notizen in der Notizen-App wiederherzustellen, befolgen Sie diese sehr einfachen Schritte. Bevor wir fortfahren, sollten wir erwähnen, dass diese Lösung nur für Benutzer von iOS 9 verfügbar ist.
Schritt 1: Starten Sie die Notizen-App von Ihrem Startbildschirm aus.
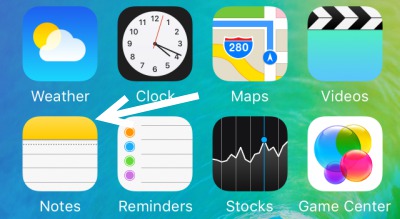
Schritt 2: Im nächsten Fenster sehen Sie den Ordner „Kürzlich gelöscht“. Tippen Sie darauf
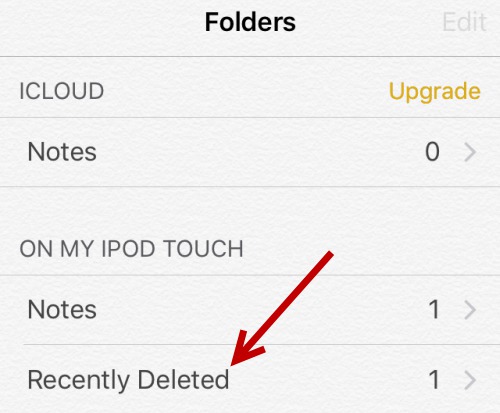
Schritt 3: Sie sehen dann alle Notizen, die Sie in den letzten 30 Tagen gelöscht haben. Mit dieser Methode können Sie keine Notizen wiederherstellen, die vor mehr als 30 Tagen gelöscht wurden. Tippen Sie auf „Bearbeiten“, um fortzufahren.
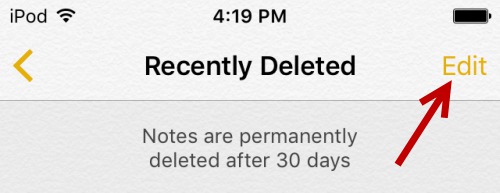
Schritt 4: Wählen Sie die Notiz oder Notizen aus, die Sie wiederherstellen möchten, und tippen Sie dann auf „Verschieben nach“.
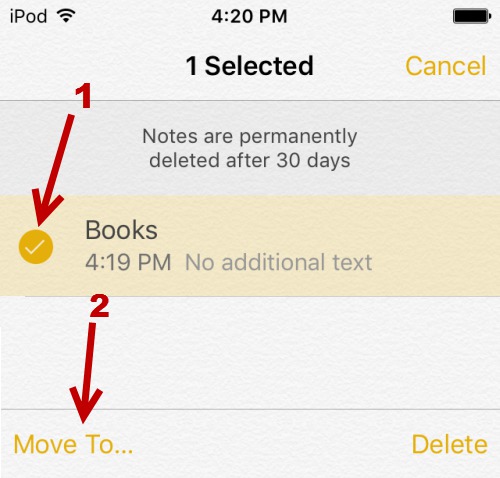
Schritt 5: Wählen Sie den Ordner aus, in den Sie die Notizen verschieben möchten
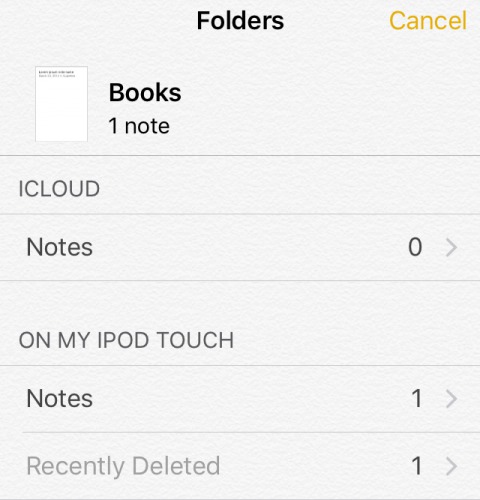
Teil 2: Gelöschte Notizen aus iPad-Backups wiederherstellen
Es wäre großartig, wenn Sie einfach in Ihr iCloud- und iTunes-Backup gehen und die bestimmten Notizen auswählen könnten, die Sie verloren haben, anstatt das gesamte Gerät wiederherzustellen. Mit dr.fone - iOS Datenwiederherstellung können Sie dies tun. Diese erstaunliche Software ermöglicht es Benutzern, Dateien von iOS-Geräten einfach wiederherzustellen.

Dr.Fone - iOS-Datenwiederherstellung
Die weltweit erste iPhone- und iPad-Datenwiederherstellungssoftware
- Stellen Sie drei Möglichkeiten zur Verfügung, um iOS-Daten wiederherzustellen.
- Scannen Sie iOS-Geräte, um Fotos, Videos, Kontakte, Nachrichten, Notizen usw. wiederherzustellen.
- Extrahieren Sie alle Inhalte in iCloud/iTunes-Sicherungsdateien und zeigen Sie eine Vorschau an.
- Stellen Sie selektiv das Gewünschte aus der iCloud/iTunes-Sicherung auf Ihrem Gerät oder Computer wieder her.
- Kompatibel mit den neuesten iPad-Modellen.
Stellen Sie gelöschte Notizen aus iCloud Backup wieder her
Wenn Ihre gelöschten Notizen in Ihrem iCloud-Backup verfügbar sind, kann Dr. Fone nur die spezifischen verlorenen Notizen wiederherstellen. Befolgen Sie dazu diese einfachen Schritte.
Schritt 1: Laden Sie Wondershare dr.fone für iOS herunter und installieren Sie es auf Ihrem Computer. Starten Sie das Programm und klicken Sie dann auf „Von iCloud Backup-Datei wiederherstellen“. Melden Sie sich bei Ihrem iCloud-Konto an, um fortzufahren.

Schritt 2: Sie sehen dann alle Ihre verfügbaren iCloud-Sicherungsdateien. Wählen Sie diejenige aus, die Ihre verlorenen Notizen enthält, und klicken Sie auf die Schaltfläche „Herunterladen“.

Schritt 3: Wählen Sie im angezeigten Popup-Fenster den Dateityp aus, den Sie herunterladen möchten. Wählen Sie in diesem Fall „Notizen“ und klicken Sie auf die Schaltfläche „Weiter“, um den Vorgang zu starten.

Schritt 4: Alle in dieser iCloud-Sicherungsdatei verfügbaren Notizen werden im nächsten Fenster angezeigt. Wählen Sie die verlorenen Notizen aus und klicken Sie auf „Wiederherstellen“.

Notizen können direkt auf dem iPad wiederhergestellt werden, solange es mit dem Computer verbunden ist.
/itunes/itunes-data-recovery.html /itunes/recover-photos-from-itunes-backup.html /itunes/recover-iphone-data-without-itunes-backup.html /notes/how-to-recover-deleted -note-on-iphone.html /notes/recover-notes-ipad.html /itunes/itunes-backup-managers.html /itunes/restore-from-itunes-backup.html /itunes/free-itunes-backup-extractor .html /notes/icloud-notes-not-syncing.html /notes/free-methods-to-backup-your-iphone-notes.html /itunes/itunes-backup-viewer.html
Stellen Sie gelöschte iPad-Notizen aus dem iTunes-Backup wieder her
Auf die gleiche Weise können Sie auch Ihre gelöschten Notizen aus Ihrem iTunes-Backup wiederherstellen. Hier ist, wie man es konkret macht.
Schritt 1: Klicken Sie im Hauptfenster von Dr. Fone auf „Aus iTunes-Backupdatei wiederherstellen“. Alle auf Ihrem Computer verfügbaren iTunes-Sicherungsdateien werden angezeigt.

Schritt 2: Wählen Sie die Sicherungsdatei, die die Notizen enthält, die Sie wiederherstellen möchten, und klicken Sie auf „Scan starten“.

Schritt 3: Der Vorgang dauert einige Minuten und dann werden alle Daten im nächsten Fenster angezeigt. Wählen Sie die Notizen aus, die Sie wiederherstellen möchten, und klicken Sie dann auf „Wiederherstellen“. Sie können dann wählen, ob Sie die Dateien auf Ihrem Gerät oder auf Ihrem Computer wiederherstellen möchten.

Teil 3: Stellen Sie Notizen vom iPad ohne Backup wieder her
Was ist, wenn Sie kein Backup für Ihre Notizen haben, können Sie sie zurückbekommen? Mit Wondershare Dr. Fone ist die Antwort auf diese Frage ein absolutes Ja. Hier ist wie
Schritt 1: Starten Sie Dr. Fone auf Ihrem Computer und verbinden Sie dann Ihr iPad über USB-Kabel mit Ihrem Computer. Das Programm erkennt Ihr Gerät und zeigt das Fenster „Vom iOS-Gerät wiederherstellen“ an.

Schritt 3: Klicken Sie auf „Scan starten“, damit Dr. Fone Ihr iPad nach allen gelöschten und verfügbaren Dateien scannen kann. Wenn Sie Ihre Notizen zu irgendeinem Zeitpunkt während des Scans sehen, können Sie einfach auf „Pause“ klicken, um den Vorgang zu stoppen.

Schritt 4: Sobald der Scan abgeschlossen ist. Sie können eine Vorschau der verfügbaren und gelöschten Dateien anzeigen. Wählen Sie Ihre verlorenen Dateien aus und klicken Sie auf „Wiederherstellen“ und wählen Sie einfach „Auf Gerät wiederherstellen“ oder „Auf Computer wiederherstellen“.

So einfach macht es Ihnen Wondershare Dr. Fone für iOS, Ihre gelöschten Notizen wiederherzustellen, unabhängig davon, ob Sie ein Backup haben oder nicht. Lassen Sie uns wissen, wie es für Sie funktioniert.
Das könnte dir auch gefallen
Hinweise zu Geräten
- Notizen wiederherstellen
- Gelöschte iPhone-Notizen wiederherstellen
- Stellen Sie Notizen auf einem gestohlenen iPhone wieder her
- Stellen Sie Notizen auf dem iPad wieder her
- Notizen exportieren
- Backup-Notizen
- iPhone-Notizen sichern
- iPhone-Notizen kostenlos sichern
- Extrahieren Sie Notizen aus dem iPhone-Backup
- iCloud-Notizen
- Andere





Selena Lee
Chefredakteur