So verwenden Sie die Cloneit-App zum Kopieren von Daten für Android?
07. März 2022 • Abgelegt unter: Häufig verwendete Telefontipps • Bewährte Lösungen
Wenn Sie ein neues Android-Gerät haben und Ihre wichtigen Inhalte und Apps von Ihrem alten auf ein neues Smartphone übertragen möchten, können Sie die Hilfe der Cloneit-App in Anspruch nehmen. Mit der auch als „CLONEit“ bekannten App lassen sich alle wichtigen Inhalte in wenigen Sekunden drahtlos zwischen Android-Geräten verschieben. Dies macht Cloneit zu einer der besten Lösungen, um von einem Android-Gerät auf ein anderes zu migrieren. In diesem Beitrag zeigen wir Ihnen die Funktionsweise von Cloneit Android und was Sie tun müssen, wenn Sie nach Cloneit für iPhone suchen.
Teil 1: Klonen Sie alle Daten mit der Cloneit-App auf Android
Die von der SuperTools Corporation entwickelte Cloneit-App wird von Millionen von Menschen auf der ganzen Welt verwendet, um von einem Android-Gerät auf ein anderes zu wechseln. Die Cloneit-Android-App ist frei verfügbar und kann direkt hier im Play Store auf Ihrem Android-Telefon installiert werden. Kompatibel mit allen Geräten, die auf Android 2.2 und späteren Versionen laufen, benötigt es die Unterstützung von WiFi Direct (Hotspots), um die ausgewählten Inhalte von einem Gerät auf ein anderes zu verschieben.
Cloneit-Download-URL: https://play.google.com/store/apps/details?id=com.lenovo.anyshare.cloneit
Mit der Cloneit-App können Sie Nachrichten, App-Daten, Fotos, Lesezeichen, gespeicherte Passwörter, Browserverlauf, Kalender, Notizen und vieles mehr übertragen. Die Datenübertragung erfolgt mit einer Geschwindigkeit von 20 MB pro Sekunde, was fast 2000-mal schneller ist als Bluetooth. Daher können Sie mit Cloneit innerhalb weniger Sekunden nahtlos von Ihrem alten auf das neue Android wechseln. Alles, was Sie tun müssen, ist diesen Schritten zu folgen.
1. Installieren Sie zunächst die Cloneit-App auf beiden Geräten. Sie können Google Play besuchen und die App auf den Quell- und Ziel-Android-Geräten herunterladen.
2. Bevor Sie beginnen, gehen Sie zu den Einstellungen auf Ihrem Zielgerät und aktivieren Sie die Installation von unbekannten Quellen. Gehen Sie außerdem in das Menü „Eingabehilfen“ und aktivieren Sie die automatische Installation. Dadurch kann Cloneit die ausgewählten Apps auch auf Ihrem neuen Gerät installieren.
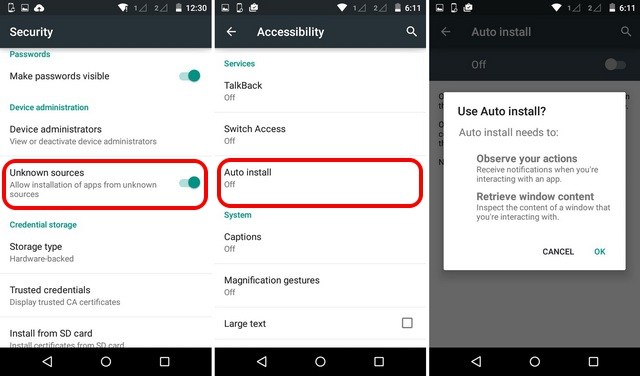
3. Starten Sie nun die Cloneit Android App auf beiden Geräten. Hier können Sie das Absender- und das Empfängergerät auswählen. Das Quellgerät wäre Sender, während das Zielgerät Empfänger wäre.
4. Tippen Sie auf dem Quellgerät auf „Sender“ und warten Sie eine Weile, da das Gerät dadurch zu einem Hotspot wird.
5. Auf dem Zielgerät können Sie ein neues WLAN-Netzwerk (den kürzlich erstellten Hotspot) anzeigen. Verbinden Sie sich einfach mit diesem Netzwerk.
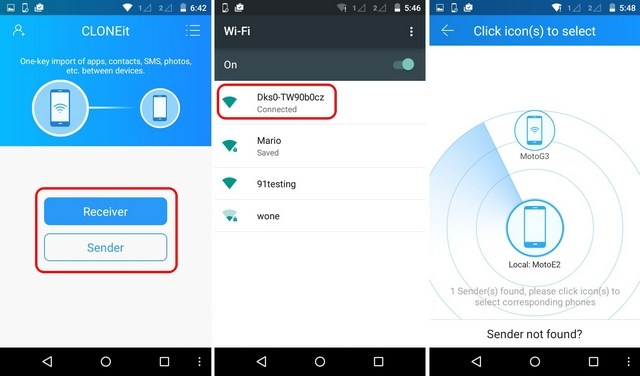
6. Sobald beide Geräte mit demselben Netzwerk verbunden sind, beginnt das Quellgerät mit der Suche nach einem Absender.
7. Sie erhalten auf dem Zielgerät eine Aufforderung zur Verbindungsanfrage. Tippen Sie auf die Schaltfläche „Ok“, um die Anfrage zu akzeptieren.
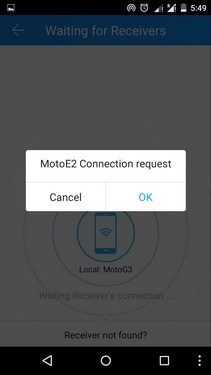
8. Großartig! Jetzt teilen sich beide Geräte eine sichere Verbindung. Da die Daten auf der Empfängerseite geladen werden, können Sie Ihre Auswahl treffen.
9. Wählen Sie die Art der Daten (Kontakte, Apps, Musik usw.) aus, die Sie mit der Cloneit-App verschieben möchten, und tippen Sie auf die Schaltfläche „Start“.
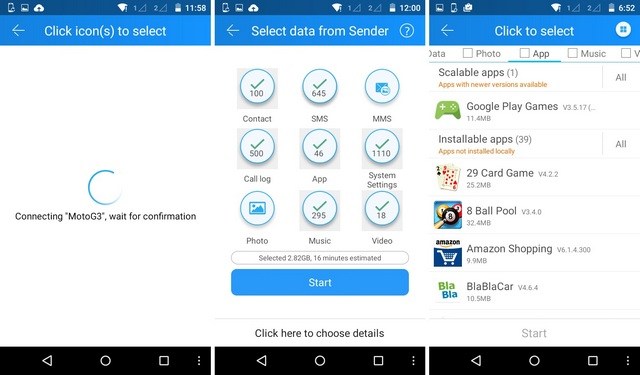
10. Darüber hinaus können Sie die Art der Apps, Mediendateien, Einstellungen und mehr auswählen, die Sie verschieben möchten.
11. Nachdem Sie Ihre Auswahl getroffen haben, zeigt die Cloneit-Oberfläche ein kurzes Detail an. Tippen Sie jetzt einfach auf die Schaltfläche „Start“, um die Übertragung einzuleiten.
12. Lehnen Sie sich zurück und entspannen Sie sich, während Cloneit Android die ausgewählten Inhalte von Ihrer Quelle auf das Zielgerät verschiebt. Stellen Sie sicher, dass sich beide Geräte in unmittelbarer Nähe des Hotspot-Bereichs befinden.
13. Sobald der Import der Daten erfolgreich abgeschlossen wurde, werden Sie benachrichtigt.
Wenn Sie diese einfachen Anweisungen befolgen, können Sie Ihre Daten mit Cloneit Android importieren. Möglicherweise können Sie jedoch auch einige System- oder Standard-Apps nicht verschieben. Ab sofort funktioniert Cloneit nur für die Übertragung von Android zu Android. Wenn Sie nach der Cloneit for iPhone-App suchen, müssen Sie möglicherweise nach einer Alternative suchen.
Teil 2: Beste Cloneit-Alternative: Dr.Fone - Telefonübertragung
Da es keine Cloneit für iPhone-App gibt, müssen Sie wahrscheinlich nach einer Alternative suchen. Wir empfehlen Dr.Fone - Telefon-Transfer , mit dem Sie Ihre Daten in Sekundenschnelle von einem Gerät auf ein anderes übertragen können. Es ist mit allen führenden iOS-, Android- und Windows-Geräten kompatibel. Daher können Sie damit auch problemlos eine plattformübergreifende Übertragung durchführen. Das Tool bietet eine Ein-Klick-Lösung, um Ihre Inhalte wie Fotos, Videos, Musik, Anrufprotokolle, Kontakte, Nachrichten und vieles mehr zu verschieben.

Dr.Fone - Telefonübertragung
1-Klicken Sie auf Telefon-zu-Telefon-Übertragung
- Einfach, schnell und sicher.
- Verschieben Sie Daten zwischen Geräten mit unterschiedlichen Betriebssystemen, z. B. iOS zu Android.
-
Unterstützt iOS-Geräte, auf denen das neueste iOS 11 ausgeführt wird

- Übertragen Sie Fotos, Textnachrichten, Kontakte, Notizen und viele andere Dateitypen.
- Unterstützt über 8000+ Android-Geräte. Funktioniert für alle Modelle von iPhone, iPad und iPod.
Als One-Stop-Lösung für die Migration zwischen verschiedenen Geräten kann es problemlos als Ersatz für Cloneit für iPhone verwendet werden. Sie können es verwenden, indem Sie diesen Schritten folgen:
1. Laden Sie dr.fone – Telefon-Transfer auf Ihren Windows- oder Mac-Computer herunter. Wann immer Sie Ihre Daten verschieben möchten, verbinden Sie beide Geräte mit dem System.
2. Sobald die Geräte erkannt wurden, können Sie auch das Dr.Fone-Toolkit starten. Klicken Sie auf die Option „Wechseln“, um das zugehörige Tool zu öffnen.

3. Wie Sie sehen können, werden Ihre Geräte automatisch von der Anwendung erkannt. Sie würden auch als „Quelle“ und „Ziel“ gekennzeichnet. Um ihre Positionen zu ändern, klicken Sie auf die Schaltfläche „Flip“.

4. Jetzt können Sie die Art der Daten auswählen, die Sie übertragen möchten. Sie können alle wichtigen Arten von Inhalten wie Fotos, Videos, Musik, Kontakte, Nachrichten, Protokolle usw. verschieben.
5. Klicken Sie auf die Schaltfläche „Übertragung starten“, nachdem Sie den Datentyp ausgewählt haben, den Sie verschieben möchten. Um vorher alles auf dem Zielgerät zu löschen, können Sie auch auf die Option „Daten vor dem Kopieren löschen“ klicken.

6. Warten Sie eine Weile, während Dr.Fone die Daten von Ihrem Quell- auf das Zielgerät überträgt. Nach erfolgreichem Abschluss werden Sie benachrichtigt.
Wie Sie sehen können, können Sie mit Dr.Fone Switch im Handumdrehen von einem Gerät zum anderen wechseln. Es hat eine einfach zu bedienende Oberfläche und bietet eine Ein-Klick-Lösung, um Ihre Daten direkt zwischen verschiedenen Geräten zu übertragen. Es kann auch als ideale Alternative zu Cloneit für iPhone oder Cloneit Android verwendet werden. Probieren Sie es aus und migrieren Sie ohne Datenverlust auf Ihr neues Gerät.
Telefonklon
- 1. Werkzeuge und Methoden klonen
- 1 App-Kloner
- 2 Telefonnummer klonen
- 3 SIM-Karte klonen
- 5 SIM-Karte duplizieren
- 6 Handy-Textnachrichten klonen
- 7 PhoneCopy-Alternative
- 8 Telefon klonen, ohne es zu berühren
- 9 Android migrieren
- 10 Software zum Klonen von Telefonen
- 11 Cloneit
- 12 Telefon ohne SIM-Karte klonen
- 13 So klonen Sie ein iPhone?
- 15 Huawei-Telefonklon
- 16 So klonen Sie Telefon?
- 17 Android-Telefon klonen
- 18 SIM-Karten-Klon-App






James Davis
Mitarbeiter Redakteur