So stellen Sie Ihr iPhone aus dem Backup wieder her
28. April 2022 • Eingereicht bei: Probleme mit iOS-Mobilgeräten beheben • Bewährte Lösungen
Teil 1: iPhone aus vorheriger Sicherung wiederherstellen (selektive Wiederherstellung)
Die Dinge laufen jedoch ein wenig schwierig. Sie können keinen Teil der Daten wiederherstellen oder Inhalte aus iTunes- und iCloud-Backups extrahieren, aber Dr.Fone - Mac iPhone Datenrettung oder Dr.Fone - Datenrettung (iOS) können Ihnen dabei helfen. Es ermöglicht Ihnen, die Sicherungsdatei selektiv in der Vorschau anzuzeigen und wiederherzustellen.

dr.fone - Datenrettung (iOS)
3 Möglichkeiten, Daten von iPhone XS (Max) / iPhone XR / iPhone X / 8 (Plus)/ iPhone 7 (Plus)/ iPhone6s (Plus) 6 Plus/6/5S/5C/5/4S/4/3GS wiederherzustellen!
- Stellen Sie Kontakte direkt vom iPhone, iTunes-Backup und iCloud-Backup wieder her.
- Rufen Sie Kontakte ab, einschließlich Nummern, Namen, E-Mails, Berufsbezeichnungen, Unternehmen usw.
- Unterstützt iPhone XS (Max) /iPhone XR / iPhone X / 8 (Plus)/ iPhone 7(Plus)/ iPhone6s(Plus), iPhone SE und die neueste iOS-Version vollständig!

- Stellen Sie Daten wieder her, die durch Löschen, Geräteverlust, Jailbreak, iOS-Upgrade usw. verloren gegangen sind.
- Zeigen Sie selektiv alle gewünschten Daten in der Vorschau an und stellen Sie sie wieder her.
Lassen Sie uns als Nächstes prüfen, wie Sie das iPhone aus dem Backup mit Wondershare Dr.Fone für iOS schrittweise wiederherstellen.
Schritt 1. Scannen Sie das iTunes- oder iCloud-Backup
Aus iTunes-Sicherungsdatei wiederherstellen: Wenn Sie diese auswählen, werden alle Sicherungsdateien automatisch angezeigt. Hier müssen Sie nur diejenige auswählen, die Sie wiederherstellen möchten, und mit „Scan starten“ fortfahren.
Hinweis: Dr.Fone scannt und extrahiert nur Daten aus dem iTunes-Backup für Ihr. Es wird sich keine Daten merken. Alle Daten können nur von Ihnen selbst gelesen und gespeichert werden.
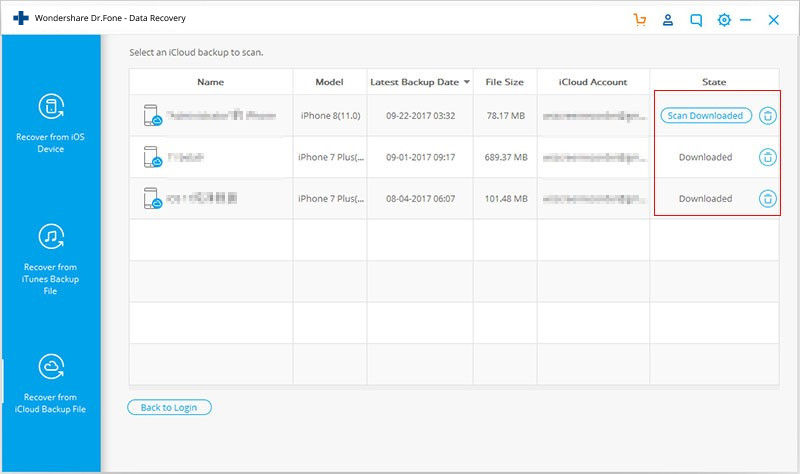
Aus iCloud-Sicherungsdatei wiederherstellen: Wenn Sie diese auswählen, müssen Sie sich zuerst bei Ihrem iCloud-Konto anmelden. Dann können Sie jede Sicherungsdatei in Ihrem iCloud-Konto herunterladen und extrahieren, um deren Inhalt zu überprüfen.
Hinweis: Es ist 100 % sicher, sich bei Ihrem iCloud-Konto anzumelden. Dr.Fone nimmt Ihre Privatsphäre ernst. Dr.Fone speichert keine Informationen und Inhalte Ihres Kontos und Ihrer Daten. Die heruntergeladenen Backup-Dateien werden nur auf Ihrem eigenen lokalen Computer gespeichert.
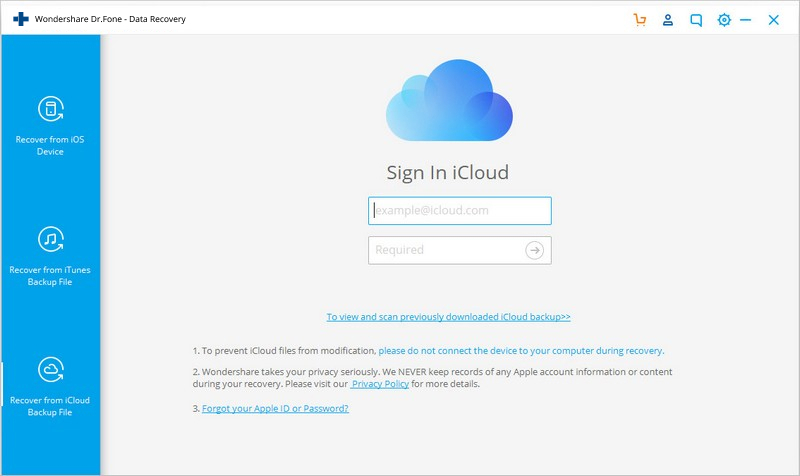
Schritt 2. iPhone-Backup von iTunes/iCloud wiederherstellen
Hier wurden alle Dateien in der Sicherung angezeigt, und Sie können sie einzeln in der Vorschau anzeigen und überprüfen. Markieren Sie nach der Vorschau diejenigen, die Sie zurückhaben möchten, und speichern Sie sie.
Hinweis: Mit dr.fone können Sie auch direkt Daten von iPhone XS (Max) / iPhone XR / iPhone X / 8 (Plus)/ iPhone 7 (Plus)/ iPhone 6s (Plus)/ iPhone SE / iPhone 6/ scannen und wiederherstellen. 5S/5C/5/4S/4/3GS/3G, wenn Sie kein iTunes- oder iCloud-Backup haben.

Video zum Wiederherstellen des iPhone aus einer vorherigen Sicherung
Teil 2: iPhone-Wiederherstellung aus dem Backup in iTunes (vollständige Wiederherstellung)
Schritt 1 Führen Sie iTunes aus und verbinden Sie Ihr iPhone
Verbinden Sie zunächst Ihr iPhone mit dem Computer und führen Sie iTunes aus. Wenn Ihr iPhone erkannt wird, klicken Sie im Gerätemenü auf der linken Seite auf den Namen Ihres iPhones. Dann sehen Sie das Fenster unten.

Schritt 2 Wählen Sie ein Backup und stellen Sie es auf Ihrem iPhone wieder her
Um Ihr iPhone aus einem älteren Backup wiederherzustellen, klicken Sie auf die Schaltfläche "Aus Backup wiederherstellen ..." im roten Kreis im obigen Fenster. Wählen Sie dann im Popup-Fenster eine Sicherungsdatei aus und stellen Sie sie auf Ihrem iPhone wieder her.
Hinweis: Auf diese Weise müssen Sie das gesamte Backup wiederherstellen, um alle Daten auf Ihrem iPhone, iPad oder iPod touch zu ersetzen. Wenn Sie nicht die gesamte Sicherung wiederherstellen oder die vorhandenen Daten auf Ihrem Gerät verlieren möchten, können Sie den Weg in Teil 1 wählen .
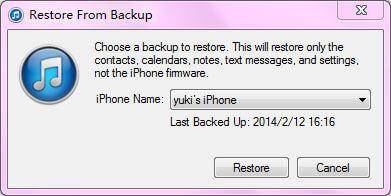
Teil 3: iPhone aus Backup via iCloud wiederherstellen (vollständige Wiederherstellung)
Genau wie beim Wiederherstellen des iPhones aus einem iTunes-Backup erlaubt Apple Ihnen auch keine Vorschau des Inhalts von iCloud-Backup-Dateien. Sie können es entweder vollständig wiederherstellen oder nichts. Vor der Wiederherstellung müssen Sie Ihr iPhone als neues iPhone festlegen, damit Sie das Backup von iCloud wiederherstellen können. Führen Sie es einfach gemäß den folgenden Schritten aus.
Gehen Sie zu Einstellungen > Allgemein > Zurücksetzen > Alle Inhalte und Einstellungen löschen.
Wenn Sie alle Daten und Einstellungen auf Ihrem iPhone XS (Max) /iPhone XR gelöscht haben, wird Ihr iPhone neu gestartet und Sie können jetzt mit der Einrichtung beginnen. Wenn Sie sich an der rechts gezeigten Stufe befinden.
Wählen Sie die im roten Kreis: Aus iCloud-Backup wiederherstellen. Dann können Sie das gewünschte Backup auswählen und es auf Ihrem iPhone wiederherstellen.
Hinweis: Auf diese Weise müssen Sie das gesamte Backup wiederherstellen, um alle Daten auf Ihrem iPhone, iPad oder iPod touch zu ersetzen. Wenn Sie nicht die gesamte Sicherung wiederherstellen oder die vorhandenen Daten auf Ihrem Gerät verlieren möchten, können Sie den Weg in Teil 1 wählen .
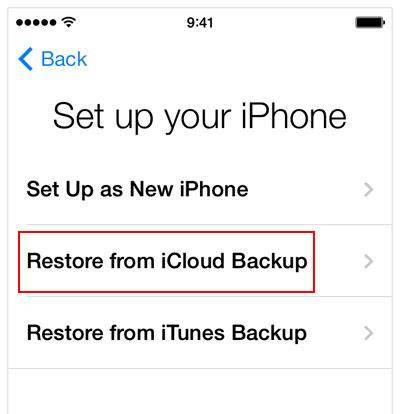
iOS-Sicherung und -Wiederherstellung
- IPhone wiederherstellen
- Stellen Sie das iPhone aus dem iPad-Backup wieder her
- iPhone aus Backup wiederherstellen
- iPhone nach Jailbreak wiederherstellen
- iPhone gelöschten Text rückgängig machen
- Stellen Sie das iPhone nach der Wiederherstellung wieder her
- Stellen Sie das iPhone im Wiederherstellungsmodus wieder her
- Gelöschte Fotos vom iPhone wiederherstellen
- 10. iPad-Backup-Extraktoren
- 11. Stellen Sie WhatsApp aus iCloud wieder her
- 12. iPad ohne iTunes wiederherstellen
- 13. Wiederherstellung aus iCloud-Backup
- 14. Stellen Sie WhatsApp aus iCloud wieder her
- iPhone-Wiederherstellungstipps






Selena Lee
Chefredakteur