So stellen Sie iTunes-Backups auf dem iPhone 13 wieder her
28. April 2022 • Eingereicht bei: Probleme mit iOS-Mobilgeräten beheben • Bewährte Lösungen
Apples neues iPhone 13 hat sein Debüt mit einem interessanten Design, mehr Farben und erweiterten Funktionen. Das Line-up besteht aus vier neuen iPhones – dem iPhone 13, dem iPhone 13 Mini, dem 13 Pro und dem 13 Pro Max-Modell. Diese neuen Geräte verfügen über ein größeres Batterie-Backup, mehr Speicherplatz und einen neuen A15 Bionic-Prozessor.

Obwohl die iPhone 13-Reihe mit vielen neuen Funktionen ausgestattet ist, bleiben die Fragen, Zweifel und Bedenken fast gleich. Und in diesem Beitrag werden wir die Frage beantworten, wie man iTunes-Backups auf dem iPhone 13 wiederherstellt.
Beginnen wir also im Detail.
- Teil 1: Was speichert ein iTunes-Backup?
- Teil 2: Warum müssen Sie iTunes-Backups auf dem iPhone 13? wiederherstellen?
- Teil 3: Möglichkeiten/Methoden zum Wiederherstellen von iTunes-Backups auf dem iPhone 13
- Teil 4: Was ist, wenn iTunes das Backup nicht auf Ihrem iPhone 13 wiederherstellt?
- Teil 5: Verwenden von dr.fone – Datenrettung (iOS) zum Wiederherstellen der Sicherung auf Ihrem iPhone 13
Teil 1: Was speichert ein iTunes-Backup?
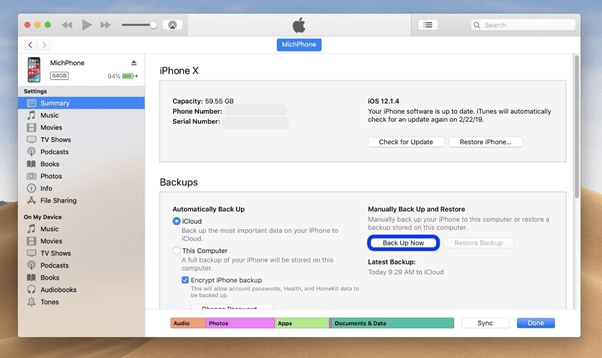
Die meisten iPhone-Benutzer verwenden iTunes, um ihre Mobiltelefone zu sichern. Aber was speichert dieses Produkt? Nun, es enthält die meisten lokalen Daten auf Ihrem Gerät wie Anrufprotokolle, Nachrichten, Fotos, lokale App-Dateien, Kontakte, Schlüsselbunddaten und mehr. Es werden keine Daten gespeichert, die vom Server heruntergeladen werden können, um Zeit und Platz zu sparen.
- Fotos : Aufgenommen von der iPhone 13-Kamera, gespeicherte Bilder, Screenshots, Hintergrundbilder usw.
- Mediendateien : Musik, Filme, Videos, Klingeltöne usw.
- Anruf- und Nachrichtenprotokolle : SMS des Mobilfunkanbieters, iMessage, Kontakte, Sprachnachrichten, Anrufliste usw.
- Anwendungsdaten : App-Einstellungen, Daten, Dokumente, im App Store gekaufte Anwendungsdaten, Schlüsselbunddaten, Anordnung des Startbildschirms, lokale Dateien, gekoppelte Bluetooth-Geräte usw.
- Einstellungen : Netzwerkeinstellungen einschließlich VPN-Einstellungen, WLAN-Hotspots, Netzwerkeinstellungen.
- Memos, Lesezeichen und Kalender : Sprachmemos, Notizen, Kalenderkonten, Ereignisse, Safari und Kartenlesezeichen.
- Sonstiges: Safari-Verlauf, Browser-Cache, Offline-Daten, temporäre Dateien, Mail-Cache/Nachricht/Anhänge.
Teil 2: Warum müssen Sie iTunes-Backups auf dem iPhone 13? wiederherstellen?
Mobiltelefone, Android oder jede Version des iPhone, einschließlich iPhone 13, speichern alle unsere Arbeit sowie persönliche Daten. Diese sensiblen Daten sind oft anfällig für verschiedene Schwachstellen. Die Daten können leicht verloren gehen. Deshalb ist es wichtig, ein Backup Ihrer mobilen Daten zu erstellen. Und im iPhone 13 werden Ihre Daten hauptsächlich auf iTunes gesichert.
Aber wenn es darum geht, Backups zu verwalten und Ihre Dateien auf Ihrem iPhone 13 wiederherzustellen, kann der Prozess etwas komplex sein. Dies liegt hauptsächlich daran, dass Apple iTunes das iPhone 13 möglicherweise nicht korrekt und effizient aus dem iTunes-Backup wiederherstellen kann.
Die meisten Benutzer beschweren sich darüber, dass sie die Fehlermeldung „iTunes konnte das iPhone 13 nicht wiederherstellen, weil ein Fehler aufgetreten ist“ erhalten. Der Fehler wird angezeigt, wenn Sie versuchen, iTunes-Backups auf dem iPhone 13 oder einem früheren Modell wiederherzustellen.
Um dieses Problem zu lösen, haben wir diese detaillierte Schritt-für-Schritt-Anleitung zusammengestellt. Verwenden Sie diese Anleitung, um durch den Prozess der Wiederherstellung des iPhone 13 aus dem iTunes-Backup zu gehen.
Teil 3: Möglichkeiten/Methoden zum Wiederherstellen von iTunes-Backups auf dem iPhone 13
3.1 Zurücksetzen Ihres iPhone13 auf die Werkseinstellungen mit iTunes.
Wenn Sie iTunes verwenden möchten, um Ihr iPhone auf die Werkseinstellungen zurückzusetzen, müssen Sie einige Vorbereitungen treffen.
Laden Sie zunächst die neueste iTunes-Version herunter und installieren Sie sie auf Ihrem PC. Sichern Sie danach Ihre Daten auf Ihrem Mobilgerät, wenn Sie einen wichtigen und sensiblen Datenspeicher darauf haben. Deaktivieren Sie schließlich die Einstellung „Mein iPhone suchen“ und schalten Sie WLAN aus, um die automatische Synchronisierung in iCloud zu verhindern.
Schritte zum Zurücksetzen Ihres iPhone13 auf die Werkseinstellungen
Schritt 1. Verbinden Sie Ihr iPhone13 mit Ihrem PC oder Laptop. Führen Sie danach iTunes aus.
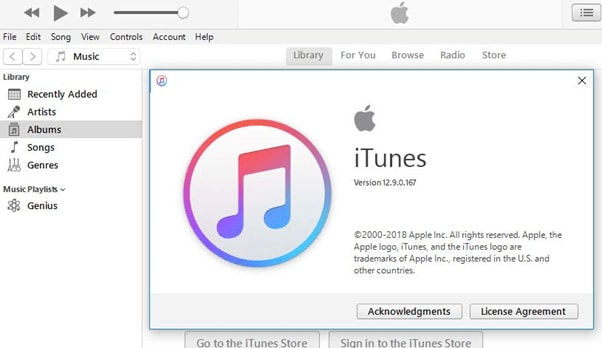
Schritt 2. Beachten Sie, wenn iTunes Ihr Smartphone erkennt. Wenn dies der Fall ist, müssen Sie im linken Menü auf den Namen des Geräts klicken.
Schritt 3. Schließlich sehen Sie im Zusammenfassungsfenster die Option "iPhone wiederherstellen ...".
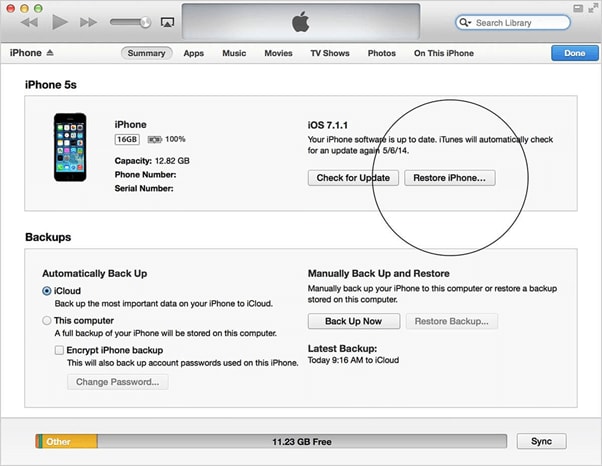
3.2: Schritte zum Wiederherstellen des iPhone aus iTunes Backup
Das Unternehmen Apple schränkt häufig den Zugriff auf seine proprietäre und wichtige Hardware ein. Auf diese Programme kann nur über zugelassene Softwareanwendungen zugegriffen werden, die von Apple Inc. bereitgestellt werden. Und iTunes ist eine solche proprietäre Lösung, die von dem Unternehmen bereitgestellt wird.
iTunes ist eine Komplettlösung, mit der Sie alles von Anrufprotokollen und Nachrichten bis hin zu Anwendungsdaten und Musik von Ihrem iPhone 13 und früheren Modellen sichern können.
Wenn Sie also Ihre Daten aus einem iTunes-Backup wiederherstellen möchten, müssen Sie die folgenden Schritte ausführen:
Schritt 1 : Verbinden Sie Ihr iPhone13-Gerät mit Ihrem PC oder Laptop. Die Software erkennt Ihr iPhone automatisch und fordert Sie möglicherweise auf, den Passcode Ihres Telefons einzugeben oder die Option „Diesem Computer vertrauen“ auf Ihrem Mobiltelefon zu drücken.
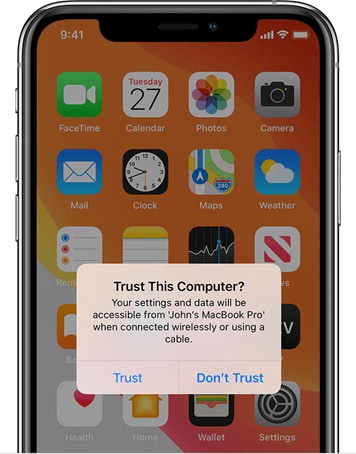
Schritt 2 : Im iTunes-Softwareprogramm auf Ihrem Computer – Windows oder MAC – müssen Sie auf die Schaltfläche „Gerät“ klicken oder tippen.
Sie sehen diese Schaltfläche oben links im iTunes-Fenster, sobald Sie Ihr Gerät mit Ihrem Computer verbinden.
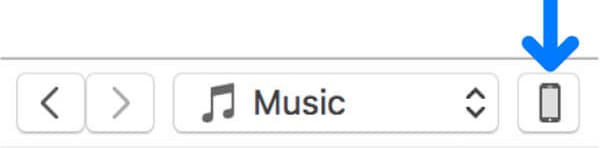
Schritt 3: Nachdem Sie den obigen Schritt ausgeführt haben, landen Sie auf der Zusammenfassungsseite Ihres iPhone 13. Wenn Sie ein anderes Fenster verwenden, müssen Sie auf die Registerkarte Zusammenfassung klicken. Die Registerkarte Zusammenfassung wird im linken Menü angezeigt.
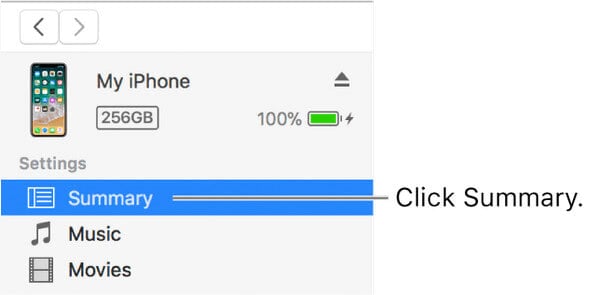
Schritt 4 : Wenn Sie zum nächsten Bildschirm weitergehen, sehen Sie eine Schaltfläche „Backup wiederherstellen“, die direkt unter dem Abschnitt „Backups“ sichtbar ist. Drücken Sie einfach darauf, um fortzufahren.
Anschließend sehen Sie alle verfügbaren Backups, die Sie auf Ihrem System haben. Sie müssen die Sicherungsdatei auswählen, die Sie wiederherstellen möchten.
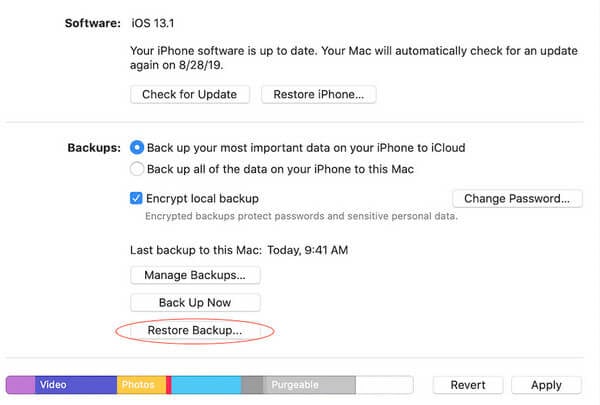
Schritt 5: Wählen Sie die gewünschte Sicherungsdatei, die Sie wiederherstellen möchten, je nach Name oder Datum aus.
Schritt 6: Im folgenden Fenster werden Sie möglicherweise aufgefordert, das Backup-Passwort einzugeben. Dies ist der Fall, wenn Sie die Option „Lokales Backup verschlüsseln“ ausgewählt haben.“
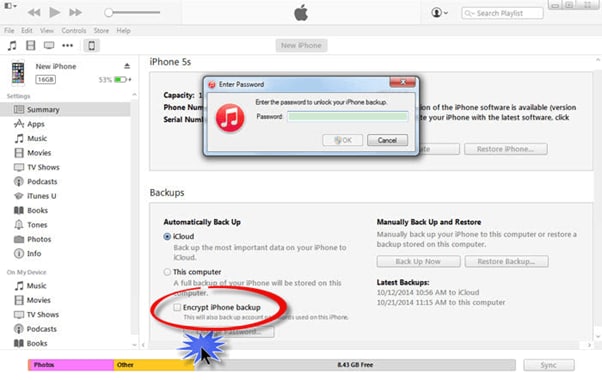
Sobald Sie alles eingestellt haben, wird der Wiederherstellungsprozess eingeleitet. Je nach Größe der ausgewählten Sicherungsdatei dauert es einige Minuten, bis der Vorgang abgeschlossen ist.
Schritt 7 : Stellen Sie sicher, dass Sie Ihr iPhone 13-Gerät nach der Einleitung des Neustartvorgangs nicht trennen.
Sie müssen warten, bis es mit iTunes synchronisiert wird. Sie können Ihr Gerät trennen, sobald der Vorgang abgeschlossen ist.
Teil 4: Was ist, wenn iTunes das Backup nicht auf Ihrem iPhone 13 wiederherstellt?
Es kann folgende Gründe geben, warum iTunes die Sicherung möglicherweise nicht auf Ihrem Gerät wiederherstellt:
- Fehler in der iTunes-Sicherungsdatei
- iTunes-interner Fehler oder Fehler
- Schlechte oder keine Internetverbindung
- Die problematische Verbindung zwischen Ihrem Computer und dem iPhone 13 führt zu einem Übertragungsfehler
Um diese Probleme zu beheben, können Sie die folgenden Schritte oder Lösungen ausprobieren:
Schritt 1: Verwenden Sie ein anderes USB-Kabel oder wechseln Sie den Verbindungsanschluss zu einem anderen verfügbaren Anschluss Ihres Systems.
Schritt 2: Verwenden Sie ein USB-Schlüsselwort oder einen USB-Hub, um die Verbindung herzustellen? Wenn ja, dann entfernen Sie den Hub und schließen Sie Ihr iPhone 13 direkt an.
Schritt 3: Trennen Sie Ihr mobiles Gerät und starten Sie es neu, um alle Speicher-Cashing-Fehler zu beseitigen, die das Problem verursachen könnten.
Schritt 4: Verwenden Sie Windows Reset Windows Sockets, dann starten Sie Ihr Computersystem neu. Auf einem Mac sollte ein einfacher Neustart funktionieren.
Wenn diese gängigen Abhilfemaßnahmen ebenfalls nicht funktionieren, gibt es eine andere bewährte Methode, um iTunes-Backups auf iPhone 13-Geräten wiederherzustellen. Es heißt Dr.Fone – Telefon-Backup (iOS).
Teil 5: Verwenden von dr.fone – Datenrettung (iOS) zum Wiederherstellen der Sicherung auf Ihrem iPhone 13
dr.fone - Datenwiederherstellung (iOS) bietet eine flexible Sicherungs- und Wiederherstellungslösung für Ihr iPhone 13. Neben der Unterstützung bei der Wiederherstellung von Sicherungskopien stellt es auch iCloud- und iTunes-Sicherungsdateien wieder her. Und das alles, ohne Ihre Daten zu überschreiben.
Es ist der einfachste und effizienteste Weg, Backups auf dem iPhone 13 wiederherzustellen, ohne iTunes zu verwenden. Hier ist also der Schritt-für-Schritt-Prozess oder die Anleitung, um dies mit Dr.Fone - Datenwiederherstellung (iOS) zu tun:
Schritt 1 : Zunächst müssen Sie dr.fone – Datenwiederherstellung (iOS) auf Ihr iPhone 13 herunterladen und installieren.

Schritt 2 : Im nächsten Schritt wählen Sie „Aus iTunes-Sicherungsdatei wiederherstellen“. Klicken Sie danach auf die iTunes-Sicherungsdatei, die Sie auf Ihrem iPhone-Gerät wiederherstellen möchten. Schließlich müssen Sie zum Extrahieren auf die Schaltfläche „Scan starten“ klicken oder tippen.

Schritt 3 : Danach müssen Sie alle extrahierten Daten vorab anzeigen. Markieren Sie dann die Elemente, die Sie mit nur einem Klick wiederherstellen möchten.

Dies ist der sehr einfache 3-Schritte-Prozess zur Wiederherstellung Ihrer Sicherungsdateien auf dem iPhone 13 mit dr.fone – Datenwiederherstellung (iOS).
Der gesamte Vorgang dauert nur einen Klick und einige Minuten. Sobald Sie Ihr Gerät mit Ihrem System oder der Software verbunden haben, erstellt das Programm automatisch die Sicherung Ihrer Daten auf Ihrem iPhone, iPod oder iPad. Das Beste daran ist, dass im Backup-Prozess neue Dateien niemals die alten überschreiben.
Mit dr.fone - Datenwiederherstellung (iOS) können Sie eine Vorschau anzeigen und auswählen, welche Datei oder welchen Inhalt Sie von iTunes auf dem iPhone13 wiederherstellen möchten.
Fazit
Wie Sie sehen, können Sie also ganz einfach iTunes-Backups auf Ihrem iPhone 13 mit oder ohne Verwendung des iTunes-Softwareprogramms wiederherstellen. dr.fone - Datenrettung (iOS) funktioniert mit allen iPhone-Modellen. Wenn Sie also ein iPhone-Benutzer sind, dann ist es ein großartiges Tool.
iOS-Sicherung und -Wiederherstellung
- IPhone wiederherstellen
- Stellen Sie das iPhone aus dem iPad-Backup wieder her
- iPhone aus Backup wiederherstellen
- iPhone nach Jailbreak wiederherstellen
- iPhone gelöschten Text rückgängig machen
- Stellen Sie das iPhone nach der Wiederherstellung wieder her
- Stellen Sie das iPhone im Wiederherstellungsmodus wieder her
- Gelöschte Fotos vom iPhone wiederherstellen
- 10. iPad-Backup-Extraktoren
- 11. Stellen Sie WhatsApp aus iCloud wieder her
- 12. iPad ohne iTunes wiederherstellen
- 13. Wiederherstellung aus iCloud-Backup
- 14. Stellen Sie WhatsApp aus iCloud wieder her
- iPhone-Wiederherstellungstipps






James Davis
Mitarbeiter Redakteur