So entfernen Sie den Samsung S20/S20+-Sperrbildschirm?
28. Apr. 2022 • Abgelegt unter: Tipps für verschiedene Android-Modelle • Bewährte Lösungen
Stellen Sie sich vor, dass einige ungezogene Kinder bei Ihnen wohnen und Sie die Vorstellung nicht mögen, dass sie die ganze Zeit auf Ihr Samsung-Gerät zugreifen, um Spielspaß zu haben. Da Sie darüber ziemlich frustriert sind, haben Sie das Passwort endgültig geändert. Nach einiger Zeit, die Sie mit anderen Aktivitäten verbracht haben, können Sie sich jedoch nicht mehr daran erinnern, was Sie als neues Passwort festgelegt haben, und den Samsung-Sperrbildschirm nicht entsperren. Möglicherweise möchten Sie auch das Samsung-Konto zurücksetzen . Dieses Mal wird die Art der Frustration, die Sie bekommen werden, von einer anderen Ebene sein. Also! Ärgern Sie sich nicht! Wir helfen Ihnen hier mit einigen nützlichen Möglichkeiten, den Samsung-Sperrbildschirm mit Leichtigkeit zu entfernen. Lassen Sie uns herausfinden, was Ihnen am besten helfen kann.
- Teil 1: Samsung S20/S20+-Sperrbildschirm von Dr.Fone Software entfernen
- Teil 2: Sperrbildschirm des Samsung S20/S20+ über das Google-Konto entsperren
- Teil 3: Samsung S20/S20+ Sperrbildschirm über „Find My Mobile“ entfernen
- Teil 4: Entfernen Sie den Samsung S20/S20+-Sperrbildschirm mit dem Android-Geräte-Manager von Google
- Teil 5: Bonus-Tipp: Telefondaten sichern, falls das Telefon unerwartet gesperrt wird
Teil 1: Samsung S20/S20+-Sperrbildschirm von Dr.Fone Software entfernen
Eine der besten Möglichkeiten, den Samsun-Sperrbildschirm zu entsperren, ist dr.fone - Bildschirm entsperren (Android). Wenn Sie dieses Tool haben, ist es an der Zeit, all Ihre Sorgen beiseite zu schieben, da dies hilft, Muster, PINs, Passwörter oder sogar Fingerabdrücke auf einfachste Weise zu entfernen. Sie werden Dinge erleben, die Sie noch nie zuvor erlebt haben, während Sie damit arbeiten. Es verspricht volle Ergebnisse, 100% Garantie und hält genau das, was es verspricht. Hier sind einige Funktionen, die mit dem Tool geliefert werden. Lesen Sie die Punkte, um mehr über Dr.Fone - Bildschirm entsperren (Android) zu erfahren.
Haupteigenschaften:
- Das Tool funktioniert problemlos mit allen Android-Modellen.
- Es ist wirklich einfach zu bedienen und es sind keine besonderen technischen Kenntnisse erforderlich, um damit zu arbeiten.
- Alle Arten von Sperrbildschirmen können mit dem Tool einfach entfernt werden.
- Es ist absolut sicher und zuverlässig in der Anwendung.
- Dieses Tool zu haben, kann ein Glücksfall sein, da es Ihren Daten nicht schadet.
Schritt für Schritt Anleitung:
Schritt 1: Laden Sie das Tool herunter und öffnen Sie es
Um zu beginnen, müssen Sie Dr.Fone - Bildschirm entsperren (Android) auf Ihren Computer herunterladen. Besuchen Sie dazu die offizielle Website des Programms und klicken Sie auf die Schaltfläche Download. Führen Sie anschließend die Installationsformalitäten durch, um das Programm zu installieren. Starten Sie das Programm anschließend durch einen Doppelklick auf das Symbol auf dem Desktop. Wenn Sie die Hauptoberfläche sehen, klicken Sie auf die Registerkarte „Bildschirm entsperren“.

Schritt 2: Verbinden Sie das Gerät
Nehmen Sie Ihr Samsung S20/S20+ und stellen Sie mit dem Original-USB-Kabel die Verbindung zwischen dem Gerät und dem PC her. Jetzt sehen Sie drei Optionen auf dem nächsten Bildschirm. Sie müssen auf „Android-Bildschirm entsperren“ klicken, um fortzufahren.

Schritt 3: Wählen Sie das Gerätemodell
Auf dem nächsten Bildschirm müssen Sie das richtige Telefonmodell auswählen. Es wird eine Modellliste zur Verfügung stehen, aus der Sie das richtige auswählen können. Dies ist wichtig, da das Programm verschiedene Wiederherstellungspakete für verschiedene Gerätemodelle bereitstellt.

Schritt 4: Rufen Sie den Download-Modus auf
Als nächstes müssen Sie Ihr Gerät in den Download-Modus versetzen. Dazu sind hier die drei Schritte, die befolgt werden sollten:

Schritt 5: Wiederherstellungspaket
Wenn sich Samsung S20/S20+ im Download-Modus befindet, beginnt das Wiederherstellungspaket für Ihr Gerät mit dem Download. Geduld haben, bis es fertig ist.

Schritt 6: Entfernen Sie den Samsung-Sperrbildschirm
Nachdem das Wiederherstellungspaket heruntergeladen wurde, klicken Sie auf die Schaltfläche „Jetzt entfernen“. Während des Vorgangs werden keine Daten entfernt oder beschädigt. Der Sperrbildschirm wird in einiger Zeit jetzt entfernt. Und Sie können jetzt ohne Passwort auf Ihr Samsung S20/S20+ zugreifen.
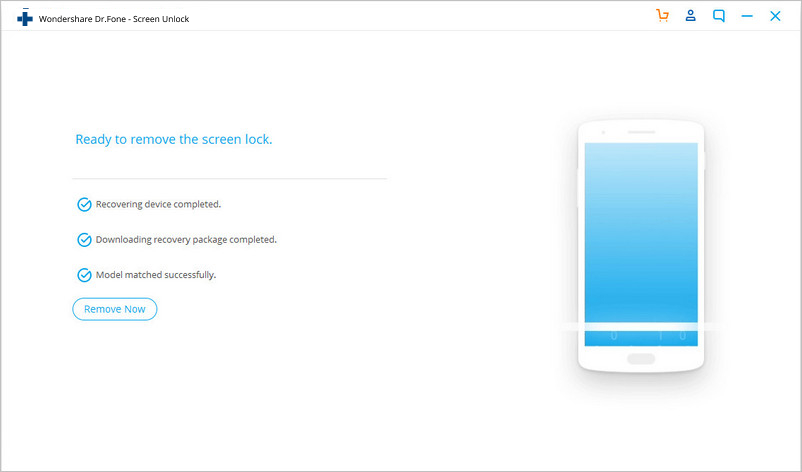
Teil 2: Sperrbildschirm des Samsung S20/S20+ über das Google-Konto entsperren
Eine andere Möglichkeit, das Problem zu lösen, ist Ihr Google-Konto. Mit der Option „Passwort vergessen“ und Eingabe der Google-Anmeldeinformationen können Sie den Samsung-Sperrbildschirm entfernen. Die Methode kann jedoch geeignet sein, wenn Ihr Android auf Android 4 und niedriger läuft. Wenn Sie Glück haben und dazu berechtigt sind, können Sie diese Methode wie folgt durchführen. Darüber hinaus werden Ihre Daten auf diese Weise in keiner Weise beeinträchtigt und Sie müssen nicht befürchten, sie zu verlieren.
Schritt für Schritt Anleitung
Schritt 1: Geben Sie auf Ihrem gesperrten Samsung-Bildschirm das Passwort oder Muster oder was auch immer Sie als Sperre festgelegt haben, ein. Geben Sie es fünfmal ein.
Schritt 2: Auf dem Bildschirm wird „Muster vergessen“ angezeigt. Tippen Sie darauf, wenn Sie es sehen.
Schritt 3: Auf dem nun erscheinenden Bildschirm müssen Sie Ihre Google-Anmeldeinformationen oder Ihre Sicherungs-PIN eingeben. Ihr Gerät wird erfolgreich entsperrt.
Teil 3: Samsung S20/S20+ Sperrbildschirm über „Find My Mobile“ entfernen
Wenn die oben genannten Methoden für Sie nicht nützlich sind, können Sie Ihr Passwort über Find My Mobile zurücksetzen. Bevor Sie sich fragen, Find My Mobile ist eine spezielle Funktion in Samsung-Geräten, die Sie bei verschiedenen Funktionen unterstützt. Mit diesem Dienst können Sie den Samsung-Sperrbildschirm in wenigen Minuten entfernen, sichern oder wiederherstellen und Sie können die Daten sogar löschen, wenn Sie möchten.
Bevor wir Ihnen die erforderlichen Maßnahmen mitteilen, vergewissern Sie sich bitte, dass Sie die Fernbedienungen auf Ihrem Gerät aktiviert haben. Gehen Sie dazu zu „Einstellungen“ und gehen Sie zu „Bildschirm sperren und Sicherheit“. Wählen Sie „Find My Mobile“ > „Remote Controls“.
Schritt 1: Richten Sie zuerst Ihr Samsung-Konto ein. Sobald Sie fertig sind, müssen Sie die Anmeldeinformationen dieses Kontos verwenden, um sich auf der offiziellen Website von Find My Mobile anzumelden.
Schritt 2: Klicken Sie direkt danach auf die Schaltfläche „Meinen Bildschirm sperren“.
Schritt 3: Jetzt müssen Sie die neue PIN in das erste vorgegebene Feld eingeben. Wenn Sie fertig sind, klicken Sie auf die Schaltfläche „Sperren“ am unteren Rand des Bildschirms. Dadurch werden die Anmeldeinformationen für den Samsung-Sperrbildschirm geändert.
Schritt 4: Jetzt kann es losgehen! Sie können diese neue PIN verwenden und Ihren Samsung-Sperrbildschirm entsperren.
Teil 4: Entfernen Sie den Samsung S20/S20+-Sperrbildschirm mit dem Android-Geräte-Manager von Google
Zu guter Letzt können Sie Ihr Samsung-Sperrbildschirmpasswort mit Hilfe des Android Device Manager von Google umgehen. Es ist eine Sicherheitsfunktion, die Ihnen helfen kann, Ihr Gerät zu finden, wenn Sie es verlieren. Sie können diese Methode nur verwenden, wenn Ihr Standort aktiviert und der Android-Geräte-Manager auf Ihrem Gerät aktiviert ist. Halten Sie außerdem Ihre Google-Konto-Anmeldeinformationen bereit, während Sie mit dieser Methode arbeiten. Hier sind die Schritte zum Entsperren des Samsung-Sperrbildschirms über den Android-Geräte-Manager.
Schritt für Schritt Anleitung:
Schritt 1: Verwenden Sie entweder ein anderes Smartphone oder Ihren Computer, um den http://www.google.com/android/devicemanager aufzurufen . Verwenden Sie auf dieser Seite Ihre Google-Anmeldeinformationen, die Sie auf Ihrem Gerät haben, um sich anzumelden.
Schritt 2: Stellen Sie nun auf der Oberfläche des Android-Geräte-Managers sicher, dass Sie das Gerät auswählen, das Sie entsperren möchten.
Schritt 3: Klicken Sie gleich danach auf die Option „Sperren“. Sobald dies erledigt ist, müssen Sie ein Passwort eingeben. Dies ist ein temporäres Passwort. Drücken Sie erneut auf „Sperren“. Außerdem müssen Sie keine Wiederherstellungsnachricht eingeben.
Schritt 4: Wenn alles gut geht, erscheint ein Bestätigungs-Popup. Darauf sehen Sie drei Schaltflächen, nämlich „Klingeln“, „Sperren“ und „Löschen“.
Schritt 5: Auf Ihrem Telefon erscheint jetzt ein Passwortfeld. Hier können Sie das oben verwendete Passwort eingeben. Der Samsung-Sperrbildschirm wird jetzt entsperrt. Sie können jetzt zu den Einstellungen gehen, um das gewünschte Passwort zu ändern.
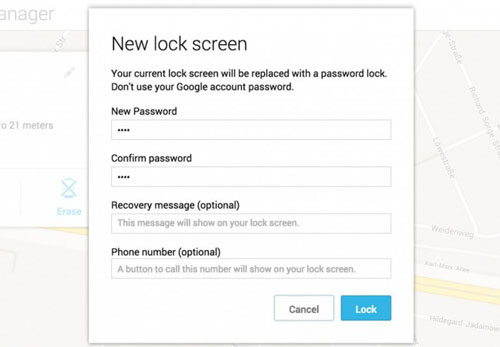
Teil 5: Bonus-Tipp: Telefondaten sichern, falls das Telefon unerwartet gesperrt wird
Nun, da Sie wissen, wie Sie den Sperrbildschirm von Samsung entfernen können, warum sollten Sie nicht besonders auf Ihre Daten in Ihrem Gerät achten? Wir wissen, wie teuer Ihnen Ihre Daten sind. Wir empfehlen Ihnen daher, dr.fon – Telefon-Backup (Android) zu verwenden, falls Sie alles für zukünftige Verluste speichern möchten. Hier ist, wie:
Schritt 1: Öffnen Sie das Tool nach der Installation und klicken Sie auf die Option „Telefonsicherung“.

Schritt 2: Aktivieren Sie das USB-Debugging auf dem Gerät und verbinden Sie es mit dem Computer.

Schritt 3: Klicken Sie auf die Schaltfläche „Backup“ und wählen Sie die Datentypen aus. Klicken Sie erneut auf „Sichern“. Die Sicherung beginnt.

Endeffekt
Wir haben verschiedene Möglichkeiten kennengelernt, um den Samsung-Sperrbildschirm zu entsperren. Wir denken, dass jede Lösung ihren eigenen Vorteil hat, aber die Verwendung von dr.fone - Bildschirm entsperren (Android) wird alle Komplikationen beseitigen und Ihren Zweck mit Leichtigkeit erfüllen. Es liegt jedoch nur an Ihnen und Ihrem Anruf. Teilen Sie uns mit, welche Methode Sie für geeignet hielten, und schreiben Sie uns unten einen Kommentar, um Ihre Erfahrungen mit uns zu teilen. Wir hoffen, dass Ihnen dieser Beitrag gefallen hat und Sie sich jetzt keine Sorgen mehr über das Entsperren des Samsung-Bildschirms machen müssen. Bleiben Sie bei weiteren interessanten Themen bei uns und lassen Sie sich auf dem Laufenden halten. Sie können uns auch alles fragen, wenn Sie eine Frage zu diesem oder einem anderen Thema haben. Vielen Dank!
Samsung S20
- Wechseln Sie vom alten Telefon zu Samsung S20
- Übertragen Sie iPhone-SMS auf S20
- iPhone auf S20 übertragen
- Übertragen Sie Daten von Pixel auf S20
- Übertragen Sie SMS vom alten Samsung auf das S20
- Übertragen Sie Fotos vom alten Samsung auf das S20
- WhatsApp auf S20 übertragen
- Wechseln Sie von S20 zu PC
- Entfernen Sie den S20-Sperrbildschirm






Alice MJ
Mitarbeiter Redakteur
Gesamtnote 4,5 ( 105 Teilnehmer)