4 Methoden zum Löschen von Samsung [S22 enthalten]
27. Apr. 2022 • Abgelegt unter: Tipps für verschiedene Android-Modelle • Bewährte Lösungen
Da die Ankunft des Samsung S22 Ultra naht, möchten so viele Menschen von ihren alten Telefonen auf die neueste Version von Samsung umsteigen. Aber bevor Sie zu einem brandneuen Telefon wechseln, müssen Sie darüber nachdenken, wie Sie Samsung löschen können .
Es ist notwendig, die Daten dauerhaft vom alten Telefon zu löschen, da man sicherstellen sollte, dass die persönlichen Daten nach dem Verkauf nicht missbraucht werden. Stellen Sie also sicher, dass Sie Samsung auf die Werkseinstellungen zurücksetzen, bevor Sie zu Samsung S22 Ultra wechseln. Zu Ihrer Erleichterung enthält dieser Artikel alle wesentlichen Methoden, die Sie benötigen, um Daten auf Samsung zu löschen.
Teil 1: Warum wir alle Daten auf alten Telefonen löschen müssen?
In diesem Abschnitt werden einige Gründe angegeben, die rechtfertigen, dass Samsung die Daten auf die Werkseinstellungen zurücksetzen muss, bevor Sie zu einem neuen Telefon wechseln. Die Gründe sind wie folgt:
- Vorsichtsmaßnahmen vor dem Verkauf
Wann immer Sie Ihr Telefon verkaufen möchten, sollten Sie Ihre vorhandenen Daten löschen , damit niemand nach dem Kauf Ihres Telefons darauf zugreifen kann. Daher ist das Löschen der Daten vor dem Verkauf des Telefons unerlässlich.
- Beschütze deine Privatsphäre
Unser Telefon besteht aus unseren privaten Informationen wie Bildern, Videos und Geschäftsdokumenten, die sicher und privat aufbewahrt werden sollten. Wenn Ihre Daten noch auf Ihrem alten Telefon vorhanden sind, kann der neue Benutzer Ihre privaten Informationen missbrauchen.
- Bewahren Sie die Vertraulichkeit der geschäftlichen Arbeit
Menschen verwenden hauptsächlich Android-Geräte wie Samsung S21 und Samsung S22 Ultra für ihre Arbeit und geschäftliche Arbeiten. Es umfasst vertrauliche Vereinbarungen, Akten und andere Geschäftsunterlagen. Wenn jemand auf diese Informationen zugreift, kann er diese vertraulichen Daten preisgeben, was sich direkt auf den Ruf Ihres Unternehmens auswirken kann.
Methode 1: Verbinden Sie Android mit dem PC
Finden Sie die Installation einer neuen Anwendung hectic? Dann können Sie immer noch alle Daten mit Ihrem PC dauerhaft löschen. Dazu müssen Sie Ihr Samsung mit einem PC verbinden und können Ihre ausgewählten Dateien mit dem „Windows-Datei-Explorer“ löschen. Die erforderlichen Schritte für diese Methode sind:
Schritt 1: Verbinden Sie Ihr Telefon mit einem PC. Klicken Sie dann in den Optionen für die automatische Wiedergabe auf „Gerät öffnen, um Dateien anzuzeigen“.
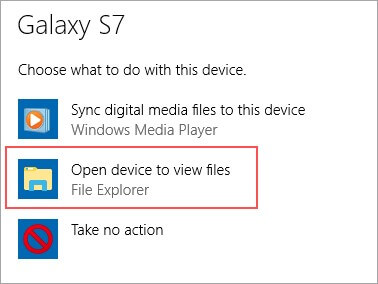
Schritt 2: Jetzt können Sie zu den „Einstellungen“ Ihres Telefons navigieren und dann auf „Verbundene Geräte“ tippen. Sie können die Option „USB“ sehen und auf „Dateien übertragen“ klicken.
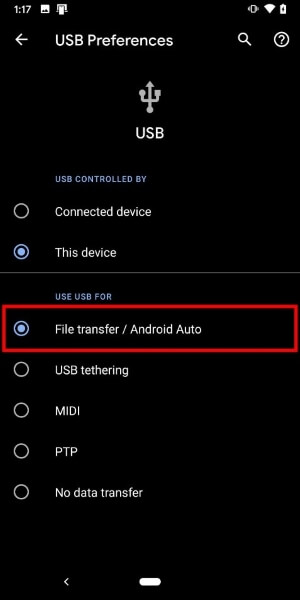
Schritt 3: Überprüfen Sie den Ordner, um die Dateien zu finden, die Sie dauerhaft löschen möchten. Wenn Sie beispielsweise Fotos oder Videos löschen möchten, befinden sie sich unter „DCIM“ und dann im „Kameraordner“. Wählen Sie alle Videos oder Fotos aus, die Sie löschen möchten, und klicken Sie mit der rechten Maustaste, um die Option „Löschen“ aus dem Untermenü auszuwählen und sie zu löschen. Sie finden sie im Papierkorb.
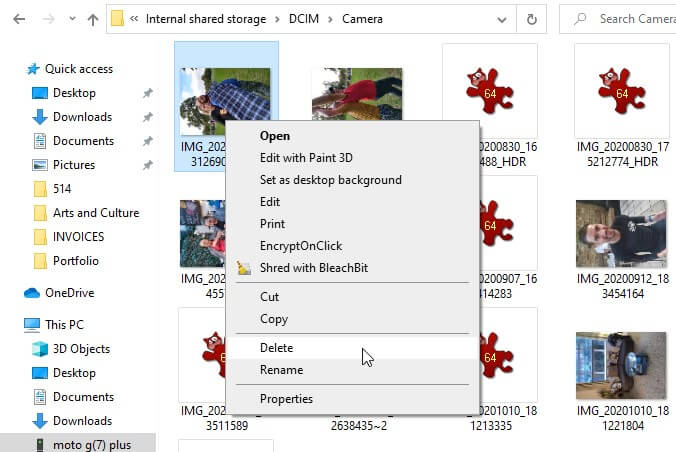
Methode 2: Löschen Sie Daten aus dem Android-Dateimanager
Die meisten Leute denken, dass das manuelle Löschen von Fotos oder Dateien die Daten löschen kann, was völlig ihr Missverständnis ist. Diese gelöschten Fotos oder Dateien werden im Papierkorb gespeichert, auf den Sie problemlos zugreifen können. Auch wenn Sie Bilder aus Google Fotos löschen, bleiben die gelöschten Bilder noch 2 Monate im Papierkorb. Um eine solche Situation zu vermeiden, versuchen Sie also, den Android-Dateimanager zu verwenden.
Es gibt viele Möglichkeiten, einen zuverlässigen Dateimanager für Ihr Android-Gerät auszuwählen. Sie können jeden der Dateimanager nach Belieben auswählen. Wählen Sie nach der Auswahl die Fotos oder Elemente aus, die Sie löschen möchten, und tippen Sie dann im Kontextmenü auf „Löschen“. Klicken Sie nun erneut auf „Löschen“, um sicherzustellen, dass die Datei dauerhaft gelöscht wurde.
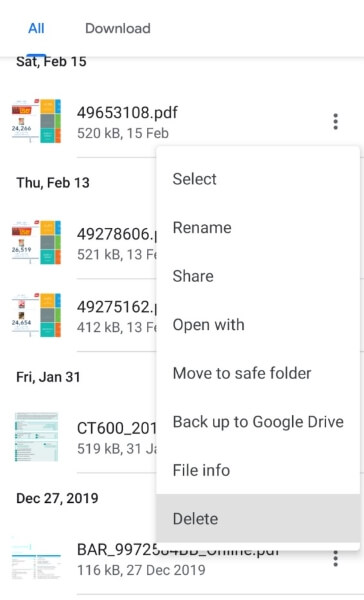
Methode 3: Verwenden Sie die Android-Funktion zum Zurücksetzen auf die Werkseinstellungen
Viele Benutzer ziehen es vor, die Daten zu löschen, indem sie auf die Funktion zum Zurücksetzen auf die Werkseinstellungen gehen, die sicherste Option. Es löscht nicht alle auf Ihrem Telefon verfügbaren Daten, sondern setzt Ihr Telefon auch auf die Standardeinstellungen zurück. Stellen Sie vor der Verwendung dieser Funktion sicher, dass Sie eine Sicherungskopie Ihrer Samsung-Daten haben, da diese gelöschten Daten niemals wiederhergestellt werden. Die Schritte zur Verwendung der Samsung-Funktion zum Zurücksetzen der Daten auf Werkseinstellungen sind:
Schritt 1: Stellen Sie vor dem Start sicher, dass Ihr Telefon verschlüsselt ist. Wenn nicht, navigieren Sie zu den „Einstellungen“ Ihres Telefons und tippen Sie dann auf „Sicherheit“. Klicken Sie anschließend auf „Erweitert“, wo Sie die Verschlüsselung aktivieren können, indem Sie auf „Verschlüsselung und Anmeldeinformationen“ klicken.
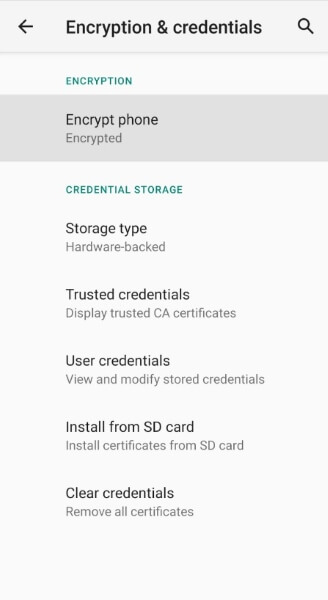
Schritt 2: Nachdem Sie Ihr Telefon verschlüsselt haben, suchen Sie die „Einstellungen“ Ihres Telefons und wählen Sie dann die Option „System“. Tippen Sie nun auf „Erweitert“, um die Einstellungen zum Zurücksetzen zu öffnen. Wählen Sie nun „Optionen zurücksetzen“ und tippen Sie dann auf „Alle Daten löschen“. Bestätigen Sie dies, indem Sie auf „Alle Daten löschen“ tippen.
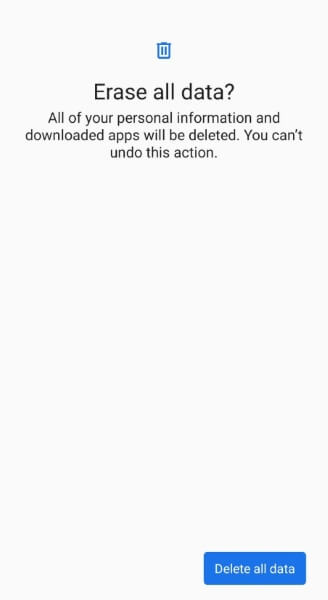
Schritt 3: Jetzt werden Sie nach Ihrer PIN oder Ihrem Passwort gefragt, um fortzufahren. Geben Sie also Ihr Passwort ein, und alle Ihre Daten werden dauerhaft gelöscht.
Methode 4: Leistungsstarkes Datenlöschtool von Dr.Fone
Wann immer Sie die Möglichkeit in Betracht ziehen , Daten auf Samsung zu löschen, können das einfache Löschen von Dateien und das Zurücksetzen auf die Werkseinstellungen die allgemeinen Lösungen sein. Diese Methoden sind jedoch nicht leistungsfähig genug, um Daten dauerhaft auf Ihrem Gerät zu löschen. Einige Software kann die Daten auf Ihren Geräten dennoch wiederherstellen. Sie fragen sich vielleicht, wie Sie Samsung dauerhaft löschen können und sonst nie wiederhergestellt werden könnten? Wir haben sicherlich eine Lösung für Sie.
Dr.Fone ist ein erstaunliches Tool, um Samsung auf sichere Weise auf die Werkseinstellungen zurückzusetzen. Sie müssen sich keine Sorgen um Ihren Datenschutz machen, da dieses Tool Ihre Aufgabe perfekt ausführt. Löschen Sie Ihre Anrufliste, Social-Media-Chats, Fotos und vieles mehr mit wenigen Klicks. Dr.Fone gibt eine 100-prozentige Garantie, Ihre Daten von der Festplatte zu löschen, damit sie in Zukunft nicht wiederhergestellt werden.
Um diese effiziente Funktion von Dr.Fone zu nutzen, lesen Sie unsere folgenden Anweisungen sorgfältig durch:
Schritt 1: Wählen Sie Datenlöscher
Tippen Sie nach dem Öffnen von Dr.Fone in den anderen verfügbaren Tools auf „Datenlöscher“. Anschließend erkennt Dr.Fone Ihr Samsung S21 und baut eine Verbindung auf. Tippen Sie auf „Alle Daten löschen“, um mit dem Löschen der Daten zu beginnen.

Schritt 2: Erteilen Sie die Erlaubnis zum Löschen der Daten
Dr.Fone wird um Erlaubnis bitten, die Daten zu löschen, da die gelöschten Daten nicht wiederhergestellt werden können. Um die Daten zu löschen, geben Sie „000000“ in das angegebene Feld ein, um fortzufahren. Dann wird der Vorgang gestartet, sodass Sie einige Minuten warten müssen, um ihn zu beenden.

Schritt 3: Führen Sie auf Ihrem Android einen Werksreset durch
Sobald der Löschvorgang abgeschlossen ist, fordert Dr.Fone Sie auf, „Factory Reset“ durchzuführen, indem Sie darauf tippen. Nach dem Zurücksetzen auf die Werkseinstellungen werden alle Ihre Einstellungen und alle verbleibenden Daten dauerhaft vollständig von Ihrem Telefon gelöscht. Jetzt ist Ihr Samsung S21 leer, genau wie ein brandneues Telefon.

Fazit
Sind Sie daran interessiert, ein neues Telefon wie Samsung S22 Ultra oder Samsung S22? zu kaufen, dann müssen Sie Ihr altes Telefon verkaufen, aber alle Ihre privaten Informationen durch Löschen zu sichern, klingt nach einem hektischen Job. Jetzt müssen Sie sich keine Sorgen mehr machen, da dieser Artikel fünf verschiedene Methoden enthält, die erklären, wie Sie Samsung löschen können . Mit diesen Methoden werden Ihre Daten niemals wiederhergestellt, und Ihre Informationen sind sicher und geschützt.
Samsung-Tipps
- Samsung-Tools
- Samsung-Übertragungstools
- Samsung Kies-Download
- Samsung Kies-Treiber
- Samsung Kies für S5
- Samsung Kies 2
- Kies für Note 4
- Probleme mit dem Samsung-Tool
- Übertragen Sie Samsung auf den Mac
- Übertragen Sie Fotos von Samsung auf den Mac
- Samsung Kies für Mac
- Samsung Smart Switch für Mac
- Samsung-Mac-Dateiübertragung
- Samsung-Modellbewertung
- Übertragung von Samsung zu anderen
- Übertragen Sie Fotos vom Samsung-Telefon auf das Tablet
- Kann Samsung S22 iPhone dieses Mal schlagen?
- Übertragen Sie Fotos von Samsung auf das iPhone
- Übertragen Sie Dateien von Samsung auf den PC
- Samsung Kies für den PC






Selena Lee
Chefredakteur