Herunterladen, Installieren, Deinstallieren und Aktualisieren von Samsung Kies auf dem PC
13. Mai 2022 • Abgelegt unter: Tipps für verschiedene Android-Modelle • Bewährte Lösungen
- Was ist Samsung Kies für Windows PC?
- Teil 1. So laden Sie Samsung Kies für Windows herunter
- Teil 2: So installieren und verbinden Sie Samsung Kies und Probleme
- Teil 3. So aktualisieren Sie Samsung Kies
- Teil 4. So deinstallieren Sie Samsung Kies und Deinstallationsprobleme
- Teil 5. Video-Tutorial zur Installation und Verwendung von Samsung Kies
- Teil 6. Verwendung von Samsung Kies Air
Was ist Samsung Kies für Windows PC?
Samsung Kies für Windows PC , die Vollversion, ist eine kostenlose Desktop-Software, die von der Firma Samsung produziert wird. Es wird hauptsächlich verwendet, um Ihnen zu helfen, Inhalte auf Ihren Samsung-Telefonen und -Tablets vom Windows-Computer aus einfach zu verwalten. Genauer gesagt können Sie damit Musik, Videos, Fotos, Kontakte und Podcasts von und zu Ihrem Samsung-Telefon und -Tablet übertragen. Sichern Sie Kontakte, Notizen, S Planner, Anrufprotokolle, Nachrichten, Medien usw. auf dem Windows-Computer und stellen Sie sie bei Bedarf wieder her.
Neben der Vollversion gibt es auch eine minimalistische Version namens Samsung Kies Mini . Im Vergleich zur Vollversion. Samsung Kies Mini hat weniger Funktionen und wird hauptsächlich verwendet, um das Betriebssystem einiger Samsung-Geräte auf Windows-PCs zu aktualisieren. Hier konzentriere ich mich hauptsächlich darauf, Ihnen zu erklären, wie Sie die Vollversion von Samsung Kies installieren, verbinden, deinstallieren und aktualisieren. Nachdem Sie diesen Artikel gelesen haben, können Sie versuchen, Samsung Kies zum Übertragen von Dateien zu verwenden.
Teil 1. So laden Sie Samsung Kies für Windows herunter
Schritt 1. Überprüfen Sie Ihr Samsung-Mobilmodell vor dem Herunterladen
Um Samsung Kies herunterzuladen, sollten Sie zunächst Ihr Samsung-Mobilmodell überprüfen. Das liegt daran, dass es zwei Versionen für Windows-Computer gibt, eine ist Kies, die andere ist Kies 3. Gehen Sie daher bitte zur Überprüfung auf die offizielle Samsung-Website oder überprüfen Sie sie hier.
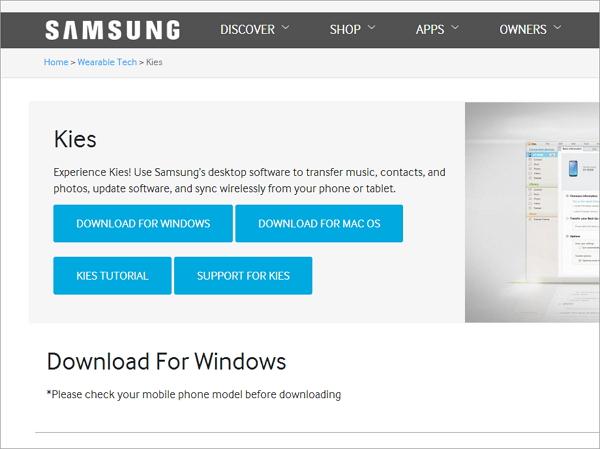
Schritt 2. Überprüfen Sie die Systemanforderungen
| Samsung Kies für den PC | Samsung Kies air | |
|---|---|---|
| Betriebssystem | Windows 8/7/XP/Vista | Windows 7/8 / Vista / XP (SP3) |
| Zentralprozessor | Intel Pentium 1,8 GHz oder höher (Intel Core 2 Duo 2 GHz empfohlen) | Intel Core i5 3,0 GHz oder höher (empfohlen) |
| Speicher (RAM) | 1 GB (empfohlen) | 512 MB (empfohlen) |
| Speicherplatz auf der Festplatte | Mindestens 500 MB | Mindestens 200 MB (empfohlen) |
| Bildschirmauflösung | 1024*768 | 1024 x 768 (Mindestens 32 Bit oder höher) |
| Erforderliche Software | Microsoft .Net Framework v3.5 SP1 oder höher, Windows Media Player 11 oder höher DirectX v9.0 oder höher | Windows XP: Windows Media Player 11 oder höher, Windows 7, 8 OS N, KN: Windows Media Feature Pack "Media Feature Pack" ist auf der Microsoft-Homepage erhältlich. |
Teil 2: So installieren und verbinden Sie Samsung Kies und Probleme
1. Tutorial zur Installation und Verbindung von Samsung Kies
Nachdem der Downloadvorgang abgeschlossen ist. Doppelklicken Sie auf die .exe-Datei, um Samsung Kies auf dem Computer zu installieren.
Verbinden Sie dann Ihr Samsung Kies mit dem Computer. Hier sind zwei Möglichkeiten, Samsung Kies zu installieren. Sie können es entweder mit einem USB-Kabel oder über eine drahtlose Verbindung herstellen.
* Verbindung mit einem USB-Kabel
Alle unterstützten Samsung-Mobilmodelle können auf diese Weise verwendet werden. Schließen Sie einfach ein USB-Kabel an den Windows-Computer an, um Ihr Samsung-Telefon oder -Tablet anzuschließen. Wenn Samsung Kies es erfolgreich erkennt, wird es im Samsung Kies-Fenster angezeigt.
* Kabellose Verbindung
Nur einige eingeschränkte mobile Samsung-Modelle dürfen dies auf Windows 7- und Windows XP-Computern tun. Um diese Methode zu verwenden, klicken Sie besser auf Wi-Fi Connection Setup Guide , eine Schaltfläche im Samsung Kies-Fenster, bevor Ihr Samsung-Telefon oder -Tablet nicht verbunden ist.
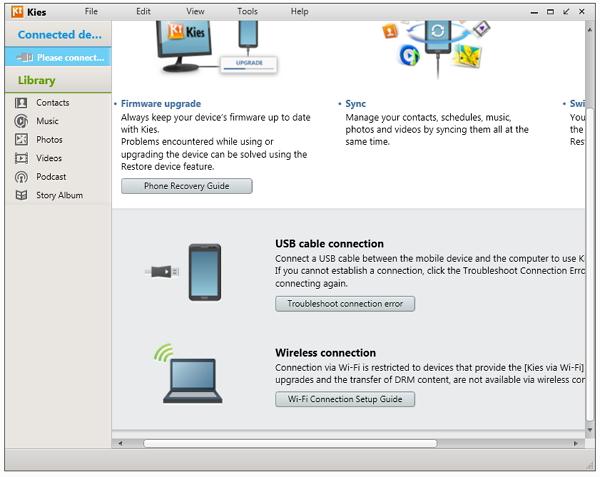
2. Probleme bei der Installation und Verbindung von Samsung Kies und deren Behebung
Beim Versuch, Samsung Kies auf PC? zu installieren, wird eine Fehlermeldung angezeigt. Ihr Samsung Kies verbindet sich nicht?. Keine Sorge. Hier ist immer ein Ausweg. Sehen Sie sich an, auf welche Probleme oder Probleme Sie möglicherweise stoßen, und die Antworten.
Q1. Ihr Samsung Kies installiert nicht?
Antwort: Trennen Sie Ihr Samsung-Telefon und -Tablet während des Installationsvorgangs.
Q2. Es bleibt an einem Teil der Installation hängen, der sagt „Installing Hotfix…“?
Antwort: Klicken Sie auf Ihrem Computer mit der rechten Maustaste auf die Taskleiste. Klicken Sie im Dropdown-Menü auf Task-Manager starten . Klicken Sie auf die Registerkarte Prozesse und suchen Sie den Kies-Prozess. Klicken Sie mit der rechten Maustaste darauf und wählen Sie Prozess beenden . Laden Sie dann die neueste Version von JAVA herunter und installieren Sie sie . Installieren Sie dann Samsung Kies neu.
Q3. Samsung Kies erkennt Ihr Samsung-Telefon oder -Tablet, aber es zeigt weiterhin „Verbinden“ an?
Antwort: Trennen Sie Ihr Samsung-Telefon oder -Tablet. Klicken Sie im Samsung Kies-Verbindungsassistenten auf Fehlerbehebung im Verbindungsfenster > Start . Dann initialisiert Samsung Kies automatisch den Verbindungsverlauf, installiert Gerätetreiber neu und diagnostiziert verschiedene Fehler.
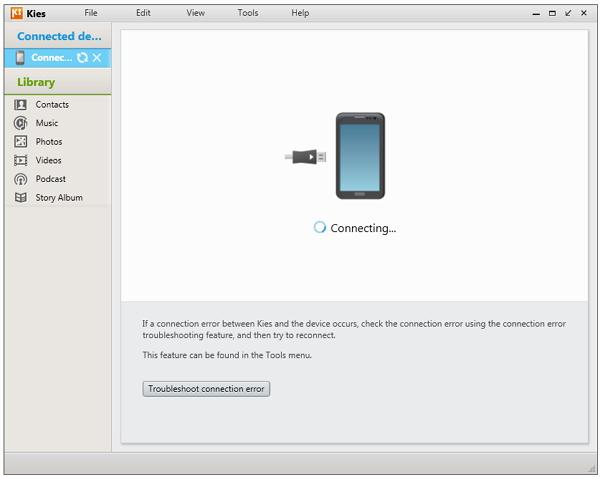
Teil 3. So aktualisieren Sie Samsung Kies
1. Desktop Samsung Kies-Update
Haben Sie keine Ahnung, wie Sie den Desktop Samsung Kies? aktualisieren. Nehmen Sie es einfach. Das folgende Tutorial zeigt Ihnen, wie Sie es Schritt für Schritt machen.
Schritt 1. Starten Sie Samsung Kies auf Ihrem Windows-PC.
Schritt 2. Klicken Sie auf Extras > Einstellungen , um das Einstellungsdialogfeld aufzurufen.
Schritt 3. Gehen Sie zu Update und aktivieren Sie Benachrichtigen, wenn Updates verfügbar sind . Sie können auch auf Nach Updates suchen klicken , um zu suchen, ob es eine aktualisierte Version gibt. Klicken Sie dann auf OK .
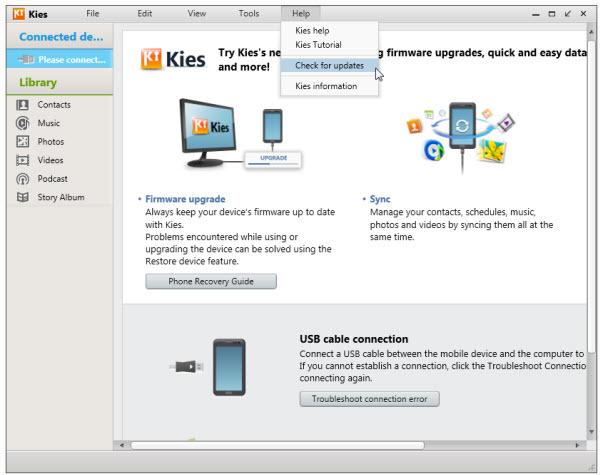
2. Samsung Kies-Firmware aktualisieren
Bevor Sie die Firmware Ihres Samsung-Telefons oder -Tablets aktualisieren, können Sie eine Einstellung für den automatischen Download vornehmen. Gehen Sie im Samsung-Installationsassistenten zu Extras > Firmware-Upgrade-Einstellungen > Automatischer Download der neuesten Firmware . Dadurch wird die Firmware automatisch heruntergeladen, wenn eine höhere Version verfügbar ist. Fahren Sie dann mit dem nächsten Schritt zum Aktualisieren der Firmware fort.
Schritt 1. Führen Sie Samsung Kies auf dem Computer aus und verbinden Sie Ihr Samsung-Telefon oder -Tablet mit einem USB-Kabel. Ihr Samsung-Telefon oder -Tablet wird schnell erkannt.
Schritt 2. Klicken Sie auf Basisinformationen > Firmware-Upgrade . Ein Dialogfeld wird angezeigt, und Sie sollten ankreuzen , dass ich alle oben genannten Informationen gelesen habe . Aktivieren Sie Speichern zulassen oder Ohne Speichern fortfahren . Klicken Sie dann auf Upgrade starten . Das Firmware-Update beginnt. Bitte stellen Sie sicher, dass Sie Ihr Samsung-Telefon oder -Tablet nicht trennen, bevor das Update abgeschlossen ist.
Hinweis: Vor dem Update sollten Sie besser Daten auf Ihrem Samsung-Telefon oder -Tablet sichern. Klicken Sie auf Sichern/Wiederherstellen . Wählen Sie die Elemente aus, die Sie sichern möchten. Aktivieren Sie dann Backup .
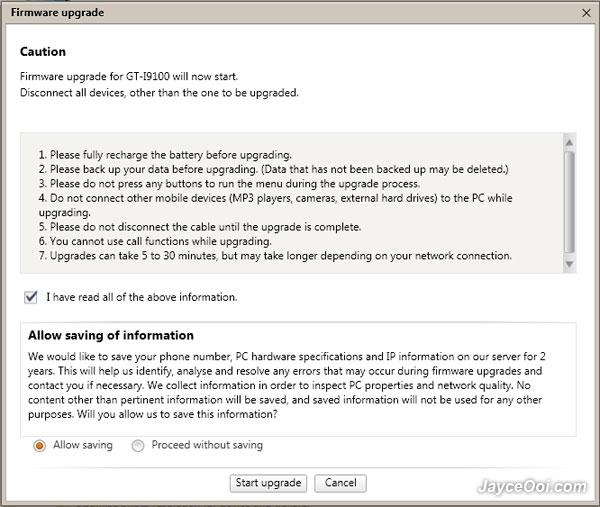
3. Samsung Kies kann Firmware? nicht aktualisieren
Q1. Kies sagt „Die aktuelle Firmware-Version Ihres Geräts wird nicht unterstützt, um die Firmware über Kies zu aktualisieren“
Antwort: Laden Sie die Firmware Ihres Samsung-Geräts herunter und flashen Sie sie über Odin .
Q2. Kies sagt: "Beim Firmware-Upgrade ist ein Problem aufgetreten. Bitte wählen Sie den Wiederherstellungsmodus in Kies und versuchen Sie es erneut"?
Antworten:
Schritt 1. Um das Problem zu beheben, stellen Sie zunächst sicher, dass Sie die neueste Version von Samsung Kies auf Ihrem PC installiert haben. Wenn nicht, installieren Sie es.
Schritt 2. Schalten Sie Ihr Samsung-Telefon oder -Tablet aus, nehmen Sie den Akku heraus und notieren Sie sich die S/N (Seriennummer).
Schritt 3. Verbinden Sie Ihr Samsung-Telefon oder -Tablet mit einem USB-Anschluss. Klicken Sie auf Extras > Firmware-Upgrade und -Initialisierung .
Schritt 4. Geben Sie Ihren Modellnamen ein und klicken Sie auf OK . Geben Sie dann Ihre S/N (Seriennummer) ein und klicken Sie auf OK .
Schritt 5. Anschließend bereitet Samsung Kies das Firmware-Upgrade vor und lädt die neueste Firmware-Version herunter.
Schritt 6. Wenn der Download abgeschlossen ist, kreuzen Sie Ich habe alle obigen Informationen gelesen und Speichern zulassen an. Klicken Sie abschließend auf Upgrade starten .
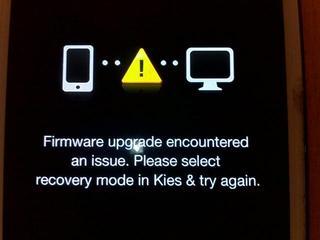
Teil 4. So deinstallieren Sie Samsung Kies und Deinstallationsprobleme
1. Tutorial deinstallieren
Möchten Sie Samsung Kies deinstallieren, da es Ihr Samsung-Telefon oder -Tablet nicht verbindet? Es ist ganz einfach. Gehen Sie einfach durch die einfachen Schritte unten.
Schritt 1. Gehen Sie auf Ihrem Windows-Computer zu Start > Systemsteuerung > Programm deinstallieren unter Programme .
Schritt 2. Scrollen Sie in der Softwareliste nach unten, um Samsung Kies zu finden. Klicken Sie mit der rechten Maustaste auf Samsung Kies und wählen Sie Deinstallieren aus .
Der Deinstallationsvorgang dauert einige Minuten. Warten Sie einfach, bis der Deinstallationsvorgang abgeschlossen ist.
2. Deinstallieren? fehlgeschlagen
Versuchen Sie, Samsung Kies zu deinstallieren, aber scheitern? Keine Sorge, das liegt daran, dass Kies noch läuft. Um Samsung Kies vollständig zu deinstallieren, können Sie mit der rechten Maustaste auf die Taskleiste klicken und Task-Manager starten wählen . Wählen Sie auf der Registerkarte Prozesse KiesTrayAgent und Kies aus. Klicken Sie selektiv mit der rechten Maustaste darauf und wählen Sie Prozess beenden .
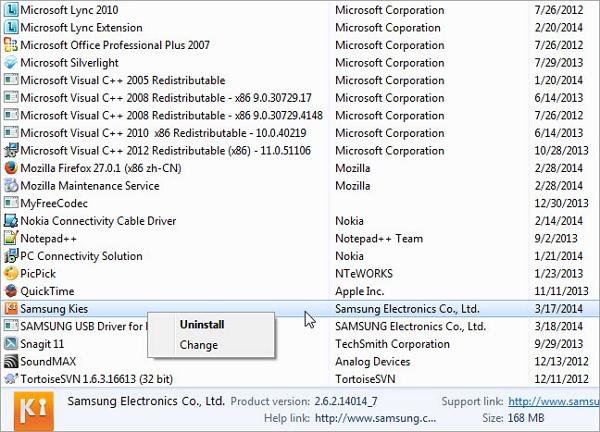
Teil 5. Video-Tutorial zur Installation und Verwendung von Samsung Kies
Teil 6. Verwendung von Samsung Kies Air
1. Was ist Samsung Kies air?
Samsung Kies air ist eine Android-APK-Datei, mit der Sie Ihr Samsung-Gerät über WLAN mit dem Computer verbinden und Inhalte auf Ihrem Samsung-Gerät über den Browser verwalten können. Damit können Sie Dateien zu und von Ihrem Samsung-Gerät übertragen, Nachrichten und Anrufprotokolle lesen, Kontakte mit Google, Outlook, Yahoo und mehr synchronisieren.
2. Verwendung von Samsung Kies air?
Schritt 1. Schalten Sie auf Ihrem Computer das WLAN-Netzwerk ein. Stellen Sie sicher, dass das Netzwerk auf Ihrem Samsung-Gerät und Ihrem PC identisch sein sollte.
Schritt 2. Finden Sie den Kies Air. Öffnen Sie es und klicken Sie auf Start . Dann beginnt Kies Air, sich mit Ihrem Computer zu verbinden und zeigt eine URL auf seinem Bildschirm an.
Schritt 3. Öffnen Sie den Browser auf Ihrem Computer und geben Sie die zu suchende URL ein.
Schritt 4. Gehen Sie zurück zu Ihrem Samsung-Gerät und tippen Sie auf Zulassen , damit Ihr PC Ihr Gerät verwalten kann.
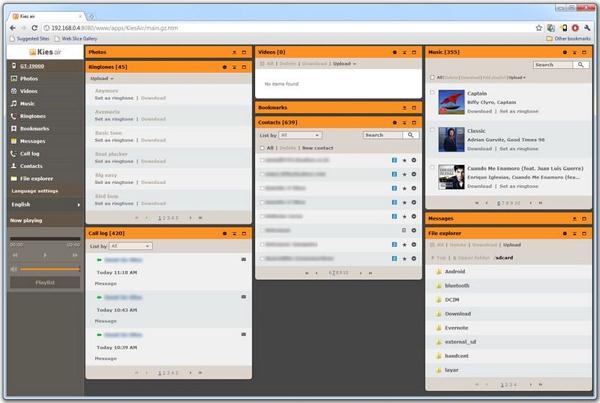
Samsung-Tipps
- Samsung-Tools
- Samsung-Übertragungstools
- Samsung Kies-Download
- Samsung Kies-Treiber
- Samsung Kies für S5
- Samsung Kies 2
- Kies für Note 4
- Probleme mit dem Samsung-Tool
- Übertragen Sie Samsung auf den Mac
- Übertragen Sie Fotos von Samsung auf den Mac
- Samsung Kies für Mac
- Samsung Smart Switch für Mac
- Samsung-Mac-Dateiübertragung
- Samsung-Modellbewertung
- Übertragung von Samsung zu anderen
- Übertragen Sie Fotos vom Samsung-Telefon auf das Tablet
- Kann Samsung S22 iPhone dieses Mal schlagen?
- Übertragen Sie Fotos von Samsung auf das iPhone
- Übertragen Sie Dateien von Samsung auf den PC
- Samsung Kies für den PC




James Davis
Mitarbeiter Redakteur