So verschieben Sie alte Telefondaten auf das Samsung Galaxy S21
27. Apr. 2022 • Abgelegt unter: Tipps für verschiedene Android-Modelle • Bewährte Lösungen
Sie haben also das neue Samsung Galaxy S21 gekauft. Schöne Wahl! Ihre Aufregung muss echt sein. Und warum sollte es nicht? sein

Das Mobilteil ist mit relevanten und hochentwickelten Funktionen gesichert, um eine wünschenswerte Leistung zu liefern. Als renommierte Marke hat dieses Mobilteil zahlreichen Top-Picks in der Smartphone-Kategorie einen harten Wettbewerb beschert. Die häufigste Sorge der Nutzer nach dem Kauf eines Smartphones ist die Datenübertragung.
Das Samsung Galaxy S21 ist ein Android-basiertes Smartphone von Samsung Electronics. Es ist ein Teil ihrer Galaxy S-Serie. Es wurde am 14. Januar 2021 auf Samsungs Galaxy Unpacked-Event vorgestellt.
Das Mobilteil wurde dann am 29. Januar 2021 veröffentlicht. Es ist eines der Spitzenprodukte der Galaxy-Serie, mit beeindruckender Kameraqualität und Flexibilität. Darüber hinaus enthält das Gerät einige neue und erweiterte Funktionen, um die Anforderungen der Benutzer zu erfüllen.
Teil 1: Top-Spezifikationen des Samsung Galaxy S21

Bauweise: Aluminium-Mittelrahmen, Rückseite aus Kunststoff, gesichert mit Gorilla-Glas und Victus-Front
Anzeigetyp : Dynamisches AMOLED 2X, 120 Hz, HDR10+, 1300 Nits in der Spitze
Displaygröße: 6,2 Zoll, 94,1 cm2 mit Bildschirm-zu-Körper-Verhältnis von ~87,2 %
Bildschirmauflösung: 1080 x 2400 Pixel und Seitenverhältnis 20:9 mit ~421 ppi Dichte
Speicher: Interner Speicher von 128 GB 8 GB RAM, 256 GB 8 GB RAM, UFS 3.1, kein Kartensteckplatz
Netzwerktechnologie: GSM / CDMA / HSPA / EVDO / LTE / 5G
Plattform:
Betriebssystem: Android 11, OneUI 3.1
Chipsatz: Exynos 2100 (5 nm) - International
Qualcomm: S M8350 Snapdragon 888 5G (5 nm) – USA/China
CPU: Octa-Core (1 x 2,9 GHz Cortex-X1 & 3 x 2,80 GHz Cortex-A78 & 4 x 2,2 GHz Cortex-A55) - International Octa-Core (1 x 2,84 GHz Kryo 680 & 3 x 2,42 GHz Kryo 680 & 4x1,80 GHz Kryo 680) - USA/China
GPU: Mali-G78 MP14 - International
Adreno 660 - USA / China
Hauptkamera:
Dreifachkamera: 12 MP, f/1,8, 26 mm (breit), 1/1,76", 1,8 µm, Dual Pixel PDAF, OIS
64 MP, f/2.0, 29mm (Tele), 1/1.72", 0.8µm, PDAF, OIS, 1.1x optischer Zoom, 3x Hybridzoom
12 MP, f/2.2, 13 mm, 120˚ und Ultrawide,
1/2,55 Zoll 1,4 µm, stabile Videoqualität
Kamerafunktionen: LED-Blitz, Panorama, Auto-HDR
Selfie-Kamera: 10 MP, f/2.2, 26 mm (breit), 1/3.24", 1.22 µm, Dual Pixel PDAF
Akku: Li-Ion 4000 mAh, nicht entfernbar, Schnellladung 25 W, USB Power Delivery 3.0, schnelles kabelloses Qi/PMA-Laden 15 W, umgekehrtes kabelloses Laden 4,5 W
Merkmale:
Sensoren-Fingerabdruck (unter Anzeige und Ultraschall)Kreisel, Beschleunigungsmesser, Nähe, Barometer, Kompass.
Messaging – SMS-Thread-Ansicht, MMS, E-Mail, IM, Push-E-Mail
Browser – HTML5, Samsung DeX, Samsung Wireless DeX mit Desktop-Erfahrung, Bixby-Befehle in natürlicher Sprache und Diktat
Samsung Pay zertifiziert mit Visa, MasterCard.
Teil 2: Daten auf das Samsung Galaxy S21 übertragen
Jetzt, da Sie Ihr brandneues Telefon in der Hand haben, ist es an der Zeit, alle Daten auf dasselbe zu übertragen. Es gibt verschiedene Möglichkeiten, Daten von Ihren alten Handys auf das Samsung Galaxy S21 zu übertragen. Hier haben wir einige Möglichkeiten erwähnt, dasselbe zu tun. Werfen wir einen Blick auf eine umfassende Idee.
2.1 Einfachste Möglichkeit, Daten zu übertragen
Dr.Fone - Telefon-Transfer ist eine effektive und benutzerfreundliche Telefonwechsel-App. Ein professioneller Entwickler erstellt es, um Daten von einem iOS- oder Android-Gerät auf das Samsung Galaxy S21 zu übertragen. Die Anwendung ist einer der ersten Namen, die iOS-Datenwiederherstellungssoftware und Android-Datenwiederherstellung anbieten. Es war praktisch, vielen Menschen zu helfen.

dr.fone hilft bei der Wiederherstellung von Fotos, Kontakten, Nachrichten und Videos. Es verfügt über zusätzliche Funktionen wie Dateiübertragung zwischen Geräten und PC (drahtlos), Backup, Klon und Root. Darüber hinaus hilft die Anwendung beim Übertragen von Dateien unterschiedlicher Größe und Art.
Hier sind die Daten, die Sie von der App übertragen können:
Foto, Video, Voicemail, Hintergrundbild, Kontakt, Kalender, Lesezeichen, schwarze Liste usw.
Das Übertragen von Daten von Ihrem alten Smartphone auf das Samsung Galaxy S21 ist einfach. Befolgen Sie die unten angegebenen Schritte für eine schnelle Datenmigration.
Schritt 1: Verbinden Sie zunächst sowohl das alte Gerät als auch das neue Samsung Galaxy S21 per USB mit dem PC/Mac
Schritt 2: Öffnen und starten Sie Dr.Fone. Wechseln Sie dann und klicken Sie auf die Switch-Anwendung.
Schritt 3: Sobald die Anwendung geöffnet ist, werden Sie feststellen, dass ein Gerät auf dem Bildschirm erkannt wurde. In ähnlicher Weise wird ein anderes als Ziel erkannt. Klicken Sie dann einfach auf die Flip-Optionen, die auf dem Anwendungsbildschirm erscheinen.
Schritt 4: Nachdem Sie den Gerätestatus ausgewählt haben, verwenden Sie das Kontrollkästchen. Die Option befindet sich direkt neben dem Dateityp. Aktivieren Sie das Kontrollkästchen bei der Datei, die Sie übertragen möchten. Tippen Sie nach der Einrichtung auf die Schaltfläche ÜBERTRAGUNG STARTEN, die auf dem Bildschirm erscheint.
Außerdem können Sie auf Ihrem Samsung-Gerät „Daten vor dem Kopieren löschen“ auswählen. Mit diesem Schritt werden alle Daten vom Zielgerät gelöscht. Daher wird es zu einer schnellen Datenübertragung führen.
Das Dr.Fone - Telefonübertragungstool bietet zahlreiche Vorteile. Es ist schnell und effizient im Vergleich zu integrierten Datenübertragungsoptionen in iOS und Android. Diese Optionen haben jedoch Einschränkungen, und es ist auch ziemlich komplex. Während Dr.Fone schnell und einfach ist, können die integrierten Optionen zeitaufwändig sein.
2.2 Verwenden Sie Smart Switch
Eine andere Möglichkeit, die Daten von Ihrem alten Telefon auf das Galaxy S21 zu übertragen, ist Smart Switch. Es hilft beim Übertragen von Dateien, Fotos und wichtigen Daten usw. Auch wenn Ihr altes Gerät nicht aus der Galaxy-Serie stammt, unterstützt Sie die App bei der Datenmigration über WLAN oder USB.
Um über WLAN zu übertragen, müssen Sie die Smart Switch-App herunterladen und eine Verbindung herstellen. Andererseits benötigen Sie für die Übertragung per USB-Kabel einen USB-Anschluss. Diese Anschlüsse werden mit den neuen Mobilteilen geliefert. Schauen wir uns also die Schritte an, um eine bessere Vorstellung zu bekommen.

Für Android-Geräte (über Wi-Fi Direct)
Schritt 1: Installieren Sie die Smart Switch-App sowohl auf dem neuen als auch auf dem alten Gerät
Schritt 2: Starten Sie die Anwendung auf beiden Geräten. Tippen Sie auf Ihrem alten Telefon auf „Sendegerät“ und auf dem neuen auf „Empfangsgerät“.
Schritt 3: Drücken Sie auf beiden Geräten auf „Verbinden“. Nun werden Sie aufgefordert, die zu übertragenden Artikel auszuwählen. Stellen Sie sicher, dass Sie dasselbe nach Ihren Wünschen tun
Schritt 4: Nachdem Sie die Überweisung ausgewählt haben, klicken Sie auf die Schaltfläche „Überweisung“. Dadurch wird der Datenübertragungsprozess eingeleitet.
Für iOS (über USB-Kabel)
Schritt 1: Verbinden Sie das iPhone über USB OTG mit dem Samsung Galaxy S21.
Schritt 2: Starten Sie die Smart Switch-Anwendung auf dem Samsung Galaxy S21. Tippen Sie auf „Vertrauen“, wenn das Pop-up erscheint
Schritt 3: Wählen Sie die Datei aus, die Sie übertragen möchten. Klicken Sie auf Ihrem Samsung Galaxy S21 auf die Schaltfläche „Importieren“.
Schritt 4: Schließlich können Sie ähnliche Anwendungen auf dem iOS-Gerät installieren.
2.3 Übertragen Sie Ihre Telefondaten mit Google
Sie können Ihre Telefondaten auch über Google übertragen. Dazu müssen Sie die Daten auf dem alten Gerät sichern. Es ist ein einfacher Schritt, bei dem der Benutzer im Systemmenü in den Einstellungen auf die Backup-Option tippen muss.
Es ist wichtig zu überprüfen, ob der Schalter für die Sicherung auf Google Drive aktiviert ist. Nachdem Sie auf die Option Jetzt sichern getippt haben, werden alle Daten mit Google Drive synchronisiert. Dieser Schritt kennzeichnet eine erfolgreiche Sicherung aller Ihrer Daten.
Jetzt kommt der nächste Schritt, nämlich die Foto- und Videosicherung. Dafür sind Google Fotos die beste Option. Die effiziente Datensicherung und die automatische Gruppenzuordnung durch maschinelles Lernen auf dem Gerät sind sehr zufriedenstellend. Darüber hinaus bieten Google Fotos eine unbegrenzte Speicherung hochwertiger Bilder.
Um Fotos zu sichern, gehen Sie zu „Fotos“ und klicken Sie auf das Hamburger-Menü. Zu Ihrer Information, das Hamburger-Menü besteht aus den drei horizontalen Linien in der oberen linken Ecke.
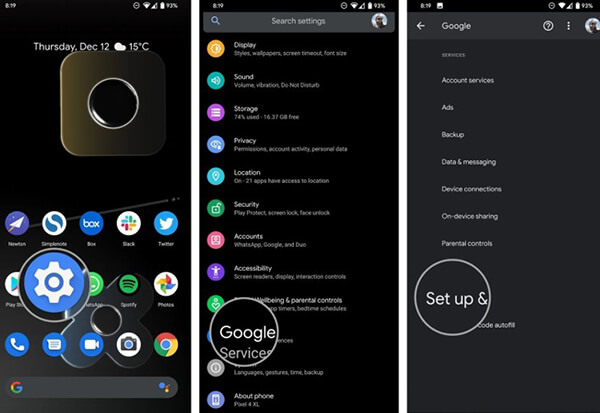
Gehen Sie zu „Einstellungen“ und tippen Sie dann auf die Option „Sichern und Synchronisieren“. Überprüfen Sie, ob der Schalter für dasselbe aktiviert ist. Stellen Sie für qualitativ hochwertige Bilder sicher, dass der Sicherungsmodus auf hohe Qualität eingestellt ist. Das ist es; Ihre Fotos sind alle gesichert!
Dann kommt der letzte Schritt, und das ist die Wiederherstellung von Daten auf dem neuen Telefon. Setzen Sie die Daten Ihres alten Telefons nicht zurück, bevor Sie beginnen. Das liegt daran, dass Sie es während des Prozesses benötigen.
Nach dem Auspacken ist es an der Zeit, das neue Gerät einzuschalten. Achten Sie darauf, jeden Schritt sorgfältig zu befolgen. Tippen Sie beispielsweise nach der Sprachauswahl auf den Start-Button und wählen Sie das WLAN-Heimnetzwerk aus.
Im weiteren Verlauf werden Sie zu „Apps und Daten kopieren“ weitergeleitet. Tippen Sie auf die Option Weiter, um die Daten zu migrieren. Es öffnet sich eine Seite mit der Option „Beim Bringen Sie Ihre Daten von…“. Tippen Sie auf „Backup von einem Android-Telefon“ und dann zweimal auf „Weiter“.
Sobald Sie die Modellnummer Ihres alten Geräts sehen, erhalten Sie sie sofort. Gehen Sie auf Ihrem alten Gerät zu Einstellungen und dann zur Registerkarte Google. Gehen Sie dann zu „Einrichten und Wiederherstellen“ und „Gerät in der Nähe einrichten“. Tippen Sie auf „Weiter“ und Sie werden feststellen, dass das Telefon nach Geräten in der Nähe sucht.
Überprüfen Sie die Muster auf beiden Geräten, um eine bessere Verbindung sicherzustellen. Tippen Sie auf „Weiter“, um die Bildschirmsperre auf dem alten Telefon zu bestätigen. Wählen Sie auf der Seite „Auf Ihr neues Gerät kopieren?“ die Option „Kopieren“, um den Vorgang zu starten.
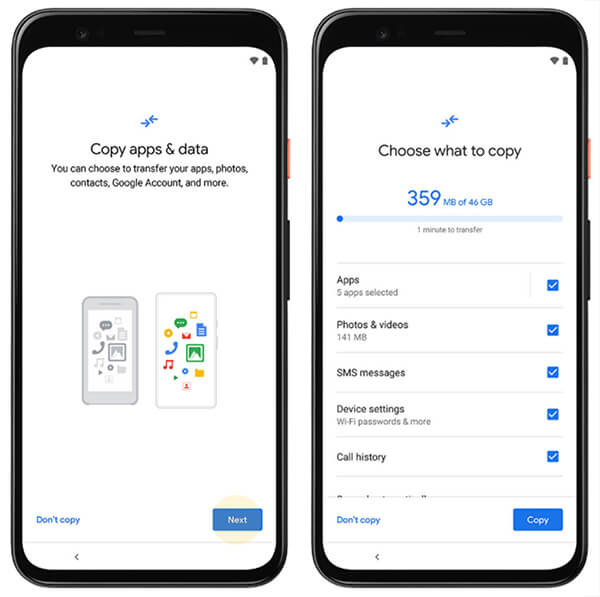
Melden Sie sich auf Ihrem neuen Gerät bei Ihrem Google-Konto an und bestätigen Sie die Bildschirmsperre des alten Geräts. Sobald die Seite „Wählen Sie, was wiederhergestellt werden soll“ geöffnet wird, wählen Sie „Wiederherstellen“, um alle Daten abzurufen.
Fazit
So können Sie also Ihre alten Daten auf das brandneue Samsung Galaxy S21 verschieben. Dr.Fone - Telefon-Transfer ist eine hervorragende Anwendung, die relevante Daten von alten Geräten auf neue überträgt. Dies ist nicht auf das Samsung Galaxy S21 beschränkt.
Sie können Daten vom Gerät auf die neuen iOS- und Android-Geräte übertragen. Es macht den Migrationsprozess für die Benutzer unkompliziert. Während der andere Vorgang viel Zeit und Mühe erfordert, ist dies bei Dr.Fone - Telefonübertragung nicht der Fall. Außerdem behält der Prozess auch unnötige Komplexität.
Samsung-Tipps
- Samsung-Tools
- Samsung-Übertragungstools
- Samsung Kies-Download
- Samsung Kies-Treiber
- Samsung Kies für S5
- Samsung Kies 2
- Kies für Note 4
- Probleme mit dem Samsung-Tool
- Übertragen Sie Samsung auf den Mac
- Übertragen Sie Fotos von Samsung auf den Mac
- Samsung Kies für Mac
- Samsung Smart Switch für Mac
- Samsung-Mac-Dateiübertragung
- Samsung-Modellbewertung
- Übertragung von Samsung zu anderen
- Übertragen Sie Fotos vom Samsung-Telefon auf das Tablet
- Kann Samsung S22 iPhone dieses Mal schlagen?
- Übertragen Sie Fotos von Samsung auf das iPhone
- Übertragen Sie Dateien von Samsung auf den PC
- Samsung Kies für den PC





James Davis
Mitarbeiter Redakteur