3 Möglichkeiten zu erkennen, ob Ihr iPhone entsperrt ist
07. März 2022 • Abgelegt unter: Bildschirm „Gerätesperre entfernen“ • Bewährte Lösungen
Wenn Sie nach effektiven und vielversprechenden Methoden suchen, um festzustellen, ob das iPhone entsperrt ist, dann sind Sie mit Sicherheit an der richtigen Stelle gelandet. Passen Sie einfach einen der angegebenen Ansätze an und Sie wissen, wie Sie feststellen können, ob das iPhone entsperrt ist. Wählen Sie, was am besten zu Ihnen passt, und finden Sie es selbst.
Teil 1: Überprüfen Sie mit den Einstellungen, ob Ihr iPhone entsperrt ist
Befolgen Sie diese einfachen Schritte, um zu überprüfen, ob Ihr iPhone entsperrt ist:
Schritt 1. Öffnen Sie zunächst Ihre Telefoneinstellungen und klicken Sie oben auf dem Bildschirm auf Mobilfunk. Dies kann auch als Mobile Daten geschrieben werden, wenn Sie britisches Englisch verwenden.
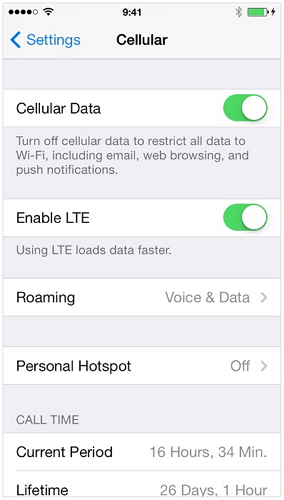
Schritt 2. Hier sehen Sie die Option „Cellular Data Network“. Wenn diese Option jetzt auf Ihrem Telefon angezeigt wird, bedeutet dies einfach, dass es entsperrt ist, andernfalls muss es gesperrt werden.
Hinweis: In sehr wenigen Fällen erlaubt Ihnen die vom Dienstanbieter bereitgestellte Sim, den APN zu ändern, und aus diesem Grund erhalten Sie keine Gewissheit über den Status Ihres Telefons. Versuchen Sie es in diesem Fall mit den unten angegebenen alternativen Methoden und finden Sie es heraus genau, ob Ihr Telefon gesperrt oder entsperrt ist.
Teil 2: Überprüfen Sie, ob Ihr iPhone mit einer anderen SIM-Karte entsperrt ist
Schritt 1: Schalten Sie zunächst Ihr iPhone aus, indem Sie den Netzschalter gedrückt halten, der sich entweder oben für iPhone 5 und niedrigere Serien und an der Seite für iPhone 6 und höhere Versionen befindet
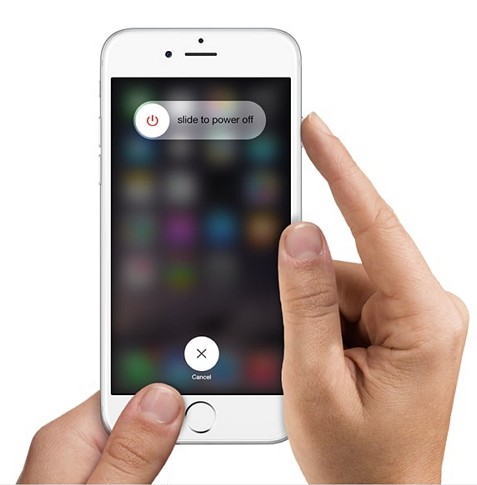

Schritt 3: Als nächstes müssen Sie einen anderen Sim ähnlicher Größe, der von einem anderen Träger bereitgestellt wird, auf das Fach legen und das Fach sehr vorsichtig an seinen Platz zurückschieben
Schritt 4: Schalten Sie jetzt Ihr iPhone ein, indem Sie einfach die Ein-/Aus-Taste gedrückt halten, bis das Apple-Logo erscheint, und warten Sie, bis der Startbildschirm sichtbar ist.Bitte beachten Sie, dass Sie Ihren Passcode eingeben müssen, um auf Ihr Telefon zuzugreifen und Änderungen vorzunehmen
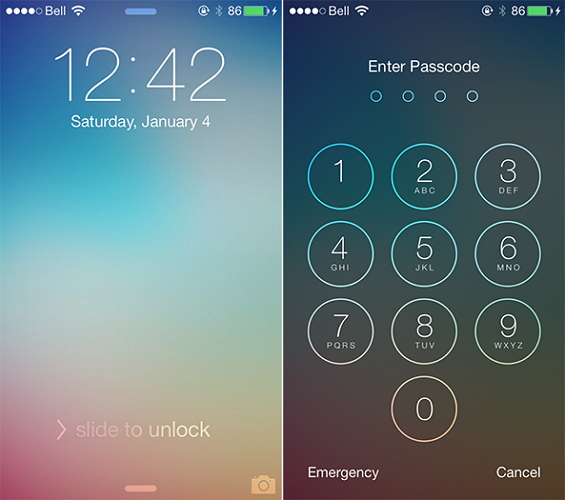
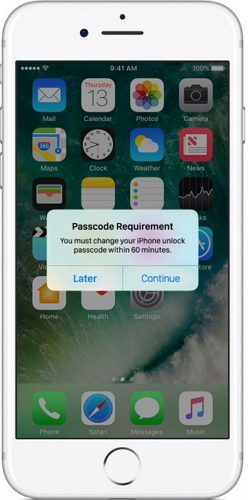
Schritt 6: Rufen Sie abschließend einfach eine beliebige Nummer an, indem Sie auf Anrufen tippen. Wenn Sie eine Meldung wie „Anruf kann nicht durchgeführt werden“ oder „Anruf fehlgeschlagen“ erhalten, selbst bei einem korrekten Kontakt, dann ist Ihr Telefon gesperrt oder ein ähnlicher Umstand, Ihr iPhone ist gesperrt. Andernfalls, wenn Ihr Anruf durchgeht und Sie diesen Anruf abschließen können, ist das iPhone zweifellos entsperrt.
Teil 3: Überprüfen Sie, ob Ihr iPhone mit Onlinediensten entsperrt ist
Sie können die Dr.Fone-Sim-Entsperrfunktion verwenden, um Ihren iPhone-Status zu überprüfen. Diese Website verwendet eine Software, die Ihre IMEI-Details aufnimmt und bestätigt, ob Ihr iPhone entsperrt ist. Es bietet einen einfachen Prozess in 3 Schritten, der Ihnen in wenigen Sekunden einen detaillierten PDF-Bericht über Ihr Telefon liefert. Das Dr.Fone-Toolkit teilt Ihnen mit, ob Ihr iPhone entsperrt ist, auf der schwarzen Liste steht, wenn es gesperrt ist, bei welchem Netzbetreiber es sich befindet, und findet auch heraus, ob Ihre iCloud darauf aktiviert ist.
Sie können dieses Toolkit kostenlos ausprobieren und ein Konto erstellen, um den Prozess auszuführen. Fügen Sie im weiteren Verlauf einfach Ihre kontobezogenen Informationen zum Login hinzu, die Ihre Details wie Name, E-Mail, Passwort usw. enthalten.
Schritt 1: Besuchen Sie doctorim
Schritt 2: Sie können *#06# eingeben, um Ihren IMEI-Code in Sekundenschnelle auf Ihrem iPhone abzurufen.
Schritt 3: Geben Sie nun die IMEI-Nummer und andere Details auf dem Bildschirm ein, wie unten gezeigt:
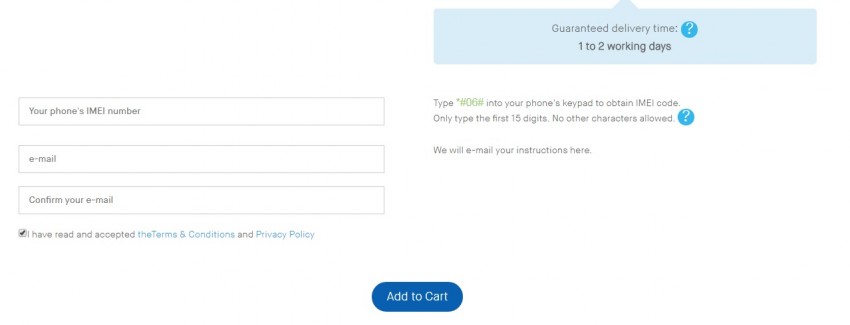
Schritt 4: Jetzt müssen Sie in Ihrem Posteingang eine E-Mail von Dr.Fone mit dem Betreff „Aktivierung Ihres Kontos“ erhalten haben. Überprüfen Sie Ihren Spam, wenn Sie diese E-Mail auch nach einigen Minuten Wartezeit nicht erhalten
Schritt 5: Können Sie hier einen Link sehen? Klicken Sie einfach auf diesen Link und Sie werden zur Startseite von Dr.Fone weitergeleitet, wo Sie Ihren IMEI-Code oder Ihre IMEI-Nummer hinzufügen müssen.
Schritt 6: Tippen Sie weiter auf die Einstellungen Ihres iPhones, die Sie auf Ihrem Bildschirm mit anderen Symbolen finden, und klicken Sie dann auf „Allgemein“ oben auf der Seite. Klicken Sie dann auch hier wieder auf About und gehen Sie die Seite weiter nach unten, bis Sie den Abschnitt IMEI sehen. Nun muss neben der IMEI-Überschrift eine Nummer angegeben werden, die Ihre IMEI-Nummer ist.
Schritt 7: Geben Sie außerdem Ihre IMEI-Nummer in das entsprechende Feld auf dem Bildschirm ein, tippen Sie auf das Feld „Ich bin kein Roboter“ und bestätigen Sie, dass Sie kein Roboter sind, indem Sie die Bilder erkennen, die sie zur Sicherstellung und Überprüfung Ihrer Identität bereitstellen.
Schritt 8: Tippen Sie auf „Prüfen“ rechts neben dem IMEI-Feld.
Schritt 9: Tippen Sie nun erneut auf „Simlock und Garantie“, die Sie leicht auf dem Bildschirm auf der rechten Seite finden können.
Schritt 10: Wählen Sie abschließend die Option Apple Phone Details überprüfen. Dadurch landen Sie auf einer Seite mit den folgenden Textzeilen:
Unlocked: false – Falls Ihr iPhone gesperrt ist.
Unlocked: true – Wenn Ihr iPhone entsperrt ist.
Und das war es auch schon. Diese Methode ist vergleichsweise langwieriger als die anderen beiden, liefert aber sicherlich genaue und zuverlässige Informationen.
Teil 4: Was tun, wenn Ihr iPhone gesperrt ist?
Wenn Sie mit den oben genannten Methoden feststellen, dass Ihr iPhone gesperrt ist und Sie es entsperren möchten, um auf die Apps und andere Informationen zuzugreifen, können Sie eine der drei unten angegebenen Methoden anpassen und Ihr iPhone bequem von zu Hause aus entsperren:
iTunes-Methode: „Mein iPhone suchen“ ist deaktiviert und Sie haben Ihr Telefon zuvor mit iTunes synchronisiert.
iCloud-Methode: Nutzen Sie diese, wenn Sie bei iCloud angemeldet sind und Find My iPhone auf Ihrem Telefon nicht deaktiviert ist.
Wiederherstellungsmodus-Methode: Verwenden Sie diese Technik, wenn Sie Ihr Telefon weder synchronisiert noch mit iTunes verbunden haben und nicht einmal iCloud verwenden.
Wir hoffen, dass dieser Artikel Ihnen geholfen hat, herauszufinden, wie Sie feststellen können, ob das iPhone entsperrt ist, indem Sie erstaunliche Techniken anwenden. Wir werden bald mit weiteren Updates zurück sein, bis dahin viel Spaß beim Freischalten.
SIM-Entsperrung
- 1 SIM-Entsperrung
- iPhone mit/ohne SIM-Karte entsperren
- Entsperren Sie den Android-Code
- Entsperren Sie Android ohne Code
- SIM-Entsperrung meines iPhones
- Holen Sie sich kostenlose SIM-Netzwerk-Freischaltcodes
- Beste PIN zum Entsperren des SIM-Netzwerks
- Top Galax SIM-Freischalt-APK
- Top-SIM-Entsperr-APK
- SIM-Entsperrcode
- HTC SIM entsperren
- HTC-Freischaltcode-Generatoren
- Android-SIM-Entsperrung
- Bester SIM-Entsperrdienst
- Motorola-Freischaltcode
- Moto G freischalten
- Entsperren Sie das LG-Telefon
- LG-Freischaltcode
- Sony Xperia freischalten
- Sony-Freischaltcode
- Android-Entsperrsoftware
- Android-SIM-Unlock-Generator
- Samsung-Freischaltcodes
- Netzbetreiber Entsperren Sie Android
- SIM entsperren Android ohne Code
- Entsperren Sie das iPhone ohne SIM
- So entsperren Sie das iPhone 6
- So entsperren Sie das AT&T iPhone
- So entsperren Sie die SIM-Karte auf dem iPhone 7 Plus
- So entsperren Sie die SIM-Karte ohne Jailbreak
- So entsperren Sie die SIM-Karte des iPhones
- So entsperren Sie das iPhone ab Werk
- So entsperren Sie das AT&T iPhone
- Entsperren Sie das AT&T-Telefon
- Vodafone-Freischaltcode
- Entsperren Sie das Telstra-iPhone
- Verizon iPhone entsperren
- So entsperren Sie ein Verizon-Telefon
- Entsperren Sie das T Mobile iPhone
- iPhone werkseitig entsperren
- Überprüfen Sie den iPhone-Entsperrstatus
- 2 IMEI




James Davis
Mitarbeiter Redakteur