Einfaches Importieren/Exportieren von Kontakten zu und von Android-Telefonen
27. April 2022 • Eingereicht bei: Datenübertragungslösungen • Bewährte Lösungen
Tauschen Sie Ihr altes Android-Telefon gegen ein neues wie Samsung Galaxy S7 aus und möchten Kontakte zwischen ihnen übertragen? Suchen Sie nach Möglichkeiten, Kontakte von Android auf den Computer oder Outlook oder Gmail als Backup zu exportieren, falls Sie sie versehentlich verlieren könnten? Finden Sie keine Möglichkeit Importieren Sie Kontakte aus einer CSV- oder VCF-Datei auf Ihr Android-Telefon? Es ist keine große Sache. In diesem Artikel möchte ich Ihnen einige Lösungen zeigen, um es zu machen. Lesen Sie einfach weiter.
Teil 1: 2 Methoden zum Übertragen von Kontakten von Android auf den Computer
| Mounten Sie Android als Flash-Laufwerk So exportieren Sie VCF-Kontakte von Android auf den PC |
Dr.Fone - Telefon-Manager (Android) So übertragen Sie Kontakte von Android auf den Computer |
|
|---|---|---|
| Kontakte |  |
 |
| SMS | -- |  |
| Kalender | -- |  (Sicherung) (Sicherung) |
| Fotos |  |
 |
| Anwendungen | -- |  |
| Videos |  |
 |
| Musik |  |
 |
| Dokumentdateien |  |
 |
| Vorteile |
|
|
| Nachteile |
|
|
Methode 1. So kopieren Sie Android-Kontakte selektiv auf den Computer

dr.fone - Telefon-Manager (Android)
One-Stop-Lösung zum Importieren / Exportieren von Kontakten zu und von Android-Telefonen
- Übertragen Sie Dateien zwischen Android und Computer, einschließlich Kontakte, Fotos, Musik, SMS und mehr.
- Verwalten, exportieren/importieren Sie Ihre Musik, Fotos, Videos, Kontakte, SMS, Apps usw.
- Übertragen Sie iTunes auf Android (umgekehrt).
- Verwalten Sie Ihr Android-Gerät auf dem Computer.
- Voll kompatibel mit Android 8.0.
Im folgenden Tutorial erfahren Sie Schritt für Schritt, wie Sie Android-Kontakte auf den Computer übertragen.
Schritt 1. Führen Sie dr.fone aus und verbinden Sie Ihr Android-Telefon. Wählen Sie unter den Modulen „Phone Manager“ aus.

Schritt 2. Wählen Sie die Registerkarte Informationen. Wählen Sie im Kontaktverwaltungsfenster die Gruppe aus, aus der Sie Kontakte exportieren und sichern möchten, einschließlich Ihrer Telefonkontakte, SIM-Kontakte und Kontokontakte. Kopieren Sie Kontakte von Android auf Computer, Outlook usw.

Methode 2. So übertragen Sie eine vCard-Datei kostenlos von Android auf den Computer
Schritt 1. Gehen Sie auf Ihrem Android-Telefon zur Kontakte - App.
Schritt 2. Tippen Sie auf Menü und wählen Sie Importieren/Exportieren > Auf USB-Speicher exportieren . Dann werden alle Kontakte als VCF auf der Android-SD-Karte gespeichert.
Schritt 3. Verbinden Sie Ihr Android-Telefon mit einem USB-Kabel mit dem Computer.
Schritt 4. Suchen Sie den SD-Kartenordner Ihres Android-Telefons und kopieren Sie die exportierte VCF auf den Computer.


Teil 2: 3 Methoden zum Übertragen von Kontakten vom Computer auf Android
| Mounten Sie Android als Flash-Laufwerk So importieren Sie Excel/VCF in Android |
Google sync So synchronisieren Sie Google-Kontakte mit Android |
Dr.Fone - Telefon-Manager (Android) So übertragen Sie CSV, Outlook usw. auf Android |
|
|---|---|---|---|
| Kontakte |  |
 |
 |
| Kalender | -- |  |
 (Aus Sicherungsdatei wiederherstellen) (Aus Sicherungsdatei wiederherstellen) |
| Anwendungen | -- | -- |  |
| Musik |  |
-- |  |
| Videos |  |
-- |  |
| Fotos |  |
-- |  |
| SMS | -- | -- |  |
| Dokumentdateien |  |
-- |  |
| Vorteile |
|
|
|
| Nachteile |
|
|
|
Methode 1. So importieren Sie Outlook, Windows Live Mail, Windows-Adressbuch und CSV in Android
Um Kontakte aus einigen Konten zu importieren, wie Outlook Express, Windows-Adressbuch und Windows Live Mail, ist Dr.Fone - Telefon-Verwaltung (Android) Kontakte übertragen praktisch. Zum Glück ist es so einfach wie ein paar einfache Klicks.
Schritt 1. Verbinden Sie Ihr Android-Telefon mit einem USB-Kabel mit dem Computer.
Schritt 2. Klicken Sie einfach auf Informationen > Kontakte . Klicken Sie im rechten Bereich auf Importieren > Kontakte vom Computer importieren . Sie erhalten fünf Optionen: aus vCard-Datei , aus Outlook-Export , aus Outlook 2003/2007/2010/2013 , aus Windows Live Mail und aus Windows-Adressbuch . Wählen Sie das Konto aus, in dem Ihre Kontakte gespeichert sind, und importieren Sie die Kontakte.

Methode 2. So importieren Sie Kontakte von Excel/VCF auf Android mit einem USB-Kabel
Wenn Sie Kontakte von Excel auf Android übertragen möchten, sollten Sie das gesamte Tutorial befolgen. Wenn Sie jedoch das VCF auf Ihrem Computer haben, können Sie die ersten 4 Schritte überspringen. Lesen Sie Schritt 5 und später.
Schritt 1. Landen Sie Ihre Google Mail-Seite und melden Sie sich mit Ihrem Konto und Passwort an.
Schritt 2. Klicken Sie in der linken Spalte auf Google Mail , um die Dropdown-Liste anzuzeigen, und klicken Sie dann auf Kontakte .
Schritt 3. Klicken Sie auf Mehr und wählen Sie Importieren... . Wählen Sie das Excel aus, in dem Ihre Kontakte gespeichert sind, und importieren Sie es.
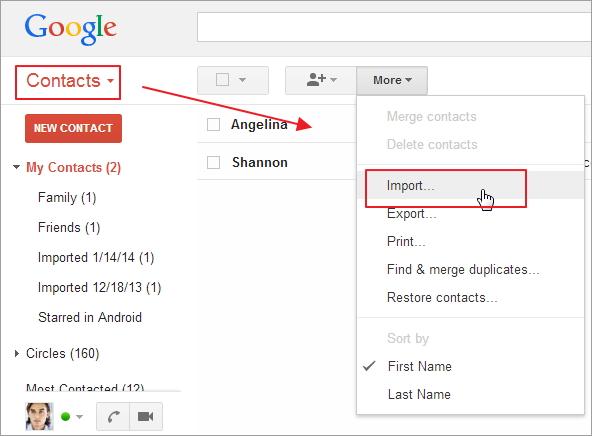
Schritt 4. Jetzt wurden alle Kontakte in Excel in Ihr Google-Konto hochgeladen. Wenn viele Duplikate vorhanden sind, klicken Sie auf Mehr > Duplikate suchen und zusammenführen... . Dann beginnt Google damit, doppelte Kontakte in dieser Gruppe zusammenzuführen.
Schritt 5. Gehen Sie zu Mehr und klicken Sie auf Exportieren... . Wählen Sie im Popup-Dialogfeld aus, Kontakte als vCard-Datei zu exportieren. Klicken Sie dann auf Exportieren , um es auf dem Computer zu speichern.
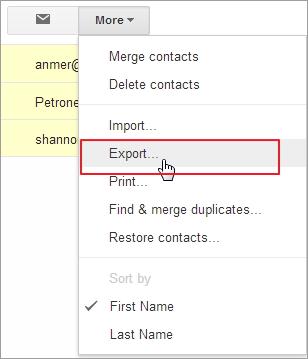
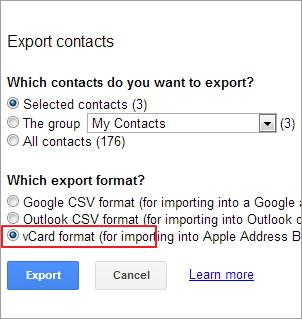
Schritt 6. Verbinden Sie Ihr Android-Telefon mit einem USB-Kabel als Flash-USB-Laufwerk mit dem Computer. Suchen und öffnen Sie den SD-Kartenordner.
Schritt 7. Navigieren Sie zu dem Ordner, in dem die exportierte VCF gespeichert ist. Kopieren Sie es und fügen Sie es auf die SD-Karte Ihres Android-Telefons ein.
Schritt 8. Tippen Sie auf Ihrem Android-Telefon auf die Kontakte - App. Wenn Sie auf das Menü tippen, erhalten Sie einige Optionen. Tippen Sie auf Importieren/Exportieren .
Schritt 9. Tippen Sie auf Von USB-Speicher importieren oder Von SD-Karte importieren . Ihr Android-Telefon erkennt den VCF-Adn-Import in die Kontakt-App.


Methode 3. So synchronisieren Sie Google-Kontakte mit Android
Was ist, wenn Ihr Android-Telefon Google sync? unterstützt? Nun, Sie können Google-Kontakte und sogar Kalender direkt mit Ihrem Android-Telefon synchronisieren. Unten ist das Tutorial.
Schritt 1. Gehen Sie auf Ihrem Android-Telefon zu Einstellungen und wählen Sie Konto & Synchronisierung .
Schritt 2. Suchen Sie das Google-Konto und melden Sie sich an. Aktivieren Sie dann Kontakte synchronisieren . Aktivieren Sie Kalender synchronisieren , wenn Sie möchten.
Schritt 3. Tippen Sie dann auf Jetzt synchronisieren, um alle Google-Kontakte mit Ihrem Android-Telefon zu synchronisieren.

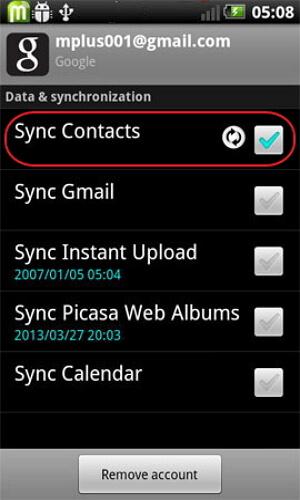
Hinweis: Nicht alle Android-Telefone ermöglichen die Synchronisierung von Google-Kontakten.
Teil 3: So übertragen Sie Kontakte von Android zu Android
Dr.Fone - Telefonübertragung Kontakte übertragen kann Ihnen auch dabei helfen, Kontakte mit einem Klick von Android zu Android zu übertragen.

Dr.Fone - Telefonübertragung
Übertragen Sie Kontakte von Android zu Android direkt mit 1 Klick!
- Übertragen Sie ganz einfach und unkompliziert Kontakte von Android zu Android.
- Funktioniert direkt und überträgt Daten zwischen zwei betriebssystemübergreifenden Geräten in Echtzeit.
- Funktioniert perfekt mit Apple, Samsung, HTC, LG, Sony, Google, HUAWEI, Motorola, ZTE, Nokia und weiteren Smartphones und Tablets.
- Vollständig kompatibel mit großen Anbietern wie AT&T, Verizon, Sprint und T-Mobile.
- Vollständig kompatibel mit iOS 11 und Android 8.0
- Vollständig kompatibel mit Windows 10 und Mac 10.13.
Schritt 1. Verbinden Sie beide Android-Telefone mit dem Computer. Klicken Sie einfach auf der Hauptoberfläche auf „Phone Manager“.

Schritt 2. Wählen Sie das Zielgerät aus.
Die Daten werden vom Quellgerät zum Zielgerät übertragen. Sie können die Schaltfläche "Flip" verwenden, um ihre Position zu tauschen. Um nur Kontakte zu kopieren, müssen Sie die anderen Dateien deaktivieren. Starten Sie dann die Android-Kontaktübertragung, indem Sie auf Übertragung starten klicken . Wenn die Kontaktübertragung abgeschlossen ist, befinden sich alle Kontakte auf Ihrem neuen Android-Telefon.


Laden Sie Wondershare Dr.Fone - Telefonübertragung Kontakte übertragen herunter, um Kontakte selbst von Android zu Android zu verschieben! Wenn dieser Leitfaden hilft, vergessen Sie nicht, ihn mit Ihren Freunden zu teilen.
Telefonübertragung
- Holen Sie sich Daten von Android
- Übertragung von Android zu Android
- Übertragung von Android auf BlackBerry
- Importieren/Exportieren Sie Kontakte zu und von Android-Telefonen
- Apps von Android übertragen
- Transfer von Andriod zu Nokia
- Übertragung von Android auf iOS
- Übertragung von Samsung auf iPhone
- Samsung-iPhone-Übertragungstool
- Übertragung von Sony auf iPhone
- Übertragung von Motorola auf iPhone
- Übertragung von Huawei auf iPhone
- Übertragung von Android auf iPod
- Übertragen Sie Fotos von Android auf das iPhone
- Übertragung von Android auf iPad
- Übertragen Sie Videos von Android auf das iPad
- Holen Sie sich Daten von Samsung
- Übertragung von Samsung zu Samsung
- Übertragung von Samsung auf ein anderes
- Übertragung von Samsung auf iPad
- Daten an Samsung übertragen
- Wechsel von Sony zu Samsung
- Wechsel von Motorola zu Samsung
- Samsung Switch-Alternative
- Samsung-Dateiübertragungssoftware
- LG-Übertragung
- Wechsel von Samsung zu LG
- Übertragung von LG auf Android
- Übertragung von LG auf iPhone
- Übertragen Sie Bilder vom LG-Telefon auf den Computer
- Übertragung von Mac zu Android






James Davis
Mitarbeiter Redakteur