Der einfachste Weg für die Dateiübertragung vom PC auf das Handy
27. Apr. 2022 • Abgelegt unter: Datensicherung zwischen Telefon und PC • Bewährte Lösungen
Es kommt oft vor, dass Sie Dateien von Ihrem Computer auf Ihr Smartphone übertragen müssen. Haben Sie derzeit auch eine solche Anforderung? Machen Sie sich keine Sorgen, wir sind hier, um Ihnen zu helfen, indem wir Ihnen die besten Methoden zum Übertragen von Dateien von Ihrem Computer auf Ihr Smartphone vorstellen – sei es das Android-Telefon oder das iPhone.
Zu diesen Methoden gehört die Dr.Fone-Software, ein großartiges Toolkit zum sicheren Abschluss der Transaktion. Eine weitere beliebte Methode zum Übertragen von Dateien vom PC auf das Telefon ist die Verwendung des Datei-Explorers. Außerdem werden wir die Vor- und Nachteile jedes einzelnen anhand einer schnellen Vergleichstabelle vergleichen. Also, ohne Zeit zu verschwenden, machen wir mit der Dateiübertragung vom PC zum Handy weiter:
Teil Eins: Warum brauchen Sie eine Dateiübertragung für PC?

Ein sicheres Dateiübertragungssystem ist unerlässlich, um die sichere Übertragung von Dateien zu gewährleisten; vom PC zum Smartphone/PC. Ohne dies laufen Sie Gefahr, dass Ihre kritischen Informationen durchsickern. Das Dateiübertragungssystem schützt die Daten sowohl während der Übertragung als auch im Ruhezustand.
Eine Dateiübertragung ist unerlässlich, wenn Sie sowohl persönliche als auch berufliche Dokumente von Computer zu PC und umgekehrt verschieben müssen.
Im heutigen mörderischen Wettbewerb müssen sich Unternehmen mit vielen Bedrohungen auseinandersetzen, insbesondere Cyberangriffen. Daher muss Ihr Unternehmen in ein zuverlässiges und sicheres Dateiübertragungssystem investieren, um Ihre kritischen digitalen Dateien sicher und effizient zu verschieben, unabhängig von Dateivolumen, Größe und Sensibilität der Daten.
Die richtige Dateiübertragungslösung dient drei Hauptzwecken.
- Datensicherheit
- Automatisierte Prozesse
- Beachtung
Worauf in einem Dateiübertragungssystem zu achten ist.
- Datenverschlüsselung sowohl im Ruhezustand als auch in Bewegung
- Schutz der Daten vor unbefugtem Zugriff und Änderungen
- Robuste Authentifizierungsmethoden
- Virenscannen, um zu verhindern, dass das Ziel mit dem Virus infiziert wird
Lesen Sie bis zum Ende, da wir die Schritt-für-Schritt-Anleitung zum Übertragen von Dateien vom PC auf das Handy besprechen werden.
Teil Zwei: So übertragen Sie Dateien vom PC auf das Telefon?
Verwenden von dr.fone
Eine schrittweise Anleitung zum Übertragen von Dateien vom PC auf das iPhone
Dr.Fone ist die ultimative Lösung, um Daten im Handumdrehen von Ihrem Computer auf Ihr iPhone zu übertragen. Es ist sicher, zuverlässig und kostenlos zu verwenden; und das Beste daran ist die benutzerfreundliche Oberfläche, die es selbst einem nicht so technisch versierten Benutzer ermöglicht, den Inhalt von seinem Computer auf sein iPhone zu verschieben. Hier sprechen wir einen Blick darauf, wie es funktioniert:-
Schritt 1: Der erste Schritt besteht darin, Dr.Fone auf Ihren Computer herunterzuladen; Es ist sowohl für Windows als auch für Mac verfügbar. Es ist KOSTENLOSE Software. Sobald Sie heruntergeladen haben, doppelklicken Sie als Nächstes auf die exe-Datei und installieren die Software wie jede andere.
Schritt 2: Jetzt ist die Software auf Ihrem Computer eingerichtet, und danach führen Sie die Anwendung aus, dort sehen Sie das Fenster „Phone Manager“ mit mehreren Optionen.

Schritt 3: In diesem Schritt müssen Sie Ihr iPhone mit Ihrem Computer verbinden, während die Dr.Fone-Software noch läuft. Die Software erkennt das iPhone automatisch und ein neues Fenster wird angezeigt.

Klicken Sie auf Musik, dann wird eine vollständige Liste der Audiodateien auf Ihrem PC geordnet angezeigt. Dort sehen Sie ein kleines Symbol, klicken Sie darauf, und dann wird ein Dropdown-Menü angezeigt, und klicken Sie schließlich auf die Schaltfläche +Hinzufügen. Fügen Sie Ihrem iPhone eine einzelne Datei oder den gesamten Ordner von Ihrem Computer hinzu. Diese Software vervollständigt die sichere Übertragung von Dateien vom PC auf das Handy.

Ebenso können Sie Fotos, Videos und sogar Apps von einem Computer auf Ihr iPhone verschieben. Diese Software funktioniert auch umgekehrt.
Schritt-für-Schritt-Anleitung zum Übertragen von Dateien vom PC auf ein Android-Smartphone
Sie können Dr.Fone Telefon-Manager verwenden, um Dateien vom PC auf Note 9/Huawei oder Samsung S8/S21 FE/S22 zu übertragen. Hier sind die Schritte beschrieben, um die Transaktion mühelos abzuschließen.

dr.fone - Telefon-Manager (Android)
Übertragen Sie Daten nahtlos zwischen Android und Mac.
- Übertragen Sie Dateien zwischen Android und Computer, einschließlich Kontakte, Fotos, Musik, SMS und mehr.
- Verwalten, exportieren/importieren Sie Ihre Musik, Fotos, Videos, Kontakte, SMS, Apps usw.
- Übertragen Sie iTunes auf Android (umgekehrt).
- Verwalten Sie Ihr Android-Gerät auf dem Computer.
- Vollständig kompatibel mit Android 8.0 und höher.
Schritt 1: Der erste Schritt besteht darin, die Dr.Fone-Software auf Ihrem Computer zu starten, auf die Komponente „Übertragen“ zu klicken, dann müssen Sie Ihr Android-Smartphone über USB anschließen.

Schritt 2: Sobald die Verbindung sicher hergestellt ist, sehen Sie die verschiedenen Optionen in der Dr.Fone-Software. Wählen Sie außerdem Optionen wie Musik, Fotos, Videos und vieles mehr aus, um Dateien vom PC auf Ihr Samsung S22 zu übertragen. Das obige Beispiel der Fotoübertragung über Schnappschüsse.

Schritt 3: Klicken Sie auf den Abschnitt „Fotos“, und dort sehen Sie das Symbol und wählen Sie „Datei hinzufügen“ oder „Ordner hinzufügen“, um von Ihrem PC auf das Android-Telefon zu übertragen.
Schritt 4: Nachdem Sie die relevanten Fotos ausgewählt haben, die Sie übertragen möchten, wechseln Sie schließlich zu Ihrem Android-Smartphone, der Übertragungsvorgang beginnt.
Mit Dr.Fone haben Sie auch die Freiheit, Inhalte von Ihrem iPhone/Android-Telefon auf Ihren Computer zu übertragen, und es funktioniert genauso wie bei der Übertragung von Dateien vom PC zum Mobilgerät mit ein oder zwei Variationen in Schritten. Diese Software wurde von WonderShare entworfen und entwickelt und ist daher absolut sicher zu verwenden. Sie können so viele Dateien übertragen, ob für persönliche oder geschäftliche Zwecke, diese Software deckt Sie ab.
Sie können die Dr.Fone-Software hier herunterladen: https://drfone.wondershare.net/guide/
Probieren Sie es kostenlos aus Probieren Sie es kostenlos aus
Verwenden Sie den Datei-Explorer
Es gibt andere Optionen für die Dateiübertragung. Sie können den Datei-Explorer verwenden und hier ist eine Schritt-für-Schritt-Kurzanleitung, um die Übertragung abzuschließen.
Was ist Datei Explorer?
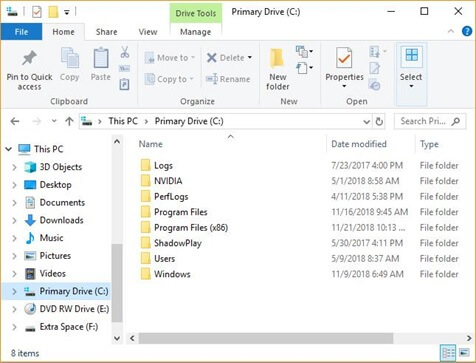
Der Datei-Explorer, auch bekannt als Windows Explorer oder Explore, ist seit dem Start des ersten Windows 95 ein Dateibrowser-Programm auf dem Microsoft Windows-PC. Es wird verwendet, um die Laufwerke, Ordner und Dateien auf Ihrem PC zu durchsuchen und zu verwalten.
Schritt 1: Angenommen, Sie möchten alle Fotos auf Ihrem Computer auf Ihr Telefon übertragen. Verbinden Sie zunächst Ihr Gerät über den USB-Treiber mit Ihrem PC.
Schritt 2: Als nächstes müssen Sie Ihr Gerät entsperren, indem Sie in der Aufforderungsoption auf Ihrem Smartphone auf „Zulassen“ oder „Vertrauen“ klicken.
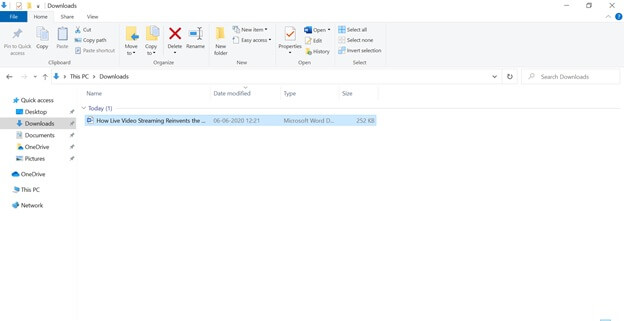
Schritt 3: Ihr Windows-PC erkennt Ihr angeschlossenes Telefon; Es kann bis zu einer Minute dauern, stellen Sie sicher, dass das USB-Kabel richtig angeschlossen ist. Sobald Ihr Computer das Gerät erkennt, wird es im linken Bereich angezeigt.
„Dieser PC“ > „[Ihr Gerätename]“ Hier ist Ihr Gerät. Um Dateien vom PC auf das Telefon zu übertragen, gehen Sie zum Quellort, von dem die Daten verschoben werden sollen. Lassen Sie die Quelle herunterladen, wählen Sie die Datei aus und klicken Sie im oberen Bereich auf „Verschieben nach“ [Ihr Gerätename]“, und dann wird sie schnell übertragen.
Wenn Sie einen Windows-PC verwenden, können Sie weiterhin Daten von Ihrem Computer auf Ihr iPhone übertragen; Sie können dies mit dem Finder tun, der dem Datei-Explorer unter Windows ähnelt, der Vorgang ist Drag & Drop.
Ebenso können Sie Dateien zwischen iPhone und Windows-PC übertragen. Dies kann mit iTunes erfolgen, und hier ist, wie es geht.
Vorher, was ist iTunes?
iTunes ist eine von Apple, Inc. entwickelte Medienverwaltungssoftware für Macintosh und Windows, die Frameworks verwendet. Sie können es verwenden, um sowohl Ton- als auch Videodokumente auf Ihrem Computer zu überwachen und abzuspielen.
Sie können iTunes verwenden, um Songs von CDs zu importieren, genau wie andere Tonaufzeichnungen von Ihrer Festplatte. Es kann auch Songs (gegen eine geringe Gebühr) aus dem dedizierten Music Store herunterladen. Während Audiodateien die beliebtesten Dokumente sind, die von iTunes abgespielt werden, können Sie auch verbal ausgedrückte Wortaufzeichnungen abspielen, beispielsweise Buchaufnahmen oder verschiedene Chroniken. iTunes hat auch eine Radiooption, mit der Sie Internetradio von einer Reihe von Sendern live streamen können.
Schritt 1: Verbinden Sie Ihr iPhone mit einem Windows-PC. Sie können dies über ein USB-Kabel tun oder eine Bluetooth-Verbindung einrichten.
Schritt 2: In diesem Schritt müssen Sie die iTunes-Software auf Ihrem Computer starten, das Gerät wird automatisch von iTunes erkannt, und auf der iPhone-Schaltfläche im linken oberen Bereich der iTunes-Fenster.
Schritt 3: Klicken Sie auf die Option Dateifreigabe, wählen Sie dann eine App aus, wählen Sie dann die Dateien aus, die Sie vom PC auf das iPhone übertragen möchten, und klicken Sie schließlich auf Hinzufügen.
Vergleich
| Dateiübertragungsmethode | dr.fone | Dateimanager |
|---|---|---|
| Vorteile |
|
|
| Nachteile |
|
|
Fazit
Die Dr.Fone-Software ist einfach die beste Wahl, da sie Ihnen ermöglicht, Daten schnell zwischen Computer und iOS/Android-Geräten, zwischen zwei Android-Smartphones, zwei iPhones zu synchronisieren, z. B. Videos, Fotos oder Musik mit iTunes auf das iPhone zu übertragen. Diese Software von Drittanbietern verfügt über eine benutzerfreundliche Oberfläche, die die Dateiübertragung vom PC auf das Mobiltelefon nahtlos vereinfacht.
Telefonübertragung
- Holen Sie sich Daten von Android
- Übertragung von Android zu Android
- Übertragung von Android auf BlackBerry
- Importieren/Exportieren Sie Kontakte zu und von Android-Telefonen
- Apps von Android übertragen
- Transfer von Andriod zu Nokia
- Übertragung von Android auf iOS
- Übertragung von Samsung auf iPhone
- Samsung-iPhone-Übertragungstool
- Übertragung von Sony auf iPhone
- Übertragung von Motorola auf iPhone
- Übertragung von Huawei auf iPhone
- Übertragung von Android auf iPod
- Übertragen Sie Fotos von Android auf das iPhone
- Übertragung von Android auf iPad
- Übertragen Sie Videos von Android auf das iPad
- Holen Sie sich Daten von Samsung
- Übertragung von Samsung zu Samsung
- Übertragung von Samsung auf ein anderes
- Übertragung von Samsung auf iPad
- Daten an Samsung übertragen
- Wechsel von Sony zu Samsung
- Wechsel von Motorola zu Samsung
- Samsung Switch-Alternative
- Samsung-Dateiübertragungssoftware
- LG-Übertragung
- Wechsel von Samsung zu LG
- Übertragung von LG auf Android
- Übertragung von LG auf iPhone
- Übertragen Sie Bilder vom LG-Telefon auf den Computer
- Übertragung von Mac zu Android






Alice MJ
Mitarbeiter Redakteur