Beste Lösungen zum Übertragen von Musik auf das iPhone 12/X/8/7/6S/6 (Plus) ohne iTunes
27. April 2022 • Abgelegt unter: iPhone Data Transfer Solutions • Bewährte Lösungen
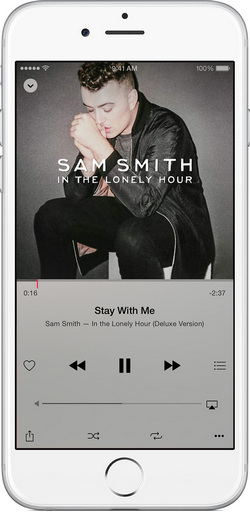
Um ehrlich zu sein, ist iTunes eines der besten Tools, um Ihre Musik auf Ihr iPhone 12/X/8/7/6S/6 (Plus) zu bringen und Ihre Songs zu verwalten. Die Achillesferse ist jedoch, dass Sie Ihren Computer mit Ihrem iPhone koppeln müssen, was bedeutet, dass Sie Ihr iPhone mit dem gekoppelten Computer synchronisieren müssen. Andernfalls verlieren Sie Songs auf Ihrem iPhone. Was für eine Schande! Gibt es eine Möglichkeit, Songs und Klingeltöne ohne iTunes? zum iPhone hinzuzufügen? Sehen Sie sich die folgenden Möglichkeiten an, um Musik ohne iTunes auf das iPhone 12/X/8/7/6S/6 (Plus) zu übertragen. Synchronisieren Sie Musik mit Ihrem iPhone, ohne aktuelle Musik zu verlieren. Sie können auch mehr darüber erfahren, wie Sie Musik zwischen iPhones übertragen.
Lösung 1. Beste Lösung zum Übertragen von Musik auf das iPhone 12/X/8/7/6S/6 (Plus) ohne iTunes
- 1.1 Übertragen Sie Musik auf das iPhone 12/X/8/7/6S/6 (Plus) auf dem Mac ohne iTunes
- 1.2 Übertragen Sie Musik auf das iPhone 12/X/8/7/6S/6 (Plus) auf einem Windows-PC ohne iTunes

dr.fone - Telefon-Manager (iOS)
Übertragen Sie Musik ohne iTunes auf das iPhone 12/X/8/7/6S/6 (Plus).
- Übertragen, verwalten, exportieren/importieren Sie Ihre Musik, Fotos, Videos, Kontakte, SMS, Apps usw.
- Sichern Sie Ihre Musik, Fotos, Videos, Kontakte, SMS, Apps usw. auf dem Computer und stellen Sie sie einfach wieder her.
- Übertragen Sie Musik, Fotos, Videos, Kontakte, Nachrichten usw. von einem Smartphone auf ein anderes.
- Übertragen Sie Mediendateien zwischen iOS-Geräten und iTunes.
- Voll kompatibel mit iOS 7, iOS 8, iOS 9, iOS 10, iOS 11, iOS 12, iOS 13, iOS 14 und iPod.
1.1 Übertragen Sie Musik auf das iPhone 12/X/8/7/6S/6 (Plus) auf dem Mac ohne iTunes
Schritt 1. Installieren Sie dr.fone (Mac) auf Ihrem Mac
Klicken Sie oben auf Download starten, um das Installationspaket von dr.fone (Mac) herunterzuladen. Es wird Ihnen helfen, Musik ohne iTunes auf Ihrem Mac auf das iPhone zu übertragen. Führen Sie es nach der Installation sofort aus. Wählen Sie Übertragen und verbinden Sie Ihr iPhone über Ihr iPhone-USB-Kabel mit Ihrem Mac. Danach können Sie sehen, dass Ihr iPhone im Fenster von dr.fone - Telefon-Verwaltung (iOS) erscheint.

Schritt 2. Songs vom Mac ohne iTunes auf das iPhone X/8/7/6S/6 (Plus) übertragen
Wenn dr.fone - Telefon-Verwaltung (iOS) Ihr iPhone erfolgreich erkennt, wird Ihr iPhone im Hauptfenster angezeigt. Klicken Sie oben im Hauptfenster auf Musik und Sie gelangen standardmäßig in das Musikfenster ; Wenn nicht, klicken Sie in der linken Seitenleiste auf Musik. Klicken Sie dann auf Hinzufügen , um Titel auf Ihrem Mac zu finden. Wählen Sie Songs aus und klicken Sie auf Öffnen , um sie auf Ihr iPhone zu übertragen. Wenn ein Song nicht in dem vom iPhone unterstützten Format vorliegt, werden Sie in einem Popup-Fenster darauf hingewiesen und aufgefordert, die Konvertierung durchzuführen. Zu diesem Zeitpunkt sollten Sie auf Konvertieren klicken . Nach der Konvertierung wird es erfolgreich auf Ihr iPhone kopiert.

1.2 Übertragen Sie Musik auf das iPhone 12/X/8/7/6S/6 (Plus) auf einem Windows-PC ohne iTunes
Schritt 1. Installieren Sie das iPhone-Übertragungstool, mit dem Sie Musik ohne iTunes auf dem PC auf das iPhone übertragen können
Installieren Sie Dr.Fone - Telefon-Verwaltung (iOS) auf Ihrem Computer und führen Sie es aus. Verbinden Sie Ihr iPhone über das iPhone-USB-Kabel mit Ihrem PC.
Schritt 2. Kopieren Sie Musik ohne iTunes vom PC auf das iPhone
Klicken Sie oben auf der Hauptoberfläche auf Musik . Nach dem Klicken können Sie standardmäßig das Musikverwaltungsfenster sehen. Klicken Sie auf die Schaltfläche Hinzufügen und wählen Sie dann entweder Datei hinzufügen oder Ordner hinzufügen . Es hängt von dir ab. Wenn Sie nur ausgewählte Songs aus Ihren Musiksammlungen auf Ihr iPhone übertragen möchten, sollten Sie auf Datei hinzufügen klicken . Wenn die Songs, die Sie auf das iPhone laden möchten, in einem Ordner gesammelt sind, sollten Sie auf „ Ordner hinzufügen “ klicken . Danach sollten Sie Ihren Computer durchsuchen und Songs auf Ihr iPhone importieren, indem Sie die Songs auswählen und dann auf Öffnen klicken , um die Übertragung abzuschließen.

Probieren Sie es kostenlos aus Probieren Sie es kostenlos aus
Lösung 2. Andere Desktop-Tools, mit denen Sie Musik ohne iTunes auf das iPhone übertragen können
1. MediaMonkey zum Übertragen von Musik auf das iPhone 12/X/8/7/6S/6 (Plus)
MediaMonkey wird normalerweise als Mediaplayer für Windows verwendet. Es tut jedoch mehr als das. Sie können damit nicht nur Ihre Musik, Videos, Podcasts und andere Audiodateien verwalten, sondern auch Musik auf Ihr iPhone übertragen, ohne iTunes zu verwenden. Klicken Sie auf Extras > Gerät synchronisieren, und dann können Sie Songs auf Ihr iPhone übertragen.
Rang:Erfahren Sie mehr über MediaMonkey>>
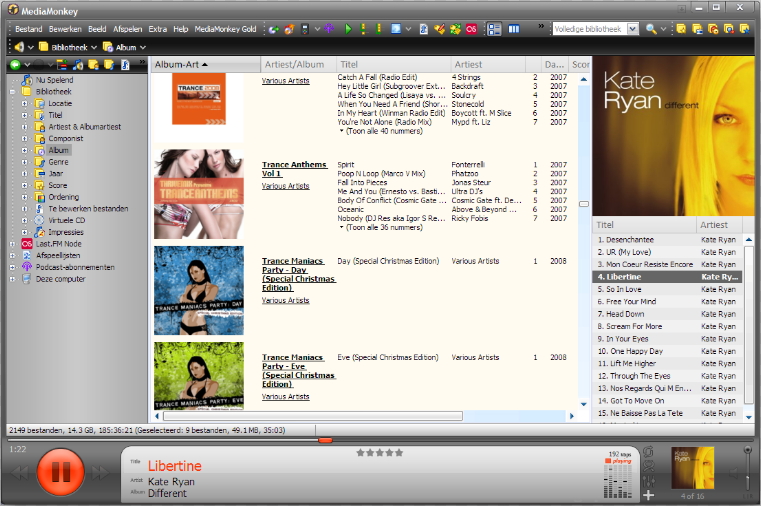
CopyTrans Manager (Windows) zum Übertragen von Musik auf das iPhone 12/X/8/7/6S/6 (Plus)
CopyTrans Manager wird als Ersatz für iTunes zur Verwaltung des iPhones beansprucht. Es geht wirklich darum, Songs auf dem iPhone hinzuzufügen. Es könnte also ein gutes Werkzeug für Sie sein, Songs ohne iTunes auf das iPhone zu bringen. Es ist jedoch nur darauf ausgelegt, Songs mit dem iPhone zu synchronisieren. Es gibt keine zusätzliche Funktion dafür. Darüber hinaus wird es nicht als eigenständiges Tool angezeigt, sondern zusammen mit anderen Tools, nachdem Sie es installiert haben. Um es zu verwenden, klicken Sie einfach auf seinen Namen auf der Benutzeroberfläche, um es zu starten. Jetzt funktioniert es nur für Windows-PCs.
Rang: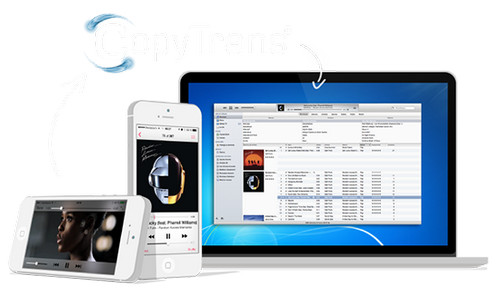
SynciOS (Windows) zum Übertragen von Musik auf iPhone 12/X/8/7/6S/6 (Plus)
SynciOS ist ein weiteres gutes Übertragungstool, mit dem Sie Musik ohne iTunes auf das iPhone übertragen können. Es ermöglicht das einfache Importieren von Musik von Ihrem Computer auf Ihr iPhone. Wie Dr.Fone - Telefon-Manager (iOS) unterstützt es Audiodateien in mehreren Formaten. Wenn Sie vorhaben, Musik ohne iTunes auf Ihr iPhone zu übertragen, könnte dies eine gute Option sein. Es bietet jedoch nicht so viele Funktionen wie dr.fone - Telefon-Verwaltung (iOS). Und wenn Sie die erweiterten Funktionen ausprobieren möchten, müssen Sie für die Pro-Version $39.95 bezahlen.
Rang: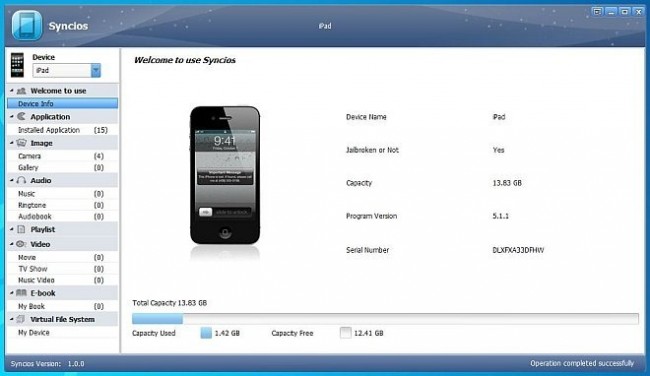
Lösung 3. Verfügbare Cloud-Dienste synchronisieren Musik mit Ihrem iPhone ohne iTunes
| Produktname | Rang | Preis | Beschreibungen |
|---|---|---|---|
|
|
Kostenlos zum Hochladen von 20000 Songs;
Weitere Songs 10 $ pro Monat; |
Google Play Music ist nicht nur ein Ort, um Musik zu kaufen, sondern ermöglicht es Ihnen, bis zu 20.000 Songs von Ihrem Computer kostenlos zur Cloud hinzuzufügen, nachdem Sie sich für ein Standardkonto angemeldet haben. Sie können den Music Player auf Ihrem Computer installieren, um Ihre Songs zuerst hochzuladen. Installieren Sie dann den Google Music-Client Melodies auf Ihrem iPhone, um die Musik abzuspielen, die Sie in Ihr Konto in der Cloud hochgeladen haben.
|
|
|
|
Kostenlos zum Hochladen von 250 Songs;
$24.99 pro Jahr für das Hochladen von maximal 250.000 Songs; |
Mit dem Amazon Cloud Player können Sie kostenlos 250 Songs von Ihrem Computer in die Cloud hochladen. Wenn Sie weitere Songs aus Ihrer Sammlung hochladen möchten, müssen Sie für bis zu 250.000 Songs $24.99/Jahr bezahlen. Sie können den Desktop-Cloud-Player verwenden , um Ihre Songs in die Cloud hochzuladen. Und installieren Sie dann Amazon Cloud Player für iPhone , um diese Songs, die Sie auf Ihrem iPhone abgelegt haben, anzuzeigen und abzuspielen.
|
|
|
|
|
Dropbox funktioniert wie ein Container, in dem Sie alle Ihre Dateien ablegen können. Aber es funktioniert viel besser. Es bringt Ihre Sachen überall hin, wo Sie sie brauchen. Nachdem Sie Dropbox auf Ihrem Desktop installiert haben, können Sie Ihre Songs per Drag & Drop darauf ziehen. Und dann installieren Sie Dropbox auf Ihrem iPhone und synchronisieren Sie es, Sie werden feststellen, dass Ihre Songs auf Ihrem iPhone vorhanden sind. Einfach, richtig?
|
Musikübertragung
- 1. Übertragen Sie iPhone-Musik
- 1. Musik vom iPhone auf iCloud übertragen
- 2. Übertragen Sie Musik vom Mac auf das iPhone
- 3. Übertragen Sie Musik vom Computer auf das iPhone
- 4. Übertragen Sie Musik von iPhone zu iPhone
- 5. Musik zwischen Computer und iPhone übertragen
- 6. Übertragen Sie Musik vom iPhone auf den iPod
- 7. Übertragen Sie Musik auf ein iPhone mit Jailbreak
- 8. Laden Sie Musik auf das iPhone X/iPhone 8
- 2. iPod-Musik übertragen
- 1. Übertragen Sie Musik vom iPod Touch auf den Computer
- 2. Extrahieren Sie Musik vom iPod
- 3. Übertragen Sie Musik vom iPod auf den neuen Computer
- 4. Übertragen Sie Musik vom iPod auf die Festplatte
- 5. Übertragen Sie Musik von der Festplatte auf den iPod
- 6. Übertragen Sie Musik vom iPod auf den Computer
- 3. Übertragen Sie iPad-Musik
- 4. Weitere Tipps zur Musikübertragung






Selena Lee
Chefredakteur