4 einfache Möglichkeiten, iPhone-Kontakte mit Gmail zu synchronisieren
27. April 2022 • Abgelegt unter: iPhone Data Transfer Solutions • Bewährte Lösungen
Kontakte werden als Teil der Software des Telefons angesehen, was äußerst wichtig ist, und aus dem gleichen Grund verwenden Benutzer verschiedene Dienste, um sicherzustellen, dass diese Daten des Telefons sicher und geschützt bleiben. Es ist auch zu beachten, dass die beste Software die ist, die nicht Cloud-basiert ist. Denn die Cloud-basierten Softwareprogramme können vielen Problemen und Problemen ausgesetzt sein, einschließlich Datendiebstahl und Manipulation jeglicher Art.
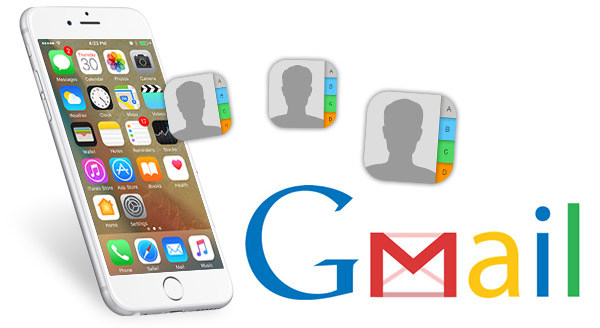
Daher ist Gmail das Gebot der Stunde, um sicherzustellen, dass die Kontakte des iPhones jederzeit sicher bleiben, wenn es um renommierte Online-Dienste geht. Unterstützt durch die Kraft von Google gilt Gmail als der beste und sicherste Dienst aller Zeiten. Es speichert nicht nur die Kontakte, sondern sorgt auch dafür, dass sie in einer sicheren, geschützten und risikofreien Umgebung bleiben. Es nimmt auch notwendige Änderungen an den Kontakten vor, um sicherzustellen, dass die Person, die sie speichert, keine Probleme beim Auffinden eines bestimmten Elements hat. Das Übertragen von iPhone-Kontakten an Google wird regelmäßig von Menschen verwendet, um ihre Kontakte zu schützen. Einige der Techniken und ihre detaillierte Verwendung wurden in diesem Tutorial erwähnt.
Teil 1: Übertragen Sie iPhone-Kontakte mit einer Drittanbieter-Software zu Gmail - dr.fone
Die Verwendung von dr.fone - Telefon-Manager (iOS) bietet mehrere Vorteile, von denen einige wie folgt sind.

dr.fone - Telefon-Manager (iOS)
Übertragen Sie iPhone X/8/7S/7/6S/6 (Plus) Kontakte zu Gmail
- Übertragen, verwalten, exportieren/importieren Sie Ihre Musik, Fotos, Videos, Kontakte, SMS, Apps usw.
- Sichern Sie Ihre Musik, Fotos, Videos, Kontakte, SMS, Apps usw. auf dem Computer und stellen Sie sie einfach wieder her.
- Übertragen Sie Musik, Fotos, Videos, Kontakte, Nachrichten usw. von einem Smartphone auf ein anderes.
- Übertragen Sie Mediendateien zwischen iOS-Geräten und iTunes.
- Unterstützt alle iPhone-, iPad- und iPod touch-Modelle mit beliebigen iOS-Versionen.
So übertragen Sie iPhone-Kontakte wie folgt auf Google Mail:
Schritt 1. Laden Sie Dr.Fone herunter und installieren Sie es, verbinden Sie dann Ihr iPhone mit dem PC und wählen Sie „Telefon-Verwaltung“ auf der Hauptoberfläche. Damit Sie Ihre iPhone-Kontakte synchronisieren können.

Schritt 2. Tippen Sie im oberen Bereich auf Informationen , und es werden alle Kontakte in allen Programmen angezeigt.
Schritt 3. Dann müssen Sie die Kontakte einzeln auswählen, um sicherzustellen, dass alle ausgewählt sind, die exportiert werden müssen, und oben im Fenster auf Exportieren klicken. Wählen Sie aus der Dropdown-Liste „ Exportieren “ > „ in vCard-Datei “ aus. Dann erscheint ein Popup-Fenster, um den Zielordner zu durchsuchen und die ausgewählten Kontakte auf Ihrem Computer zu speichern.

Nachdem die Kontakte auf den Computer exportiert wurden, klicken Sie im Popup-Fenster auf Ordner öffnen und Sie finden die Kontaktdatei im lokalen Speicher.
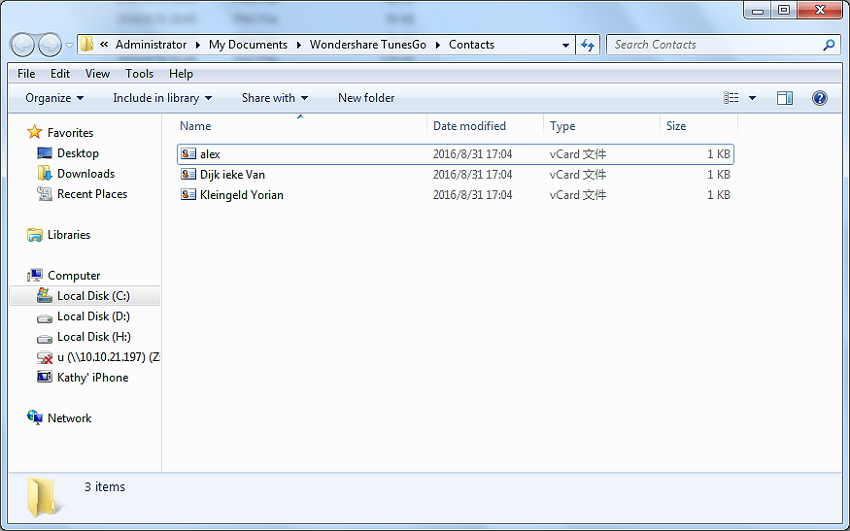
Schritt 4. Nachdem Sie die Datei erfolgreich auf Ihrem Computer gespeichert haben, melden Sie sich mit Ihrem Konto bei Google Mail an und klicken Sie dann oben links auf Google Mail > Kontakte . Sie gelangen auf die Kontaktseite von Gmail.
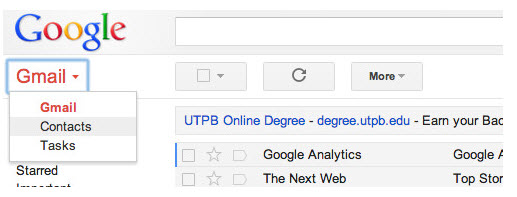
Schritt 5. Klicken Sie auf Kontakte importieren, ein Fenster öffnet sich, klicken Sie auf Datei auswählen, um die gespeicherte v-Card-Datei hinzuzufügen, und klicken Sie dann auf die Schaltfläche Importieren, um die Kontakte zu laden.
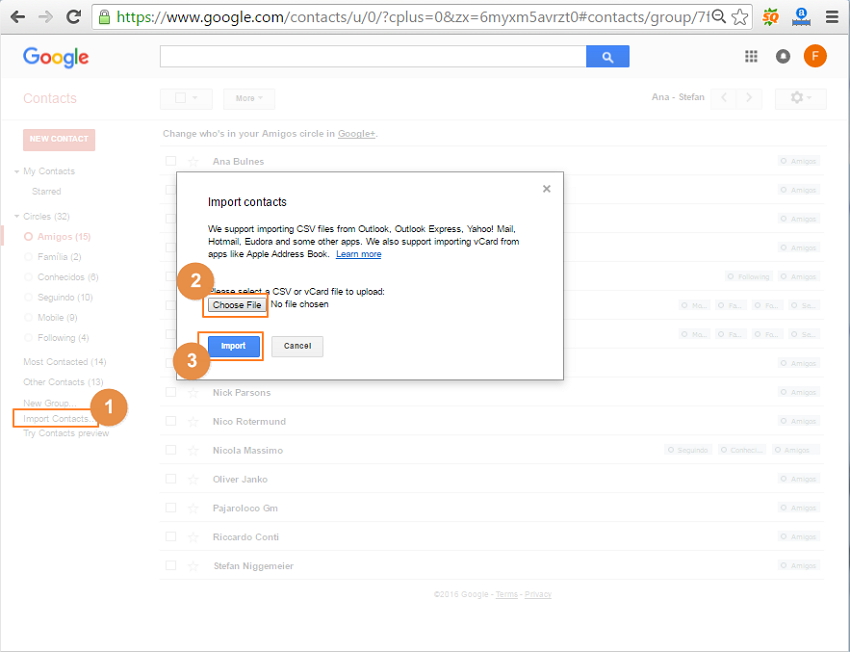
Schritt 6. Die ausgewählten Kontakte werden wie unten beschrieben erfolgreich in Google Mail importiert.
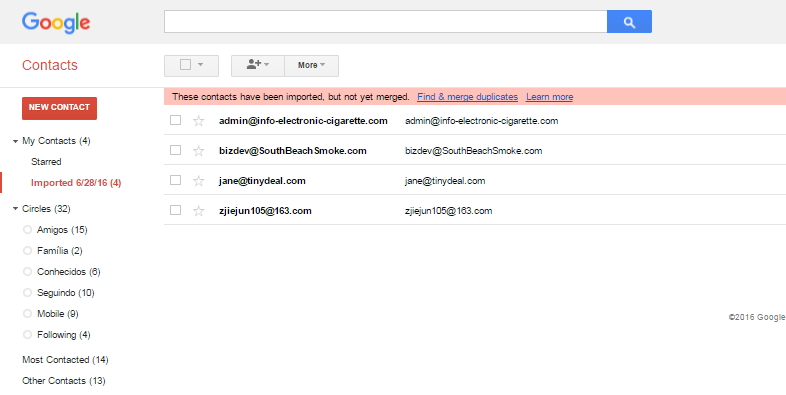
Teil 2: iPhone-Kontakte direkt mit Gmail synchronisieren
Es ist ein einfacher und einstufiger Prozess, der sicherstellt, dass die Kontakte ohne Einmischung einer externen Anwendung an Google Mail übertragen werden und die gesamte Arbeit allein auf dem iPhone erledigt wird. Der Prozess wird unten erwähnt.
Schritt 1. Der Benutzer muss auf Einstellungen > „Mail, Kontakte, Kalender“ tippen, um den Vorgang korrekt zu starten, wenn es um die direkte Synchronisierung geht.
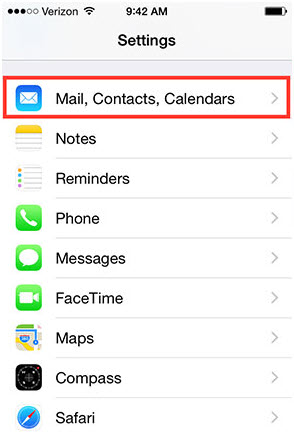
Schritt 2. Auf dem nächsten Bildschirm muss der Benutzer auf „Konto hinzufügen“ tippen, um sicherzustellen, dass die vom Gerät unterstützten E-Mail-Konten angezeigt werden.
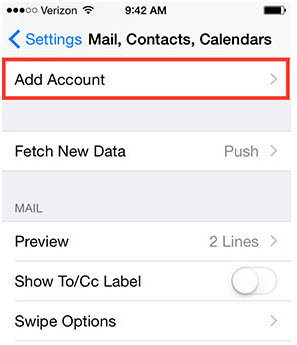
Schritt 3. Auf der nächsten Seite muss das Google-Konto ausgewählt werden.
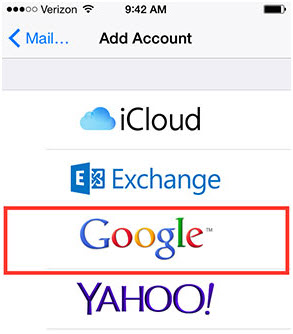
Schritt 4. Der Benutzer muss nur sicherstellen, dass die Kontakte aktiviert sind, und wenn dieser Vorgang abgeschlossen ist und das Google-Konto hinzugefügt wurde, um zu den Kontakten zurückzukehren, zeigt der Bildschirm an, dass die Synchronisierung automatisch begonnen hat.
Teil 3: Übertragen Sie iPhone-Kontakte mit iTunes nach Gmail
iTunes ist ein Programm, das als Luft für das iPhone angesehen werden kann, da die meisten seiner Funktionen von diesem Programm abhängen. Um Kontakte über iTunes zu übertragen, wird der Vorgang unten beschrieben.
ich. Verbinden Sie das iPhone über ein USB-Kabel mit dem Computer, um den Vorgang zu starten.
ii. Starten Sie die iTunes-Software, damit sie das Gerät problemlos erkennen kann.
iii. Wählen Sie auf der Registerkarte „ Info “ die Option „ Kontakte mit Google-Kontakten synchronisieren “.
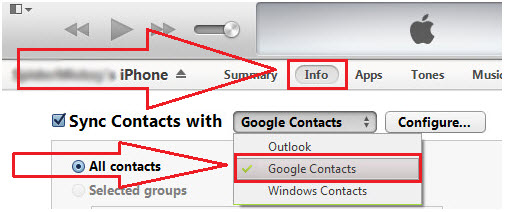
iv. Geben Sie den Google Mail-Benutzernamen und das Passwort ein, sobald die Aufforderung erscheint, um fortzufahren.
v. Zur weiteren Klärung muss der Benutzer www.gmail.com besuchen, dann Gmail > Kontakte.
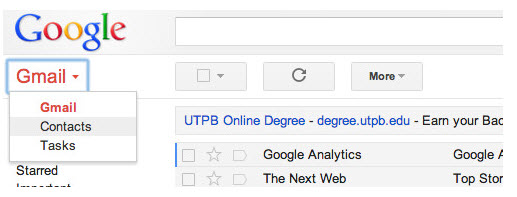
vi. Alle Kontakte werden direkt in Google Mail importiert.
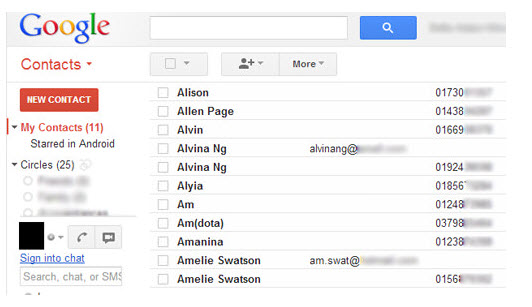
Teil 4: Übertragen Sie iPhone-Kontakte mit iCloud zu Gmail
iCloud gilt auch als eines der besten Programme, das es den Benutzern ermöglicht, nicht nur Kontakte, sondern auch die anderen auf dem iPhone gespeicherten Mediendateien zu übertragen. Insbesondere zum Übertragen der Kontakte benötigt der Benutzer keine komplexen Methoden oder Tools, da standardmäßig alles vorhanden ist, um das Phänomen zu unterstützen. Nachfolgend ist der diesbezügliche Prozess beschrieben.
ich. Sie müssen zur iCloud-Website gehen und die gewünschten Details eingeben.
ii. Klicken Sie auf das Symbol Kontakte .
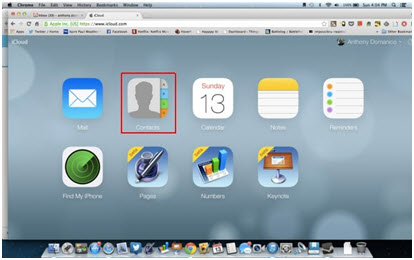
iii. Alle Kontakte werden angezeigt, die mit der iCloud synchronisiert wurden.
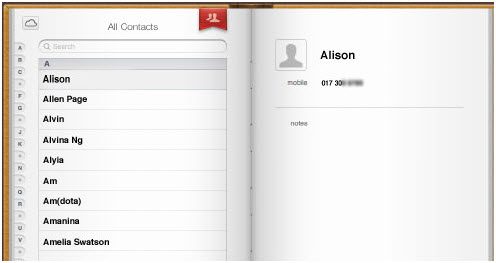
iv. Drücken Sie "Strg + A", damit alle Kontakte ausgewählt sind, drücken Sie dann die Cod-Schaltfläche in der unteren linken Ecke und wählen Sie aus der Dropdown-Liste die Option "vCard exportieren", um die vCard-Datei auf Ihren Computer zu exportieren.
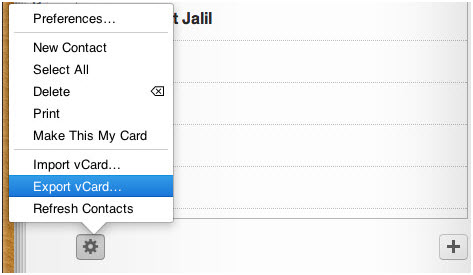
v. Anschließend können Sie die gespeicherte vCard-Datei in Google Mail importieren. Einzelheiten finden Sie in Schritt 4-6 von Teil 2.
dr.fone - Telefon-Verwaltung (iOS) kann Ihnen auch dabei helfen, Outlook-Kontakte mit dem iPhone zu synchronisieren, iPhone -Kontakte zu verwalten oder iPhone-Kontakte auf dem PC zu sichern. Einfach herunterladen und ausprobieren.
Warum laden Sie es nicht herunter und versuchen es? Wenn dieser Leitfaden hilft, vergessen Sie nicht, ihn mit Ihren Freunden zu teilen.
iPhone-Kontaktübertragung
- Übertragen Sie iPhone-Kontakte auf andere Medien
- Übertragen Sie iPhone-Kontakte zu Google Mail
- Kopieren Sie Kontakte vom iPhone auf die SIM-Karte
- Kontakte vom iPhone auf das iPad synchronisieren
- Exportieren Sie Kontakte vom iPhone nach Excel
- Kontakte vom iPhone auf den Mac synchronisieren
- Übertragen Sie Kontakte vom iPhone auf den Computer
- Kontakte vom iPhone auf Android übertragen
- Kontakte auf das iPhone übertragen
- Übertragen Sie Kontakte von iPhone zu iPhone
- Übertragen Sie Kontakte von iPhone zu iPhone ohne iTunes
- Synchronisieren Sie Outlook-Kontakte mit dem iPhone
- Übertragen Sie Kontakte von iPhone zu iPhone ohne iCloud
- Importieren Sie Kontakte von Google Mail auf das iPhone
- Importieren Sie Kontakte auf das iPhone
- Die besten iPhone-Kontaktübertragungs-Apps
- iPhone-Kontakte mit Apps synchronisieren
- Android-zu-iPhone-Kontaktübertragungs-Apps
- iPhone-Kontaktübertragungs-App
- Mehr iPhone-Kontakt-Tricks






Alice MJ
Mitarbeiter Redakteur