So stellen Sie WhatsApp-Daten ohne Backup auf Android wieder her: Eine detaillierte Anleitung
28. April 2022 • Abgelegt unter: Social Apps verwalten • Bewährte Lösungen
Vor einiger Zeit stürzte mein Telefon ab und ich verlor dabei alle meine gespeicherten WhatsApp-Daten. Leider hatte ich kein zuvor gespeichertes Backup auf Google Drive und konnte daraus kein WhatsApp-Backup wiederherstellen. Nachdem ich nach einigen Lösungen gesucht hatte, konnte ich schließlich WhatsApp-Daten ohne Backup auf Android wiederherstellen. Hier werde ich meine Erfahrungen mit der Verwendung der besten WhatsApp-Datenwiederherstellungslösung im Detail teilen.

- Teil 1: So stellen Sie WhatsApp-Daten ohne Backup auf Android? wieder her
- Teil 2: So stellen Sie ein WhatsApp-Backup von Google Drive wieder her: Eine andere Lösung
Auch wenn Sie keine vorherige Sicherung Ihrer WhatsApp-Daten gespeichert haben, können Sie Ihre Dateien dennoch abrufen. Um WhatsApp-Daten ohne Backup auf Android wiederherzustellen, können Sie ein spezielles Datenwiederherstellungstool verwenden.
Sie können zum Beispiel Dr.Fone – Datenwiederherstellung (Android) Dr.Fone – Datenwiederherstellung (Android) erkunden, das eine dedizierte WhatsApp-Wiederherstellungslösung bietet. Das bedeutet, dass die Anwendung Ihr Android-Gerät scannen und Ihre gelöschten WhatsApp-Daten auch ohne Backup extrahieren kann.
- fone – Data Recovery (Android) ist eine benutzerfreundliche DIY-Anwendung, die einfach zu bedienen ist und eine der höchsten Datenwiederherstellungsraten aufweist.
- Sie können einem einfachen Click-Through-Prozess folgen, um Ihr Android-Gerät zu scannen und seine verlorenen WhatsApp-Nachrichten wiederherzustellen, ohne es zu rooten.
- Die Anwendung unterstützt die Wiederherstellung aller Arten von WhatsApp-bezogenen Daten wie Ihren Nachrichten, ausgetauschten Medien, Fotos, Dokumenten, Sprachnotizen und vielem mehr.
- Wenn Sie möchten, können Sie die extrahierten Nachrichten, Fotos usw. zunächst in der Vorschau anzeigen und selektiv wiederherstellen.
- Es unterstützt die Wiederherstellung von WhatsApp-Nachrichten in verschiedenen Szenarien wie versehentlichem Löschen, formatiertem Gerät, Verlust der Sicherung usw.
Um zu erfahren, wie Sie gelöschte WhatsApp-Nachrichten ohne Backup auf Android-Geräten wiederherstellen können, führen Sie einfach die folgenden Schritte aus:
Schritt 1: Starten Sie Dr.Fone – Datenwiederherstellung und verbinden Sie Ihr Gerät

Dr.Fone - Android-Datenwiederherstellung (WhatsApp-Wiederherstellung auf Android)
- Stellen Sie Android-Daten wieder her, indem Sie Ihr Android-Telefon und -Tablet direkt scannen.
- Zeigen Sie eine Vorschau an und stellen Sie selektiv wieder her, was Sie von Ihrem Android-Telefon und -Tablet möchten.
- Unterstützt verschiedene Dateitypen, einschließlich Nachrichten & Kontakte & Fotos & Videos & Audio & Dokumente & WhatsApp.
- Unterstützt über 6000 Android-Gerätemodelle und verschiedene Android-Betriebssysteme.
Zunächst können Sie einfach die Datenwiederherstellungsanwendung auf Ihrem System installieren und das Dr.Fone-Toolkit starten. Erkunden Sie aus den bereitgestellten Optionen auf der Startseite das Datenwiederherstellungstool für Android-Geräte.

Stellen Sie sicher, dass Sie ein authentisches USB-Kabel verwenden, um Ihr Android-Gerät mit dem System zu verbinden. Gehen Sie auf der Dr.Fone-Oberfläche von unten zum Abschnitt „Von WhatsApp wiederherstellen“ und erhalten Sie eine Benachrichtigung über das verbundene Gerät.
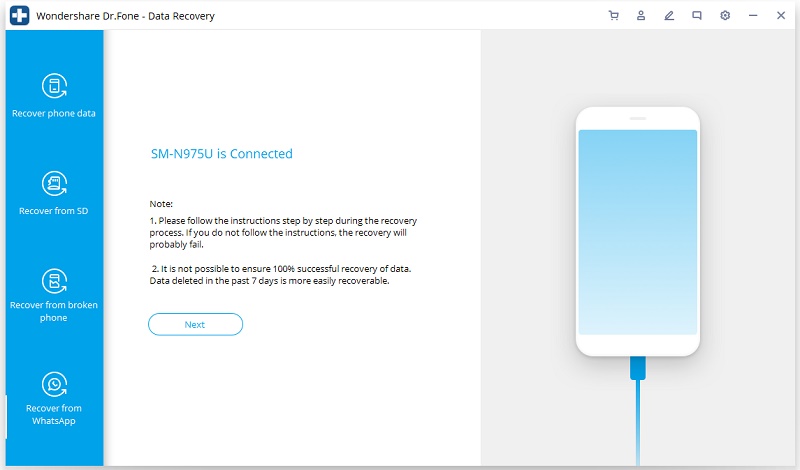
Schritt 2: Starten Sie den WhatsApp-Datenwiederherstellungsprozess
Klicken Sie einfach auf die Schaltfläche „Weiter“ und warten Sie, während die Anwendung Ihre verlorenen oder gelöschten WhatsApp-Daten von Ihrem Gerät extrahiert. Es wird erwartet, dass Sie einige Minuten warten und sicherstellen, dass Ihr Gerät verbunden bleibt. Außerdem können Sie den Fortschritt des Vorgangs auf dem Bildschirm überprüfen.
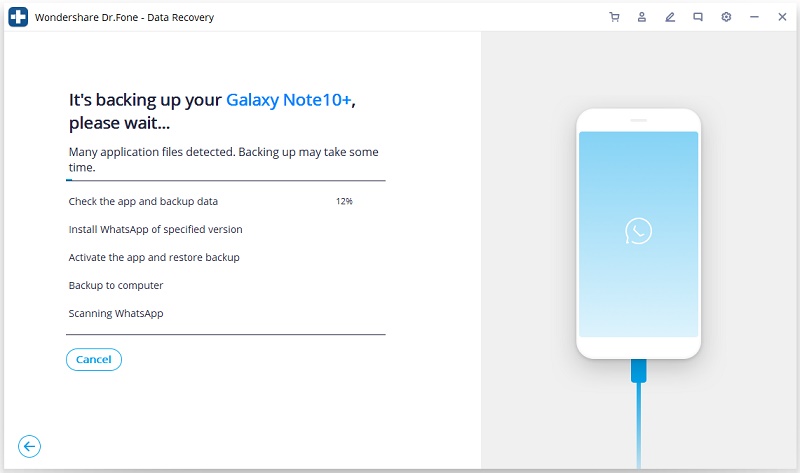
Schritt 3: Folgen Sie den Anweisungen, um die spezifische App zu installieren
Groß! Du bist fast am Ziel. Sobald der Wiederherstellungsprozess abgeschlossen ist, zeigt die Anwendung eine Aufforderung zur Installation der spezifischen WhatsApp-App an. Stimmen Sie einfach der Aufforderung zu und warten Sie, da Ihre Daten nach der Installation der App extrahiert werden.
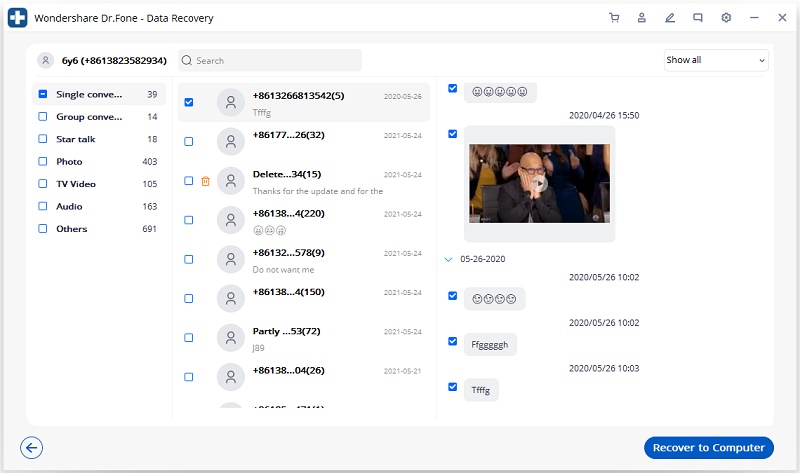
Schritt 4: Sehen Sie sich Ihre WhatsApp-Daten an und stellen Sie sie wieder her
Das ist es! Sie können jetzt alle Arten von wiederhergestellten WhatsApp-Daten anzeigen, die in verschiedenen Abschnitten wie Konversationen, Fotos, Audio usw. aufgeführt sind. Sie können von hier aus einfach zu einer beliebigen Kategorie gehen und eine Vorschau Ihrer WhatsApp-Daten auf der nativen Benutzeroberfläche anzeigen.
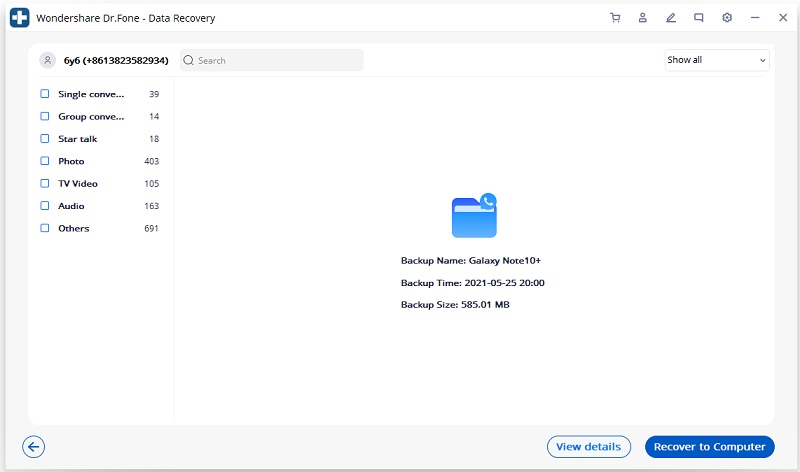
Um Ihre Zeit zu sparen, können Sie auch in die obere rechte Ecke der Benutzeroberfläche gehen und wählen, ob Sie die gesamten oder nur die gelöschten Daten anzeigen möchten. Zuletzt können Sie einfach auswählen, was Sie wiederherstellen möchten, und auf die Schaltfläche „Wiederherstellen“ klicken. Auf diese Weise können Sie die extrahierten WhatsApp-Daten an einem beliebigen Ort auf Ihrem System speichern.
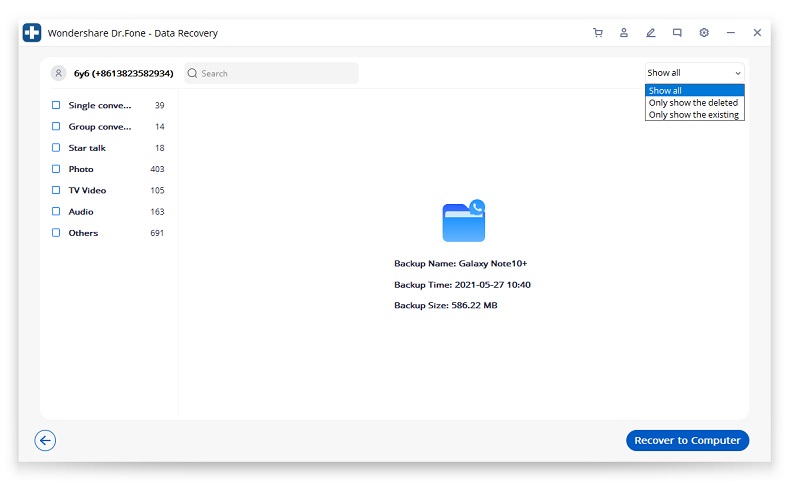
Darüber hinaus bietet Dr.Fone mehrere andere Optionen, um WhatsApp Transfer Backup & Restore nahtlos durchzuführen.
Wie Sie sehen können, ist es mit dem richtigen Tool ziemlich einfach zu lernen, wie man gelöschte WhatsApp-Nachrichten ohne Backup wiederherstellt. Wenn Sie jedoch immer eine vorherige Sicherung Ihrer WhatsApp-Daten auf dem Laufwerk gespeichert haben, können Sie Ihre verlorenen Daten problemlos wiederherstellen.
Wenn Sie WhatsApp bereits auf einem Android-Gerät verwenden, wissen Sie, dass wir unser Google-Konto damit verbinden können. Daher können Sie auf folgende Weise lernen, wie Sie ein Backup von Google Drive wiederherstellen.
Schritt 1: Sichern Sie WhatsApp-Daten auf Google Drive auf Android
Zunächst müssen Sie sicherstellen, dass Ihr WhatsApp-Backup auf Google Drive vorhanden ist. Gehen Sie dazu einfach zu den Einstellungen > Chats > Chat-Backup-Funktion. Stellen Sie von hier aus sicher, dass Sie Ihr Google-Konto mit WhatsApp verbunden haben. Tippen Sie auf die Schaltfläche „Sichern“, um eine sofortige Sicherung zu erstellen und von hier aus einen automatischen Zeitplan einzurichten.
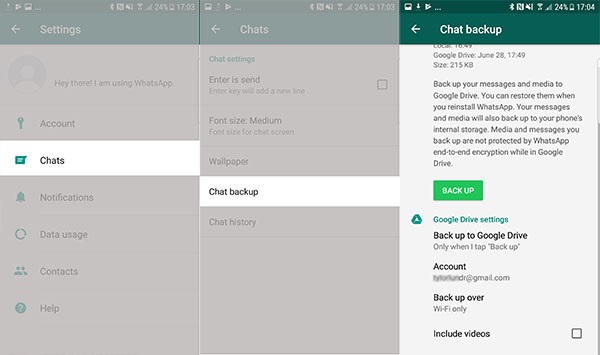
Schritt 2: Stellen Sie ein WhatsApp-Backup vom Laufwerk wieder her
Wenn Sie WhatsApp bereits auf Ihrem Telefon verwenden, müssen Sie es neu installieren. Falls es sich um ein neues Gerät handelt, installieren Sie einfach WhatsApp darauf. Stellen Sie nur sicher, dass das Gerät mit demselben Google-Konto verknüpft ist, in dem die Sicherung gespeichert ist.
Um jetzt zu erfahren, wie Sie ein WhatsApp-Backup wiederherstellen, richten Sie einfach Ihr WhatsApp-Konto ein. Sobald Sie dieselbe Nummer wie zuvor eingeben, erkennt die App automatisch ein vorhandenes Backup. Sie können einfach das bevorzugte WhatsApp-Backup auswählen und auf die Schaltfläche „Wiederherstellen“ klicken.
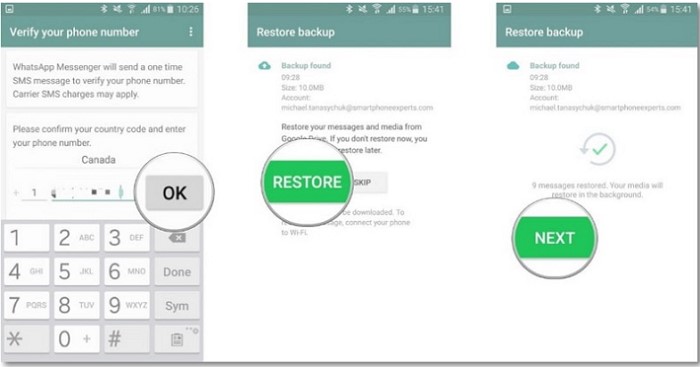
Sie können jetzt eine Weile warten und eine stabile Internetverbindung aufrechterhalten, da dies das WhatsApp-Backup auf Ihrem Gerät wiederherstellen würde.
Wer hätte gedacht, dass es so einfach sein würde, WhatsApp-Daten ohne Backup auf Android wiederherzustellen, right? Es wird zwar empfohlen, ein zeitnahes WhatsApp-Backup auf dem Laufwerk zu führen, aber ein Wiederherstellungstool ist idealerweise eine durchdachte Alternative. Wenn Sie also auch Ihre WhatsApp-Daten nicht wieder verlieren wollen, dann installieren Sie gleich dr.fone – Datenrettung (Android). Abgesehen davon können Sie diese Anleitung auch mit anderen teilen, um ihnen beizubringen, wie sie gelöschte WhatsApp-Nachrichten ohne Backup auf Android wie ein Profi wiederherstellen können.
Nachrichtenverwaltung
- Tricks zum Senden von Nachrichten
- Senden Sie anonyme Nachrichten
- Gruppennachricht senden
- Nachricht vom Computer senden und empfangen
- Kostenlose Nachricht vom Computer senden
- Online-Nachrichtenoperationen
- SMS-Dienste
- Nachrichtenschutz
- Verschiedene Nachrichtenoperationen
- Textnachricht weiterleiten
- Nachrichten verfolgen
- Nachrichten lesen
- Nachrichtenaufzeichnungen erhalten
- Nachrichten planen
- Stellen Sie Sony-Nachrichten wieder her
- Nachrichten über mehrere Geräte synchronisieren
- Zeigen Sie den iMessage-Verlauf an
- Liebesbotschaften
- Nachrichtentricks für Android
- Nachrichten-Apps für Android
- Stellen Sie Android-Nachrichten wieder her
- Stellen Sie die Android-Facebook-Nachricht wieder her
- Stellen Sie Nachrichten von defektem Adnroid wieder her
- Stellen Sie Nachrichten von der SIM-Karte auf Adnroid wieder her
- Samsung-spezifische Nachrichtentipps





James Davis
Mitarbeiter Redakteur