Das Wiederherstellen von Medien während der Vorbereitung von WhatsApp hängt fest? So beheben Sie das Problem!
28. April 2022 • Abgelegt unter: Social Apps verwalten • Bewährte Lösungen
„Ich wollte ein vorhandenes WhatsApp-Backup wiederherstellen, aber der Bildschirm bleibt beim Vorbereiten von WhatsApp auf dem Wiederherstellungsmedium hängen. Kann mir jemand sagen, wie ich die Wiederherstellung von Medien in WhatsApp auf Mobiltelefonen stoppen kann?“
Vertrauen Sie mir – dies ist eines der häufigsten Probleme, mit denen WhatsApp-Benutzer beim Wiederherstellen eines Backups auf ihren Geräten konfrontiert sind. Wenn der Bildschirm Ihrer App beim Vorbereiten von WhatsApp auf dem Wiederherstellungsmedium hängen bleibt, könnte im Idealfall ein Problem mit der App oder Ihrer Verbindung vorliegen. Keine Sorge – in diesem Beitrag werde ich Sie darüber informieren, wie Sie WhatsApp-Medien auf Android und iPhone wiederherstellen können, indem Sie dieses Problem beheben.
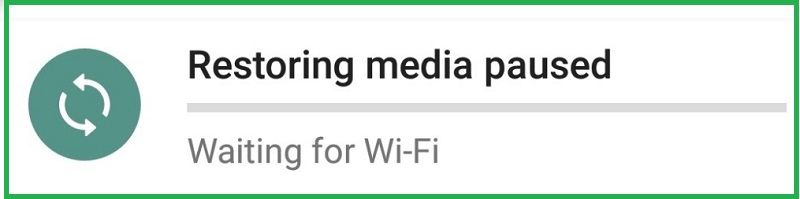
Teil 1: App bleibt beim Wiederherstellen von Medien hängen, während WhatsApp vorbereitet wird
Wenn Sie mit Problemen bei der Wiederherstellung von WhatsApp-Medien konfrontiert sind, würde ich empfehlen, die folgenden Lösungen zur Fehlerbehebung auszuprobieren.
Lösung 1: Überprüfen und reparieren Sie die Netzwerkverbindung auf Ihrem Gerät
Meistens bleiben die Wiederherstellungsmedien aufgrund einer schlechten Internetverbindung auf WhatsApp hängen.
Um zu erfahren, wie Sie WhatsApp-Medien auf Android wiederherstellen, können Sie daher zu den Einstellungen Ihres Telefons > Netzwerk & Internet gehen. Von hier aus können Sie sicherstellen, dass Ihr Gerät mit einem stabilen WLAN-Netzwerk oder mobilen Daten verbunden ist, um das WhatsApp-Backup wiederherzustellen.
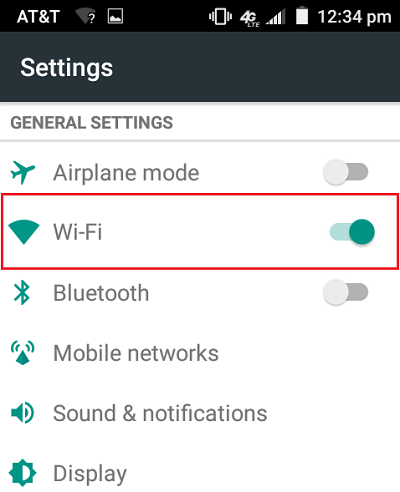
Lösung 2: Setzen Sie das Netzwerk Ihres Telefons über den Flugzeugmodus zurück
Wenn es ein Problem mit dem Netzwerk Ihres Telefons gibt, können Sie es mithilfe des Flugzeugmodus beheben. Im Idealfall schaltet der Flugzeugmodus automatisch seine Netzwerkverbindung aus und Sie können ihn später deaktivieren, um das Netzwerk zurückzusetzen.
Gehen Sie dazu einfach zum Kontrollzentrum auf Ihrem Gerät und tippen Sie einfach auf das Flugzeugmodus-Symbol. Außerdem können Sie auch zu den Einstellungen > Netzwerk & Internet > Flugzeugmodus gehen und ihn einschalten.
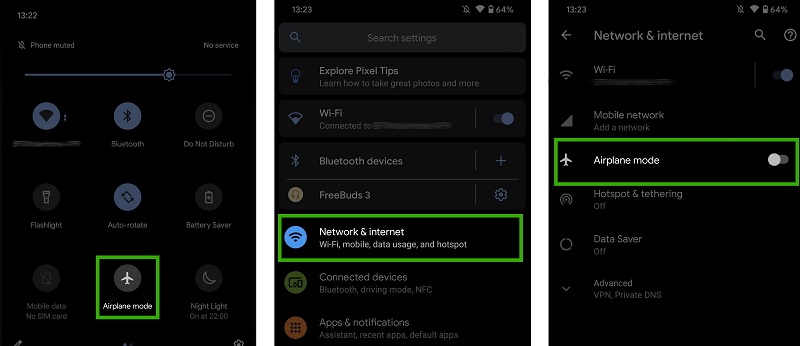
Dadurch werden automatisch alle Netzwerkverbindungen auf Ihrem Gerät deaktiviert. Warten Sie eine Weile und schalten Sie den Flugzeugmodus auf Ihrem Telefon aus, um das Problem mit der Wiederherstellung von WhatsApp-Medien zu beheben.
Lösung 3: Installieren Sie die WhatsApp-App erneut auf Ihrem Telefon
Wenn Sie gelöschte WhatsApp-Medien auf Ihrem Telefon nicht wiederherstellen können, liegt möglicherweise ein Problem mit der App vor. In diesem Fall können Sie WhatsApp einfach von Ihrem Android- oder iOS-Gerät deinstallieren und neu starten. Später können Sie auf Ihrem Gerät zum Play Store oder App Store gehen, nach WhatsApp suchen und es auf Ihrem Telefon installieren.
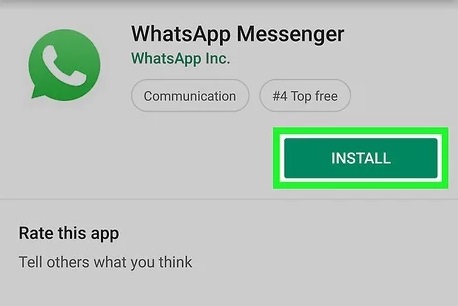
Lösung 4: App- und Cache-Daten für WhatsApp löschen
Ein weiterer Grund für das Hängenbleiben des Wiederherstellungsmediums bei WhatsApp könnte mit den vorhandenen Daten der App zusammenhängen. Bei Android-Geräten lässt sich dieses Problem leicht beheben, indem die App- und Cache-Daten für WhatsApp gelöscht werden.
Entsperren Sie einfach Ihr Android-Gerät und gehen Sie zu dessen Einstellungen > Speicher > Apps und suchen Sie nach WhatsApp. Du findest es auch unter Einstellungen > Apps > WhatsApp > Speicher. Hier tippen Sie auf die Schaltflächen „Daten löschen“ und „Cache löschen“, um alle vorhandenen Daten in der App zu löschen.
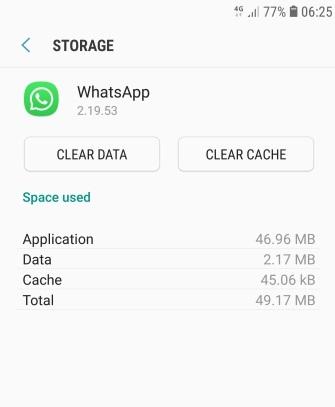
Lösung 5: Löschen Sie den Speicher Ihres Telefons, um verfügbaren Speicherplatz freizugeben
Wenn auf Ihrem Android- oder iOS-Gerät nicht genügend Speicherplatz vorhanden ist, kann WhatsApp schließlich auf dem Bildschirm zum Wiederherstellen von Medien hängen bleiben. Dies liegt daran, dass WhatsApp sein Backup nicht wiederherstellen kann, wenn auf Ihrem Gerät kein Speicherplatz verfügbar ist.
Um Speicherplatz für die Wiederherstellung von Medien auf WhatsApp freizugeben, entsperren Sie es einfach und gehen Sie zu Einstellungen > Speicher > Speicher-Manager. Hier können Sie überprüfen, was wie viel Speicherplatz auf Ihrem Gerät belegt, und unerwünschte Daten manuell entfernen.
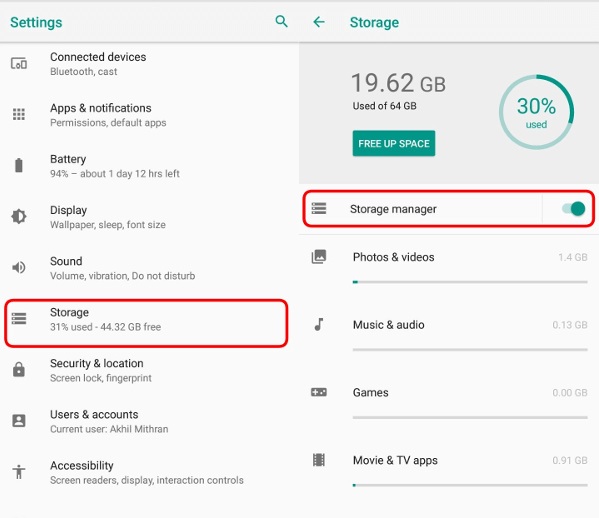
Sie können beispielsweise einfach einige Fotos, Videos, Dokumente usw. entfernen, um genügend Speicherplatz für die Wiederherstellung des WhatsApp-Backups zu erhalten.
Teil 2: So stellen Sie WhatsApp-Medien auf Android ohne Backup wieder her?
Inzwischen können Sie das Problem beheben, dass WhatsApp beim Vorbereiten der Wiederherstellung von Medien hängen bleibt. Wenn Sie jedoch immer noch kein vorhandenes WhatsApp-Backup auf Ihrem Android-Gerät wiederherstellen können, verwenden Sie stattdessen ein Datenwiederherstellungstool. Ich würde empfehlen, Dr.Fone – Datenwiederherstellung (Android) auszuprobieren, das alle Arten von WhatsApp-bezogenen Inhalten problemlos wiederherstellen kann.

Dr.Fone - Datenrettung (Android)
Die weltweit erste Android-Datenwiederherstellungssoftware
- Es kann WhatsApp-Chats, Fotos, Videos, Dokumente, Sprachnotizen und alle anderen WhatsApp-Daten extrahieren.
- Um Ihre WhatsApp-Daten wiederherzustellen, müssen Sie nur Ihr Gerät anschließen und ohne technischen Aufwand einem einfachen Klick-Assistenten folgen.
- Die Anwendung bietet eine Vorschau der WhatsApp-Daten in verschiedenen Kategorien wie Fotos, Videos, Chats usw.
- Benutzer können einfach die WhatsApp-Daten auswählen, die sie wiederherstellen möchten, und sie an einem beliebigen Ort auf ihrem System speichern.
Gehen Sie folgendermaßen vor, um zu erfahren, wie Sie WhatsApp-Medien auf Android ohne vorhandenes Backup wiederherstellen:
Schritt 1: Starten Sie Dr.Fone – Datenrettung (Android) und verbinden Sie Ihr Gerät
Gehen Sie einfach auf die offizielle Website von Dr.Fone, um das Datenwiederherstellungstool zu installieren und auf Ihrem System zu starten. Öffnen Sie einfach das Dr.Fone-Toolkit, wählen Sie die Datenwiederherstellungsfunktion und verbinden Sie Ihr Gerät mit dem System.

Schritt 2: Wählen Sie Ihr Android-Telefon aus und beginnen Sie mit dem Scannen
Gehen Sie auf der Benutzeroberfläche von Dr.Fone – Datenwiederherstellung zur Seitenleiste und wählen Sie die WhatsApp-Wiederherstellungsfunktionen aus. Überprüfen Sie einfach den Schnappschuss Ihres Geräts von hier aus und klicken Sie auf die Schaltfläche „Weiter“.
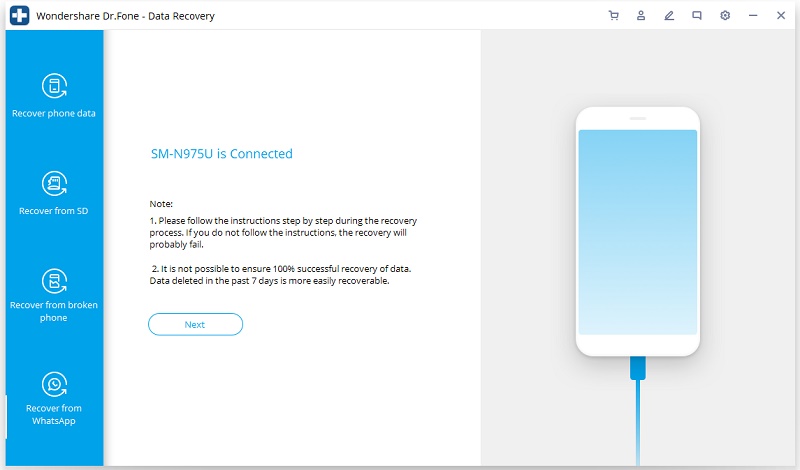
Schritt 3: Warten Sie, bis die Anwendung Ihre WhatsApp-Daten extrahiert hat
Warten Sie einfach ein paar Minuten, während die Anwendung Ihr Android-Gerät scannt und versucht, Ihre verlorenen WhatsApp-Daten wiederherzustellen. Es wird dringend empfohlen, Ihr Android-Telefon während des Wiederherstellungsprozesses nicht zu trennen.
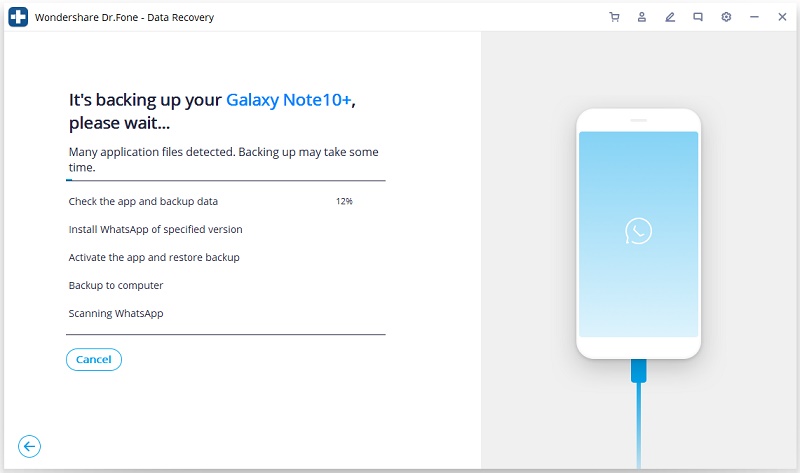
Schritt 4: Installieren Sie eine spezielle App
Nach Abschluss des Wiederherstellungsvorgangs fordert Sie die Anwendung auf, eine spezielle App zu installieren. Bitte stimmen Sie ihm zu und erteilen Sie ihm die erforderliche Erlaubnis, die App zu installieren, mit der Sie eine Vorschau Ihrer Daten anzeigen können.
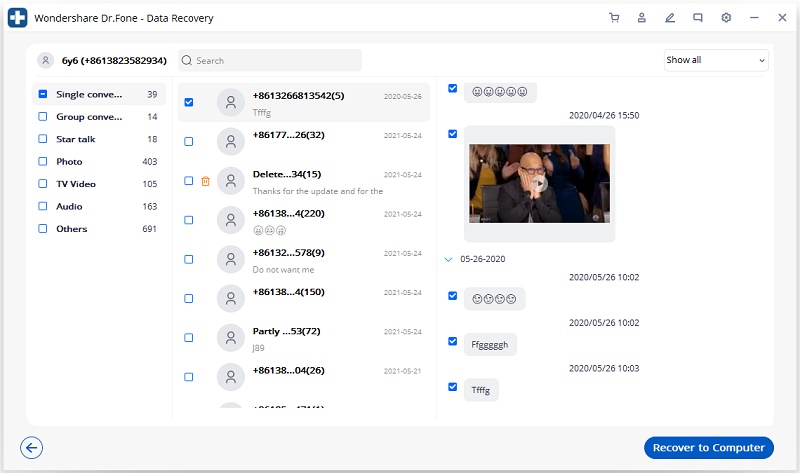
Schritt 5: Vorschau und Wiederherstellung Ihrer WhatsApp-Daten
Am Ende zeigt die Anwendung alle extrahierten Inhalte in verschiedenen Kategorien an. Sie können einfach zur Seitenleiste gehen, um eine beliebige Kategorie zu besuchen und eine Vorschau Ihrer Daten auf der nativen Benutzeroberfläche anzuzeigen.
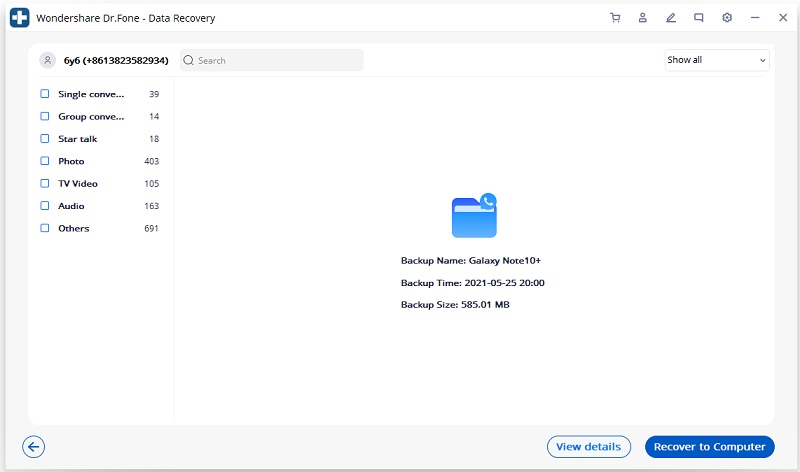
Oben gibt es auch eine Option, um die Vorschau aller oder nur der gelöschten WhatsApp-Daten zuzulassen. Wählen Sie zuletzt die Dateien aus, die Sie wiederherstellen möchten, und klicken Sie auf die Schaltfläche „Wiederherstellen“, um sie zu speichern.
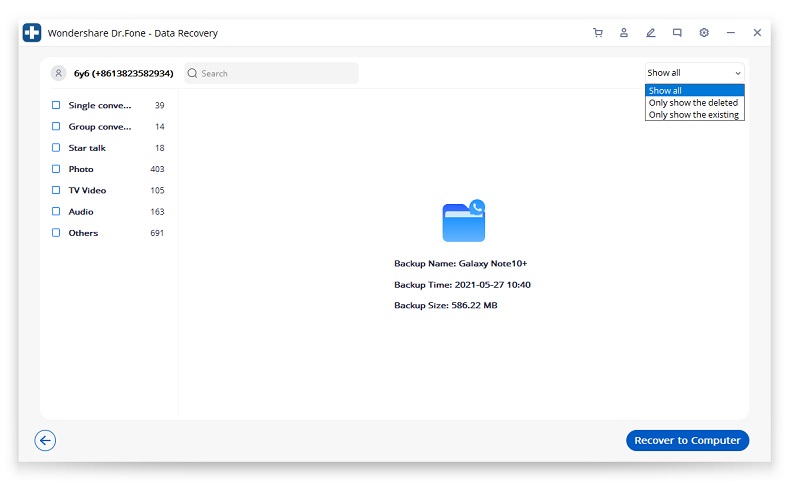
Damit sind wir am Ende dieses Fehlerbehebungsbeitrags zum Wiederherstellen von WhatsApp-Medien oder zum Beheben des Hängenbleibens der App beim Wiederherstellen von Medien während der Vorbereitung von WhatsApp. Wenn Sie WhatsApp-Medien jedoch nicht aus einem vorhandenen Backup wiederherstellen können, verwenden Sie stattdessen dr.fone – Datenwiederherstellung (Android). Eine 100% sichere und zuverlässige Anwendung, die alle Arten von gelöschten oder unzugänglichen WhatsApp-Inhalten auf Ihrem Android-Telefon einfach extrahieren und wiederherstellen kann.
Gehen Sie auf der Benutzeroberfläche von Dr.Fone – Datenwiederherstellung zur Seitenleiste und wählen Sie die WhatsApp-Wiederherstellungsfunktionen aus. Überprüfen Sie einfach den Schnappschuss Ihres Geräts von hier aus und klicken Sie auf die Schaltfläche „Weiter“.
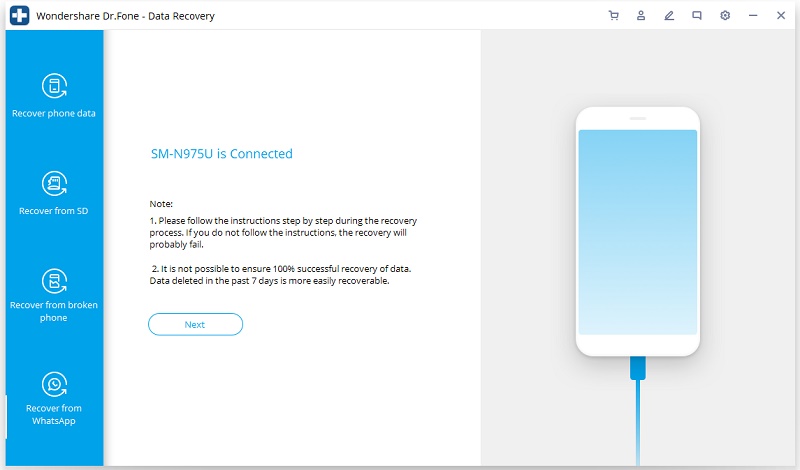
Schritt 1: Warten Sie, bis die Anwendung Ihre WhatsApp-Daten extrahiert hat
Warten Sie einfach ein paar Minuten, während die Anwendung Ihr Android-Gerät scannt und versucht, Ihre verlorenen WhatsApp-Daten wiederherzustellen. Es wird dringend empfohlen, Ihr Android-Telefon während des Wiederherstellungsprozesses nicht zu trennen.
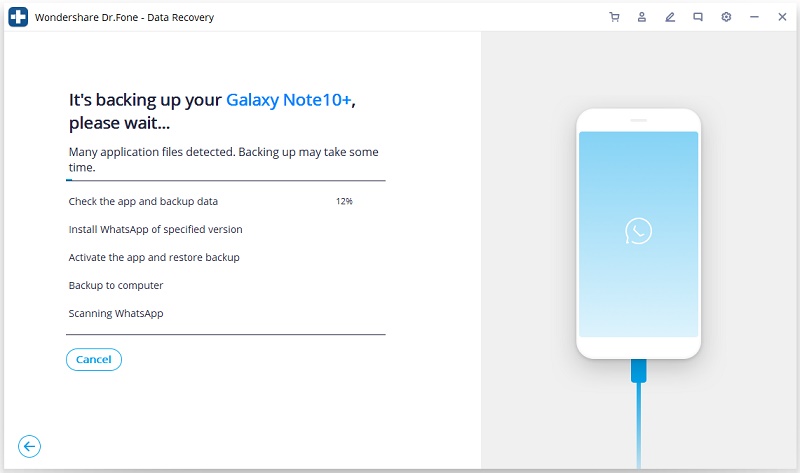
Schritt 2: Installieren Sie eine spezielle App
Nach Abschluss des Wiederherstellungsvorgangs fordert Sie die Anwendung auf, eine spezielle App zu installieren. Bitte stimmen Sie ihm zu und erteilen Sie ihm die erforderliche Erlaubnis, die App zu installieren, mit der Sie eine Vorschau Ihrer Daten anzeigen können.
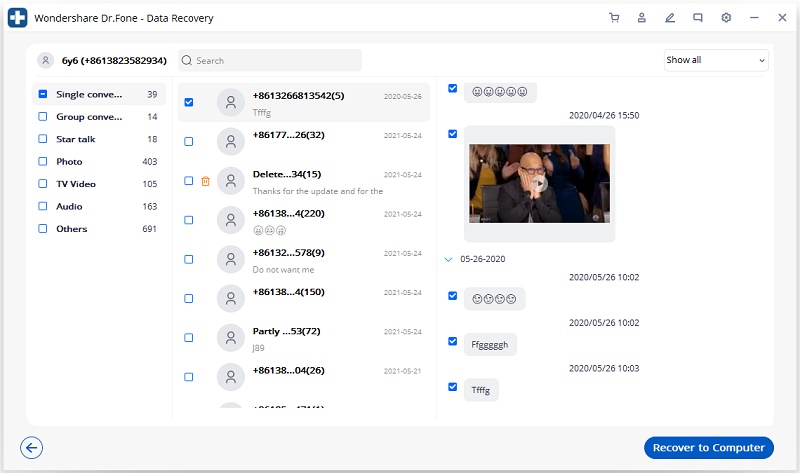
Schritt 3: Vorschau und Wiederherstellung Ihrer WhatsApp-Daten
Am Ende zeigt die Anwendung alle extrahierten Inhalte in verschiedenen Kategorien an. Sie können einfach zur Seitenleiste gehen, um eine beliebige Kategorie zu besuchen und eine Vorschau Ihrer Daten auf der nativen Benutzeroberfläche anzuzeigen.
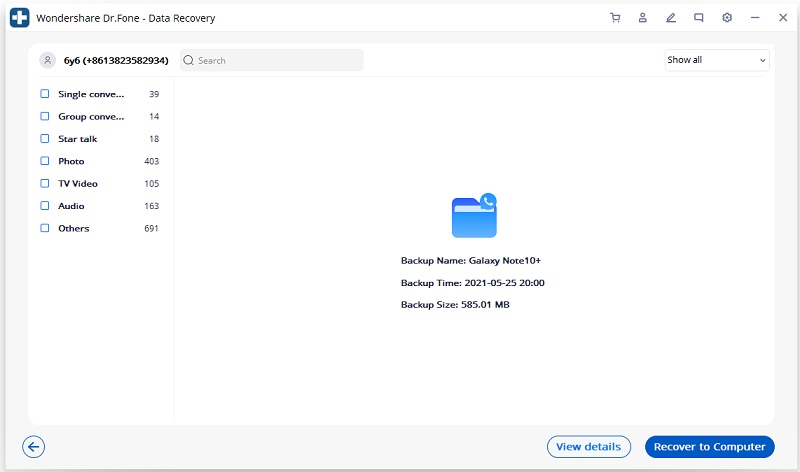
Oben gibt es auch eine Option, um die Vorschau aller oder nur der gelöschten WhatsApp-Daten zuzulassen. Wählen Sie zuletzt die Dateien aus, die Sie wiederherstellen möchten, und klicken Sie auf die Schaltfläche „Wiederherstellen“, um sie zu speichern.
WhatsApp-Inhalt
- 1 WhatsApp-Sicherung
- WhatsApp-Nachrichten sichern
- WhatsApp-Online-Backup
- Automatische WhatsApp-Sicherung
- WhatsApp-Backup-Extraktor
- Sichern Sie WhatsApp-Fotos/-Videos
- 2 WhatsApp-Wiederherstellung
- Android WhatsApp-Wiederherstellung
- Stellen Sie WhatsApp-Nachrichten wieder her
- WhatsApp-Backup wiederherstellen
- Gelöschte WhatsApp-Nachrichten wiederherstellen
- Stellen Sie WhatsApp-Bilder wieder her
- Kostenlose WhatsApp-Wiederherstellungssoftware
- Rufen Sie iPhone WhatsApp-Nachrichten ab
- 3 WhatsApp-Übertragung
- Verschieben Sie WhatsApp auf die SD-Karte
- WhatsApp-Konto übertragen
- Kopieren Sie WhatsApp auf den PC
- Backuptrans-Alternative
- WhatsApp-Nachrichten übertragen
- Übertragen Sie WhatsApp von Android auf Android
- Exportieren Sie den WhatsApp-Verlauf auf dem iPhone
- Drucken Sie die WhatsApp-Konversation auf dem iPhone
- Übertragen Sie WhatsApp von Android auf das iPhone
- Übertragen Sie WhatsApp vom iPhone auf Android
- Übertragen Sie WhatsApp von iPhone zu iPhone
- Übertragen Sie WhatsApp vom iPhone auf den PC
- Übertragen Sie WhatsApp von Android auf den PC
- Übertragen Sie WhatsApp-Fotos vom iPhone auf den Computer
- Übertragen Sie WhatsApp-Fotos von Android auf den Computer





Alice MJ
Mitarbeiter Redakteur