So stellen Sie WhatsApp-Nachrichten wieder her, ohne WhatsApp auf Android zu deinstallieren: Eine funktionierende Lösung
28. April 2022 • Abgelegt unter: Social Apps verwalten • Bewährte Lösungen
In den letzten Jahren hat sich WhatsApp zu einer unverzichtbaren Social-IM-App entwickelt, um mit anderen zu kommunizieren. Während WhatsApp es uns ermöglicht, unsere Daten zu sichern, gibt es Zeiten, in denen wir ein WhatsApp-Backup wiederherstellen möchten, ohne die App zu deinstallieren. Idealerweise müssen Sie WhatsApp auf Ihrem Gerät neu installieren, um Ihre Daten wiederherzustellen, indem Sie die native Methode verwenden. Glücklicherweise gibt es immer noch einige Möglichkeiten, um zu lernen, wie man WhatsApp-Backups wiederherstellt, ohne die App zu deinstallieren. Hier werde ich Sie darüber informieren, wie Sie WhatsApp-Nachrichten wiederherstellen können, ohne die App auf Ihrem Android-Telefon zu deinstallieren.

- Teil 1: So stellen Sie ein WhatsApp-Backup wieder her, ohne WhatsApp auf Ihrem PC mit Dr.Fone – Datenwiederherstellung? zu deinstallieren
- Teil 2: So stellen Sie WhatsApp Backup von Google Drive wieder her, ohne WhatsApp zu deinstallieren: Eine intelligente Alternative
Auch wenn Sie kein WhatsApp-Backup gespeichert haben und die App nicht deinstallieren möchten, können Sie trotzdem Ihre Daten abrufen. Dazu würde ich empfehlen, Dr.Fone – Datenwiederherstellung (Android) Dr.Fone – Datenwiederherstellung (Android) zu verwenden, das über eine spezielle Option für die WhatsApp-Datenwiederherstellung verfügt.
- Damit können Sie alle Arten von vorhandenen oder gelöschten WhatsApp-Daten wie Ihre Chats, Fotos, Videos, Dokumente, Sprachnotizen und vieles mehr wiederherstellen.
- Es ist nicht erforderlich, WhatsApp auf Ihrem Telefon zu deinstallieren oder neu zu installieren, da Sie stattdessen einfach alle Daten auf Ihrem Computer extrahieren können.
- Die Anwendung ist extrem einfach zu bedienen und ermöglicht Ihnen eine Vorschau der extrahierten WhatsApp-Dateien wie Ihrer Fotos oder Videos.
- Abgesehen von den vorhandenen WhatsApp-Daten auf Ihrem Gerät kann Dr.Fone auch Ihre verlorenen oder gelöschten Daten in verschiedenen Szenarien wiederherstellen.
Um zu erfahren, wie ich meine WhatsApp-Nachrichten wiederherstellen kann, ohne die App zu deinstallieren, können Sie Dr.Fone – Datenwiederherstellung auch auf folgende Weise verwenden:

Dr.Fone - Android-Datenwiederherstellung (WhatsApp-Wiederherstellung auf Android)
- Stellen Sie Android-Daten wieder her, indem Sie Ihr Android-Telefon und -Tablet direkt scannen.
- Zeigen Sie eine Vorschau an und stellen Sie selektiv wieder her, was Sie von Ihrem Android-Telefon und -Tablet möchten.
- Unterstützt verschiedene Dateitypen, einschließlich Nachrichten & Kontakte & Fotos & Videos & Audio & Dokumente & WhatsApp.
- Unterstützt über 6000 Android-Gerätemodelle und verschiedene Android-Betriebssysteme.
Schritt 1: Starten Sie das Dr.Fone Toolkit und öffnen Sie die Datenwiederherstellungsoption
Installieren Sie einfach die Anwendung und starten Sie das Dr.Fone-Toolkit, wann immer Sie das WhatsApp-Backup wiederherstellen möchten, ohne die App zu deinstallieren. Von seiner Startseite aus können Sie jetzt die Funktion „Datenwiederherstellung“ finden und öffnen.

Schritt 2: Wählen Sie Ihr Android-Gerät aus und starten Sie den Wiederherstellungsprozess
Mit einem authentischen Kabel können Sie Ihr Android-Telefon mit dem System verbinden und die WhatsApp-Wiederherstellungsfunktion auf der Benutzeroberfläche aufrufen. Hier können Sie Ihr Gerät anhand des bereitgestellten Snapshots überprüfen und den Wiederherstellungsprozess von WhatsApp-Daten starten.
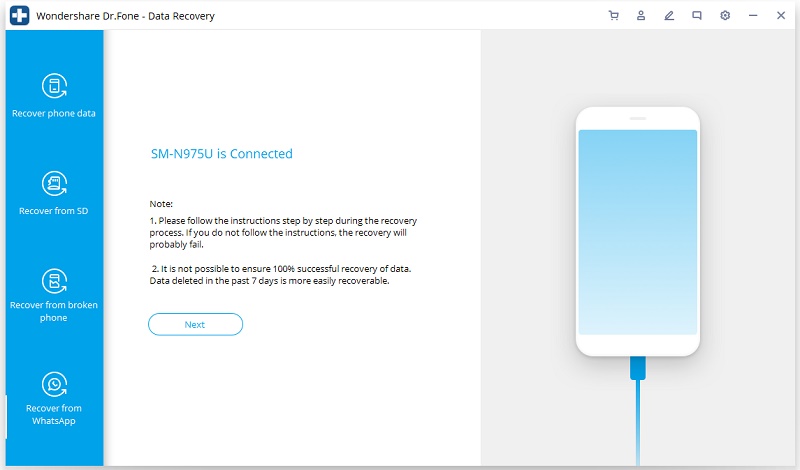
Schritt 3: Warten Sie, während Ihre WhatsApp-Daten extrahiert werden
Sobald Sie den WhatsApp-Datenwiederherstellungsprozess gestartet haben, lehnen Sie sich einfach zurück und warten Sie eine Weile. Sie können den Status des Vorgangs über die Benutzeroberfläche von Dr.Fone – Datenwiederherstellung überprüfen. Es wird dringend empfohlen, Ihr Gerät zwischendurch nicht zu trennen oder die Anwendung zu schließen.
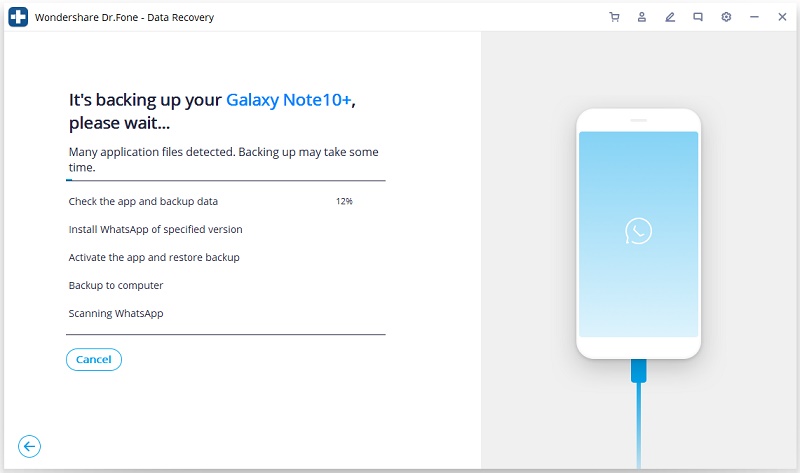
Schritt 4: Wählen Sie die spezifische App installieren
Um fortzufahren, fordert Sie die Anwendung auf, eine bestimmte App zu installieren. Stimmen Sie einfach zu und installieren Sie die spezielle WhatsApp-App, damit Sie Ihre Daten in der Anwendung extrahieren und in der Vorschau anzeigen können.
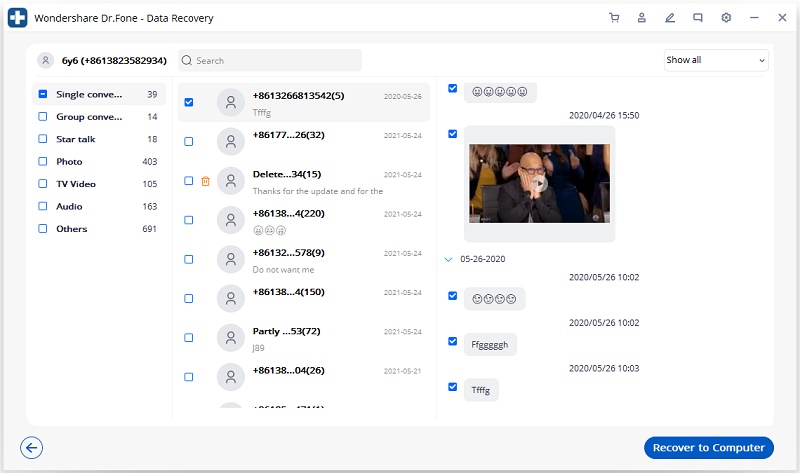
Schritt 5: Sehen Sie sich Ihre WhatsApp-Daten an und stellen Sie sie wieder her
Das ist es! Sobald der Wiederherstellungsprozess abgeschlossen ist, können Sie einfach eine Vorschau Ihrer wiederhergestellten Daten in verschiedenen Kategorien anzeigen. Sie können jetzt zu jeder Kategorie gehen und einfach eine Vorschau Ihrer Dateien auf der nativen Benutzeroberfläche anzeigen.
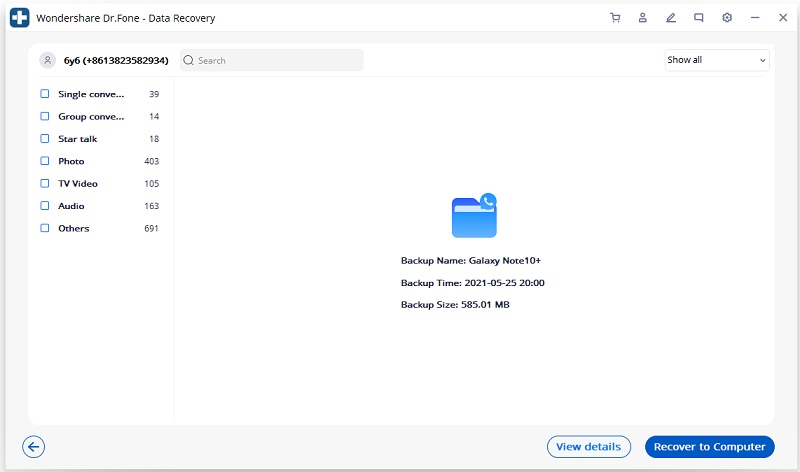
Wenn Sie möchten, können Sie in der oberen rechten Ecke auswählen, ob Sie alle WhatsApp-Daten oder nur den gelöschten Inhalt anzeigen möchten. Zuletzt können Sie auswählen, was Sie wiederherstellen möchten, und auf die Schaltfläche „Wiederherstellen“ klicken, um es zu speichern.
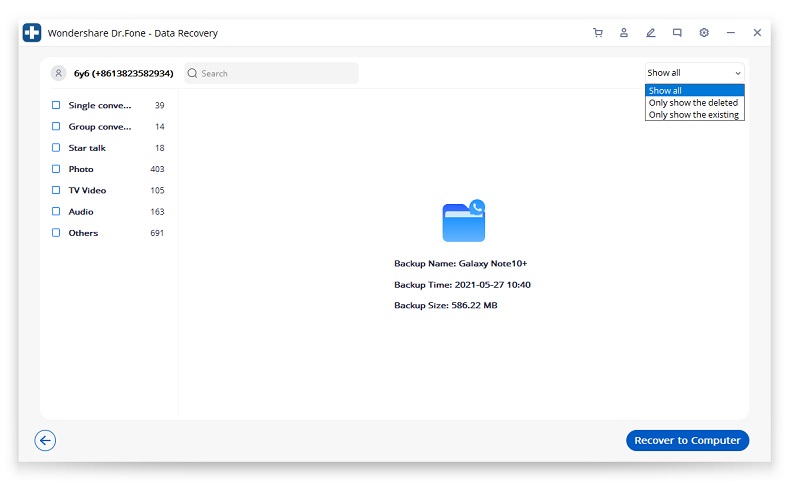
Indem Sie dieser einfachen Übung folgen, kann jeder lernen, wie man ein WhatsApp-Backup wiederherstellt, ohne WhatsApp auf seinem Gerät zu deinstallieren.
Idealerweise wäre Dr.Fone – Datenwiederherstellung die beste Lösung, um WhatsApp-Backups wiederherzustellen, ohne die App zu deinstallieren. Es gibt jedoch eine Verknüpfung, mit der Sie Ihre Daten aus Google Backup wiederherstellen können, ohne WhatsApp zu deinstallieren. Dazu müssen Sie die WhatsApp-App auf Ihrem Gerät manuell zurücksetzen. Bitte beachten Sie, dass dieser Trick die vorhandenen Daten auf Ihrer WhatsApp löscht und stattdessen einfach ein vorhandenes Backup wiederherstellt.
Wenn Sie also bereit sind, dieses Risiko einzugehen, befolgen Sie diese Schritte, um zu erfahren, wie Sie WhatsApp-Backups von Google Drive wiederherstellen können, ohne WhatsApp zu deinstallieren.
Schritt 1: Suchen Sie auf Google Drive nach Ihrem WhatsApp-Backup
Stellen Sie zunächst sicher, dass auf Google Drive ein dediziertes WhatsApp-Backup gespeichert ist. Starten Sie dazu WhatsApp und gehen Sie zur Option Einstellungen > Chats > Chat-Backup. Hier können Sie Ihr Google-Konto mit WhatsApp verbinden und auf die Schaltfläche „Sichern“ tippen. Von hier aus können Sie auch geplante Sicherungen auf Google Drive verwalten.
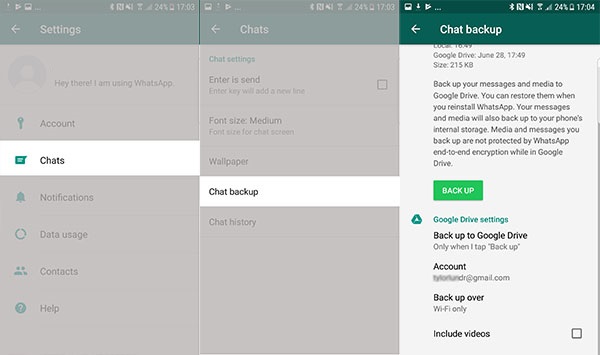
Schritt 2: Setzen Sie die gespeicherten Daten und den Cache für WhatsApp zurück
Danach können Sie einfach zu den Einstellungen Ihres Geräts > Apps gehen und nach WhatsApp suchen. Gehen Sie einfach zu den WhatsApp-Speichereinstellungen und löschen Sie manuell alle gespeicherten Daten und den Cache aus der App, um sie zurückzusetzen. Außerdem finden Sie diese Option auch in den Einstellungen Ihres Telefons > Speicher > Apps > WhatsApp.
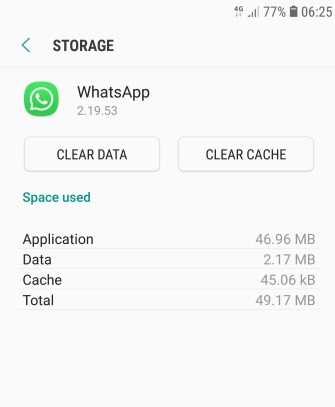
Schritt 3: Stellen Sie WhatsApp Backup direkt von Google Drive wieder her
Das ist es! Sie können jetzt einfach WhatsApp starten und dieselbe Telefonnummer eingeben, während Sie Ihr Konto einrichten. Stellen Sie außerdem sicher, dass dasselbe Google-Konto mit Ihrem Telefon verknüpft ist, auf dem die Sicherung gespeichert ist.
In kürzester Zeit erkennt WhatsApp automatisch das Vorhandensein eines vorhandenen Backups auf Google Drive. Sie können einfach auf die Schaltfläche „Wiederherstellen“ tippen und warten, während die App ein vorhandenes Backup extrahiert und die Einrichtung Ihres WhatsApp-Kontos abschließt. Dadurch erfahren Sie, wie Sie WhatsApp-Nachrichten wiederherstellen können, ohne die App zu deinstallieren.
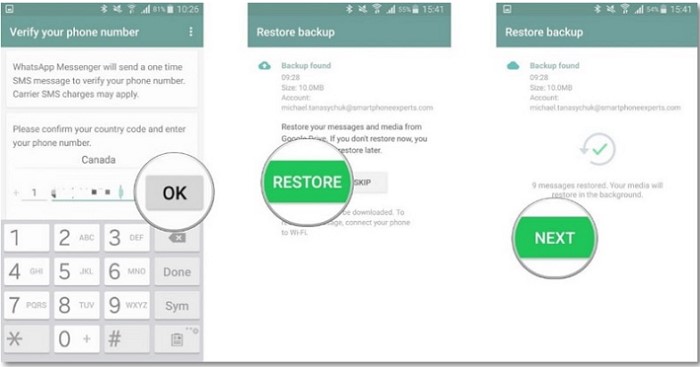
Wie Sie sehen können, ist es ziemlich einfach zu lernen, wie Sie WhatsApp-Nachrichten wiederherstellen, ohne die App zu deinstallieren. Wenn Sie sicherstellen möchten, dass Sie Ihre WhatsApp-Daten nicht verlieren, installieren Sie dr.fone – Datenrettung auf Ihrem System. Abgesehen von WhatsApp-Nachrichten kann es Ihnen auch dabei helfen, Ihren Rücken zu verlieren oder Fotos, Videos, Kontakte, Dokumente und mehr ohne Probleme zu löschen. Fahren Sie fort und verwenden Sie Dr.Fone – Datenwiederherstellung, um zu erfahren, wie Sie WhatsApp-Nachrichten wiederherstellen können, ohne WhatsApp selbst zu deinstallieren!
Nachrichtenverwaltung
- Tricks zum Senden von Nachrichten
- Senden Sie anonyme Nachrichten
- Gruppennachricht senden
- Nachricht vom Computer senden und empfangen
- Kostenlose Nachricht vom Computer senden
- Online-Nachrichtenoperationen
- SMS-Dienste
- Nachrichtenschutz
- Verschiedene Nachrichtenoperationen
- Textnachricht weiterleiten
- Nachrichten verfolgen
- Nachrichten lesen
- Nachrichtenaufzeichnungen erhalten
- Nachrichten planen
- Stellen Sie Sony-Nachrichten wieder her
- Nachrichten über mehrere Geräte synchronisieren
- Zeigen Sie den iMessage-Verlauf an
- Liebesbotschaften
- Nachrichtentricks für Android
- Nachrichten-Apps für Android
- Stellen Sie Android-Nachrichten wieder her
- Stellen Sie die Android-Facebook-Nachricht wieder her
- Stellen Sie Nachrichten von defektem Adnroid wieder her
- Stellen Sie Nachrichten von der SIM-Karte auf Adnroid wieder her
- Samsung-spezifische Nachrichtentipps





James Davis
Mitarbeiter Redakteur