So verschieben Sie WhatsApp auf SD Card? 3 feste Wege
26. März 2022 • Abgelegt unter: Social Apps verwalten • Bewährte Lösungen
Während der Austausch von Nachrichten und Medien über die WhatsApp-Plattform für verschiedene Zwecke von Bedeutung sein kann, kämpfen einige Benutzer mit der Handhabung dieser wichtigen Medien und dem begrenzten internen Speicher ihres Geräts. Sie können jedoch das Sichern der WhatsApp-Dateien auf einer SD-Karte nicht ignorieren, insbesondere wenn Sie einige davon von größter Bedeutung für Sie haben. Aus diesem Grund müssen Sie lernen, wie Sie WhatsApp-Daten am besten auf eine SD-Karte verschieben.
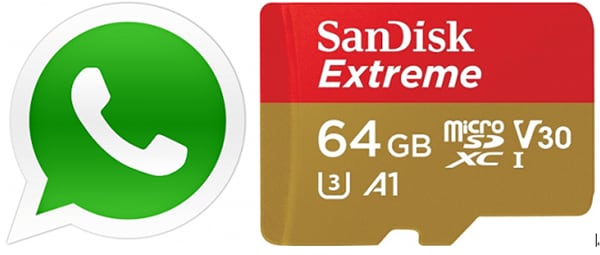
WhatsApp erwähnte, dass es unmöglich sein könnte, die Anwendung auf eine SD-Karte zu verschieben, da sie daran arbeiten, die Anwendungsgröße und Speicherauslastung zu verbessern. Daher fragen Sie sich vielleicht, wie Sie Ihre WhatsApp auf die SD-Karte verschieben können, wenn Ihr Telefonspeicher zur Neige geht. Lesen Sie weiter, um die möglichen Alternativen zum Verschieben von WhatsApp auf eine SD-Karte zu verstehen.
Frage: Kann ich WhatsApp direkt auf eine SD-Karte verschieben?
WhatsApp-Benutzer speichern die meisten Medien im internen Speicher des Geräts. Seit WhatsApp bekannt gab, dass die App nicht auf einer SD-Karte installiert werden kann, ist die Wahrscheinlichkeit groß, dass der interne Speicher der meisten Nutzer früher oder später zur Neige geht. Das liegt an den zahlreich eingegangenen WhatsApp-Chats und -Medien. Dies ist anscheinend ein Nachteil, der in den letzten Tagen aufgetreten ist. Es besteht keine Möglichkeit, WhatsApp direkt auf eine SD-Karte zu verschieben. Beachten Sie, dass das Android-Telefon gerootet sein muss, um Ihren standardmäßigen WhatsApp-Speicher auf der SD-Karte festzulegen. Grundsätzlich kann der Prozess kompliziert sein, wenn Sie sich nicht mit dem Rooten von Android-Geräten auskennen.
Bei der Suche nach Möglichkeiten, WhatsApp auf eine SD-Karte zu verschieben, ist es wichtig, sich die nativen Funktionen anzusehen, die mit der Anwendung geliefert werden. Sie werden feststellen, dass die App keine integrierten Funktionen enthält, mit denen Android-Benutzer WhatsApp auf die SD-Karte übertragen können. Aber bedeutet das, dass WhatsApp-Nutzern keine andere Wahl bleibt, als Mediendateien zu löschen, wenn der interne Speicher zur Neige geht? Nicht wirklich. Benutzer können WhatsApp-Medien manuell vom Gerätespeicher auf die SD-Karte verschieben. Die WhatsApp-Medien, die Sie auf die SD-Karte übertragen haben, können jedoch nach dem Verschieben nicht von WhatsApp angezeigt werden, da sie nicht im internen Speicher des Geräts vorhanden sind.
Nachfolgend finden Sie bewährte Lösungen, mit denen WhatsApp-Benutzer die App vom Gerätespeicher auf die SD-Karte verschieben können.
Tipp 1: Übertragen Sie WhatsApp auf SD, ohne zu rooten
Android-Benutzer können sich aus verschiedenen Gründen dafür entscheiden, ihre Telefone zu rooten. Beispielsweise ermöglicht das Rooten eines Android-Geräts WhatsApp-Benutzern, SD-Karten als Standardspeicherort für WhatsApp-Mediendateien zu verbinden. Nicht gerootete Geräte können nicht mit einer SD-Karte als WhatsApp-Standardspeicher verknüpft werden, da die Android-Architektur mehrere Einschränkungen aufweist. Darüber hinaus hat WhatsApp Benutzer daran gehindert, die App wie in der Vergangenheit auf der SD-Karte zu installieren. Dennoch gibt es eine Lösung, mit der nicht gerootete Geräte WhatsApp auf eine SD-Karte verschieben können.
Sie können WhatsApp mit dem Windows Explorer auf eine SD-Karte verschieben. Mit dieser Technik können Sie auf Ihrem Telefon auf WhatsApp-Medien zugreifen und zum gewünschten Ort Ihrer Wahl auf der SD-Karte wechseln. Die Idee hinter dieser Methode, WhatsApp auf eine SD-Karte zu verschieben, besteht darin, die WhatsApp-Ordner oder einzelne Elemente zu kopieren und sie dann an einem ausgewählten Ort auf der SD-Karte einzufügen. Sie können die Speicherkarte im Telefon haben oder einen externen Speicherkartenleser verwenden.
Die folgenden Schritte helfen Ihnen, WhatsApp auf eine SD-Karte zu verschieben:
Schritt 1: Schließen Sie Ihr Android-Telefon mit einem funktionierenden USB-Kabel an einen Computer an.
Schritt 2: Sobald das Telefon erkannt wurde, erhalten Sie eine Benachrichtigung, die Sie zu verschiedenen Arten von Verbindungen auf Ihrem Telefon auffordert. Tippen Sie auf die Benachrichtigung und verbinden Sie Ihr Android-Gerät für die Medienübertragung.
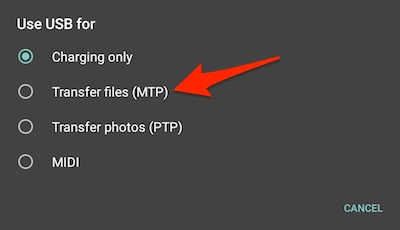
Schritt 3: Gehen Sie zum Windows Explorer auf dem Computer und navigieren Sie zum Gerätespeicher. Gehen Sie zum WhatsApp-Ordner und kopieren oder verschieben Sie die WhatsApp-Daten, die Sie übertragen möchten.
Schritt 4: Gehen Sie zur SD-Karte und fügen Sie die kopierten WhatsApp-Daten an einem beliebigen Ort Ihrer Wahl ein. Der Inhalt wird an den Zielort kopiert.
Tipp 2: Verschieben Sie WhatsApp mit Dr. Fone – WhatsApp Transfer auf die SD-Karte
Wenn der interne Speicher Ihres Android-Geräts zur Neige geht, sollten Sie in Betracht ziehen, Ihre WhatsApp-Medien zu sichern und später die vorhandenen Inhalte zu löschen, um mehr Speicherplatz zu schaffen. Sie benötigen jedoch eine zuverlässige Methode zur Unterstützung des Sicherungsvorgangs. Mit dr.fone – WhatsApp Transfer können Sie WhatsApp-Inhalte, einschließlich Nachrichten, Fotos, Audiodateien, Videos und andere Anhänge, mit nur einem Klick sichern. Die Anwendung beschränkt WhatsApp-Daten nicht auf Backups, sondern stellt sicher, dass die Qualität intakt und 100% sicher bleibt.

Abgesehen von den WhatsApp-Daten funktioniert Dr.Fone – WhatsApp Transfer perfekt mit anderen Anwendungen wie WeChat, Kik, Line und Viber, um Daten zu sichern/zu übertragen. Die folgenden Schritte konzentrieren sich auf WhatsApp-Daten, um Android-Benutzern dabei zu helfen, WhatsApp mit dr.fone – WhatsApp Transfer auf die SD-Karte zu verschieben.
Schritt 1: Laden Sie Dr.Fone – WhatsApp-Übertragung von der offiziellen Website herunter und installieren Sie es auf Ihrem PC.
Schritt 2: Schließen Sie Ihr Android-Gerät an und starten Sie die Software auf dem Computer. Besuchen Sie das Modul „WhatsApp Transfer“, das im Startfenster verfügbar ist.

Schritt 3: Wenn das Gerät auf dem Computer erkannt wird, besuchen Sie den WhatsApp-Bereich in der Seitenleiste und klicken Sie auf die Option WhatsApp-Nachrichten sichern.
Schritt 4: Die Software beginnt mit dem Speichern der WhatsApp-Daten von Ihrem Android-Telefon im lokalen Speicher. Stellen Sie sicher, dass das Gerät während des Übertragungsvorgangs verbunden ist, um die besten Ergebnisse zu erzielen.
Sie erhalten eine Benachrichtigung, sobald der Sicherungsvorgang erfolgreich abgeschlossen wurde. Sie können den Inhalt auch über den Abschnitt mit der Bezeichnung „Anzeigen“ anzeigen oder als HTML-Datei exportieren.
Tipp 3: Transportieren Sie WhatsApp mit dem ES File Explorer auf die SD-Karte
Während WhatsApp nicht mit einer nativen Funktion zum Verschieben des Anwendungsinhalts auf eine SD-Karte ausgestattet ist, können Sie dies mit Hilfe der Datei-Explorer-App tun. Die meisten Android-Versionen verfügen über integrierte Dateimanager-Apps, aber Sie können den ES File Explorer verwenden, wenn Ihr Gerät keinen hat. Die Anwendung steht kostenlos zum Download zur Verfügung und ermöglicht es Benutzern, Dateien und Daten von einem Ort zum anderen zu verwalten. Wenn Sie WhatsApp-Inhalte mit ES File Explorer an einen Speicherort auf der SD-Karte verschieben möchten, stellen Sie sicher, dass Sie über genügend Speicherplatz verfügen, um die Daten aufzunehmen, die Sie aus dem internen Speicher übertragen möchten.
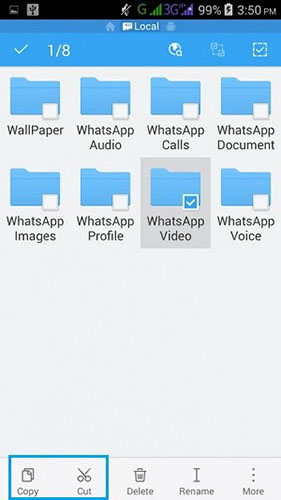
Die folgenden Schritte helfen Ihnen bei dem Prozess:
Schritt 1: Besuchen Sie den Google Play Store, um den ES-Datei-Explorer herunterzuladen. Starten Sie die App auf Ihrem Gerät, wenn Sie bereit sind, WhatsApp auf eine SD-Karte zu verschieben.
Schritt 2: Sobald Sie den Datei-Explorer öffnen, durchsuchen Sie den Speicherinhalt des Geräts und der SD-Karte.
Schritt 3: Besuchen Sie den internen Speicher, um auf den WhatsApp-Ordner zuzugreifen. In diesem Ordner können Sie alle Kategorien von WhatsApp-Daten jeweils in unabhängigen Ordnern im internen Speicher des Geräts anzeigen. Wählen Sie die Ordner mit WhatsApp-Daten aus, die Sie verschieben möchten.
Schritt 4: Nachdem Sie die entsprechenden Elemente ausgewählt haben, tippen Sie auf die Kopieroption, die in der Symbolleiste verfügbar ist. Sie können auch andere Optionen wie „Verschieben nach“ erhalten, mit denen Sie die ausgewählten Dateien übertragen können, ohne Kopien am Quellspeicherort zu hinterlassen.
Schritt 5: Durchsuchen Sie Ihre auf dem Telefon verfügbare SD-Karte und wählen Sie Ihren bevorzugten Speicherort aus, um die WhatsApp-Medien zu verschieben. Bestätigen Sie Ihren Zielordner und übertragen Sie die ausgewählten Daten auf die SD-Karte. Beachten Sie, dass Sie die ausgewählten Elemente nicht in der WhatsApp-Anwendung anzeigen können, wenn Sie sie ausschneiden.
Fazit
Aus den oben besprochenen Methoden lässt sich schlüssig nachweisen, dass Sie WhatsApp-Daten vom internen Speicher auf die SD-Karte verschieben können. Denken Sie daran, dass Sie mit WhatsApp nicht direkt kopieren oder Ihren standardmäßigen WhatsApp-Speicher auf der SD-Karte festlegen können. Sobald Sie diese Methoden gelernt haben, können Sie die für Ihre Bequemlichkeit am besten geeignete auswählen.
Die Anwendung dr.fone – WhatsApp-Übertragung erleichtert Ihnen das Verschieben von WhatsApp-Inhalten auf eine SD-Karte. Diese Software ist praktisch und unterstützt Benutzer zuverlässig dabei, ihre WhatsApp-Daten auf eine SD-Karte zu verschieben, ohne sich bei der Verwendung Sorgen um Sicherheit und Datenschutz machen zu müssen. Denken Sie daran, dass die WhatsApp-Sicherung ein wichtiger Schritt ist, um die Sicherheit Ihrer WhatsApp-Daten zu gewährleisten. Sie können möglicherweise nicht vorhersagen, wann Ihre WhatsApp-Daten aufgrund unvorhergesehener Situationen verloren gehen könnten. Daher sollten Sie die geeigneten Methoden zum Verschieben von WhatsApp auf eine SD-Karte und die richtigen Schritte für jede davon verstehen.






Selena Lee
Chefredakteur