So greifen Sie auf den Inhalt von WhatsApp-Ordnern zu und laden ihn herunter
07.03.2022 • Abgelegt unter: Social Apps verwalten • Bewährte Lösungen
WhatsApp ist eine ständige Routine, die jeder schmiedet. Vom Aufwachen bis zum Schlafengehen – WhatsApp begleitet scheinbar jeden Lebensbereich. Und was noch interessanter an Whatsapp ist, sind die Medien (z. B. Videos, Bilder usw.), die von Leuten und der Familie geteilt werden.
Aber haben Sie sich jemals gefragt, wo die Medien gespeichert sind? Wo finden Sie den WhatsApp-Ordner auf Android oder iPhone? Oder vielleicht, wie Sie auf den WhatsApp-Backup-Ordner oder den Bildordner? zugreifen können, wenn dies auch Ihre Fragen sind, freuen wir uns, Sie hier zu haben. Wir werden nicht nur den WhatsApp-Datenbankordner auf dem iPhone oder Android finden, sondern auch untersuchen, wo sich der WhatsApp-Ordner befindet! Bleib dran.
Teil 1: Wo finde ich den WhatsApp-Ordner?
Lassen Sie uns nun herausfinden, wo Sie den WhatsApp-Ordner auf verschiedenen Plattformen finden können. Schauen Sie sich den folgenden Abschnitt an.
1.1 Für Android WhatsApp-Ordner
Wenn Sie ein Android-Gerät haben, müssen Sie dem unten genannten Pfad folgen, um auf Ihre freigegebenen WhatsApp-Dateien zuzugreifen.
- Rufen Sie zunächst je nach Gerät Ihren „Dateimanager“ oder „Dateibrowser“ auf.
- Dann finden Sie „Interner Speicher“. Tippen Sie darauf und scrollen Sie nach unten zu „WhatsApp“.
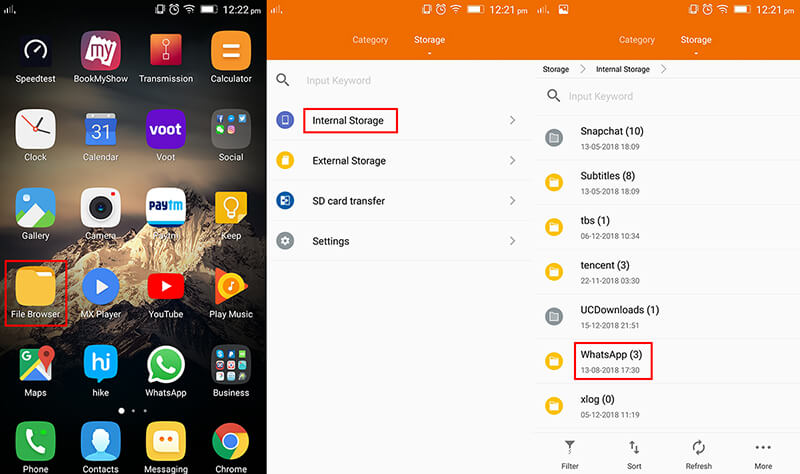
- Gehen Sie zuletzt zu „Medien“, und hier finden Sie die auf WhatsApp freigegebenen Dateien/Bilder/Videos/Audios.
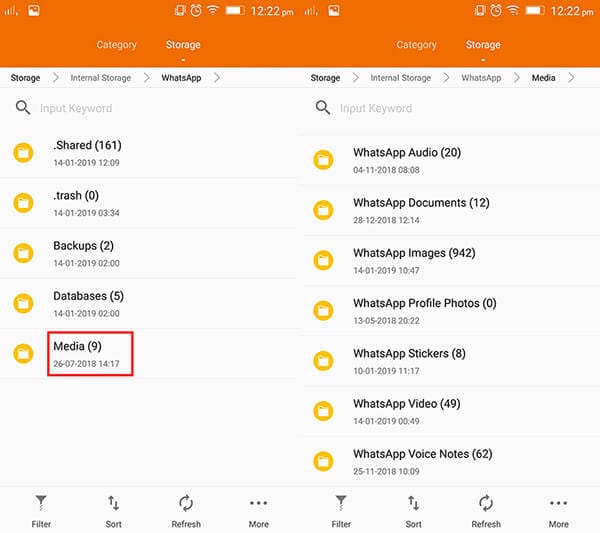
1.2 Für iOS WhatsApp-Ordner
Wenn Sie ein iPhone besitzen und Ihre WhatsApp-Mediendateien sehen möchten, gehen Sie wie folgt vor.
- Zunächst müssen Sie WhatsApp aktivieren, um Ihre Dateien auf Ihrem Gerät zu speichern. Gehen Sie dazu zur „WhatsApp“-App und tippen Sie nach dem Öffnen auf „Einstellungen“.
- Gehen Sie zu „Chats“ und wählen Sie die zu speichernden Medien aus.
- Tippen Sie abschließend auf „Eingehende Medien speichern“. Sobald Sie fertig sind, können Sie die Mediendateien in Ihrer nativen „Fotos“-App Ihres iPhones abrufen.
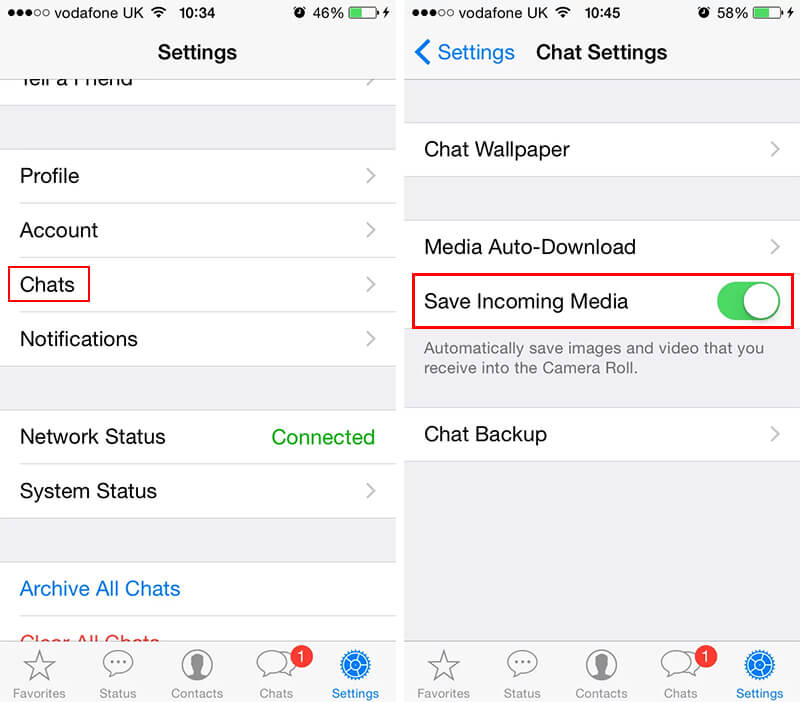
1.3 Für Windows WhatsApp-Ordner
Falls Sie WhatsApp auf Ihrem Windows-PC installiert haben, finden Sie hier Ihre WhatsApp-Dateien und -Medien.
„C:\Benutzer\[Benutzername]\Downloads\“
1.4 Für Mac WhatsApp-Ordner
Wenn Sie einen Mac-Computer haben, folgen Sie dem folgenden Pfad.
„/Benutzer/[Benutzername]/Downloads“
1.5 Für Ordner von WhatsApp Web
Viele Menschen nutzen immer noch die Hilfe von WhatsApp Web anstelle einer Desktop-Anwendung. Wenn Sie einer von ihnen sind, möchten Sie sicherlich wissen, wie Sie auf WhatsApp-Dateien / -Ordner zugreifen können, was von Ihrem Webbrowser abhängt. Mit anderen Worten, es hängt einfach davon ab, welchen Webbrowser Sie verwenden, und Sie können dann entsprechend auf Ihre Dateien im Download-Ordner zugreifen.
Teil 2: So laden Sie den Inhalt des WhatsApp-Ordners herunter
Dr.Fone wurde entwickelt, um alle Bedürfnisse der Benutzer zu erfüllen, und ist ein einzigartiges Toolkit, das man haben kann. Um WhatsApp-Ordner und -Daten herunterzuladen, können Sie einfach die Hilfe von dr.fone – Wiederherstellen (iOS) in Anspruch nehmen .
Hinweis: Wenn Sie ein Android-Gerät haben, verwenden Sie dr.fone – Wiederherstellen (Android) , um den Inhalt des WhatsApp-Ordners herunterzuladen. Dieser Abschnitt nimmt nur das Herunterladen von iOS-WhatsApp-Ordnern als Beispiel. Aber die Schritte sind auf Android ähnlich.

Dr.Fone - iPhone-Datenwiederherstellung
Die beste Lösung zum Herunterladen von Inhalten des iOS WhatsApp-Ordners
- Lädt problemlos den Inhalt des WhatsApp-Ordners von Ihrem iOS-Gerät herunter.
- Funktioniert hervorragend mit dem neuesten iOS, dh iOS 15, und den neuesten iPhone 13/12/11/X-Modellen.
- Einfache und benutzerfreundliche Oberfläche.
- Berechtigung, den Inhalt des WhatsApp-Ordners vor dem Herunterladen in der Vorschau anzuzeigen.
- Ermöglicht die einfache Wiederherstellung von Daten direkt von Ihrem iOS-Gerät oder iCloud oder iTunes.
- Kann verlorene Daten von mehr als 15+ wichtigen Datentypen wie Lesezeichen, Voicemail, Kontakte, Fotos usw. problemlos abrufen.
- Kann die verlorenen Daten aufgrund von Jailbreak, ROM-Flash, Werksreset oder Aktualisierung usw. effektiv abrufen.
Schritt-für-Schritt-Anleitung zum Herunterladen von WhatsApp-Ordnerinhalten von iOS:
Schritt 1: Das Wichtigste zuerst, installieren Sie das Dr.Fone-Toolkit auf Ihrem System und starten Sie es. Klicken Sie im Hauptbildschirm auf die Registerkarte „Wiederherstellen“.

Schritt 2: Stellen Sie in der Zwischenzeit die Verbindung Ihres iPhones mit dem System her. Stellen Sie außerdem sicher, dass Sie die automatische Synchronisierung mit iTunes deaktivieren, bevor Sie fortfahren. Starten Sie dazu iTunes.
Windows: Klicken Sie auf „Bearbeiten“ > „Einstellungen“ > „Geräte“ > markieren Sie die Option „Automatische Synchronisierung von iPods, iPhones und iPads verhindern“.
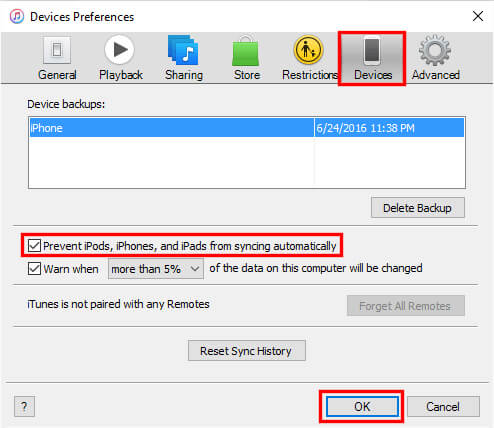
Mac: Klicken Sie auf das Menü „iTunes“ > „Einstellungen“ > „Geräte“ > aktivieren Sie die Option „Automatische Synchronisierung von iPods, iPhones und iPads verhindern“.
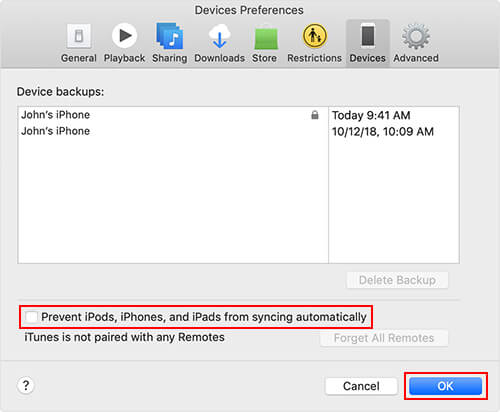
Schritt 3: Klicken Sie im nächsten Bildschirm auf die Registerkarte „Von iOS-Gerät wiederherstellen“ im linken Bereich. Entscheiden Sie sich dann für den Datentyp „WhatsApp & Anhänge“. Klicken Sie anschließend auf die Schaltfläche „Scan starten“.

Schritt 4: Sobald Dr.Fone – Wiederherstellen (iOS) mit dem Scannen fertig ist, lädt es alle erkannten „WhatsApp“- und „WhatsApp-Anhänge“-Daten auf die Ergebnisseite. Wählen Sie einfach die Daten aus, die Sie aus dem WhatsApp-Ordner auf dem iPhone herunterladen möchten, und klicken Sie dann auf die Schaltfläche „Auf Computer wiederherstellen“.

Teil 3: So blenden Sie den WhatsApp-Bildordner ein
Haben Sie kürzlich bemerkt, dass Ihr WhatsApp-Bilderordner nicht mehr in Ihrer Galerie angezeigt wird? Nun, das kann aufgrund von Datenverlust nicht passieren. Es besteht die Möglichkeit, dass es in einen verborgenen Zustand übergegangen ist. Um den WhatsApp-Bilderordner einzublenden, müssen Sie die Schritte in der angegebenen Reihenfolge ausführen und wieder Zugriff auf Ihren WhatsApp-Bilderordner in der Galerie-App erhalten.
- Greifen Sie schnell zu Ihrem Gerät und starten Sie die Anwendung „Dateimanager“.
- Suchen Sie nach „Whatsapp-Verzeichnis“ und tippen Sie auf den Ordner „Medien“.
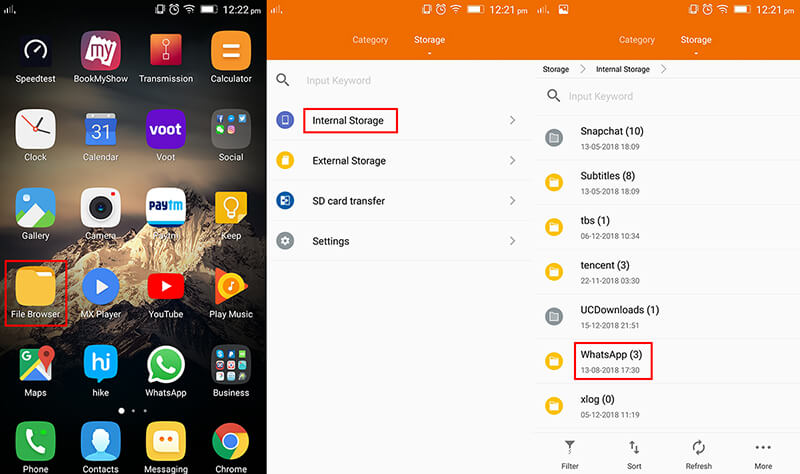
- Klicken Sie nun auf „Mehr“ oder „3 horizontale/vertikale Punkte“ für die Einstellungen.
- Achten Sie auf die Option „Versteckte Dateien/Ordner anzeigen“ und klicken Sie darauf.
- Wechseln Sie nun zurück zur Datei „.nomedia“ und klicken Sie anschließend auf „Löschen“. Erteilen Sie Ihre Zustimmung zu Ihren Aktionen, indem Sie auf „Ok“ klicken.
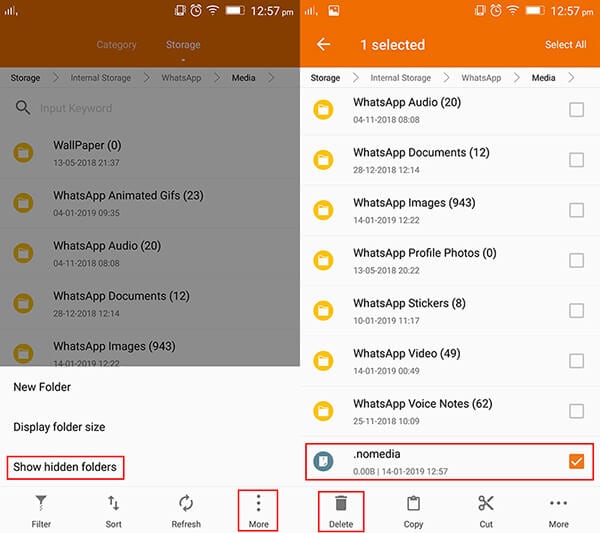
- Gehen Sie zuletzt zur Galerie des Telefons, da alle Ihre WhatsApp-Bilder dort sichtbar sind !!
Teil 4: So verschieben Sie den WhatsApp-Ordner auf die SD-Karte
Vielleicht geht Ihrem Telefon der Speicherplatz aus und der offensichtlichste Grund sind die WhatsApp-Mediendaten, die Sie oft erhalten, richtig? Dann haben wir eine beträchtliche Möglichkeit, mehr Speicherplatz zu gewinnen. Verschieben Sie einfach alle Ihre WhatsApp-Ordnerdaten auf Ihre SD-Karte. So können Sie das tun:
- Laden Sie zunächst die App „Dateibrowser/-manager“ auf Ihr Android-Gerät.
Hinweis: Auf einigen Geräten gibt es keine nativen Dateimanager-Apps. In diesem Fall können Sie auch Apps zum Durchsuchen von Dateien wie ES File Explorer File Manager von Google Play suchen und installieren!
- Öffnen Sie als Nächstes die Dateien „Interner Speicher“, in denen Sie den „WhatsApp-Ordner“ finden können.
- Suchen Sie im WhatsApp-Ordner nach einem Ordner mit dem Namen „Medien“.
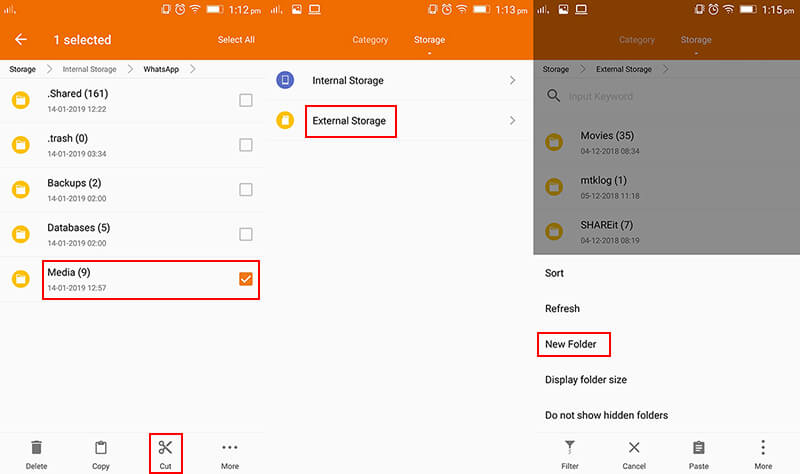
- Tippen Sie dann darauf und halten Sie es gedrückt, um es auszuwählen. Jetzt müssen Sie aus den verfügbaren Optionen auf „Ausschneiden“ klicken.
- Wählen Sie als nächstes das Ziel als „Externer Speicher“, klicken Sie dann auf „Mehr“ oder „3 horizontale/vertikale Punkte“ und erstellen Sie einen Ordner unter dem Namen „WhatsApp“, indem Sie auf die Option „Neuer Ordner“ tippen.
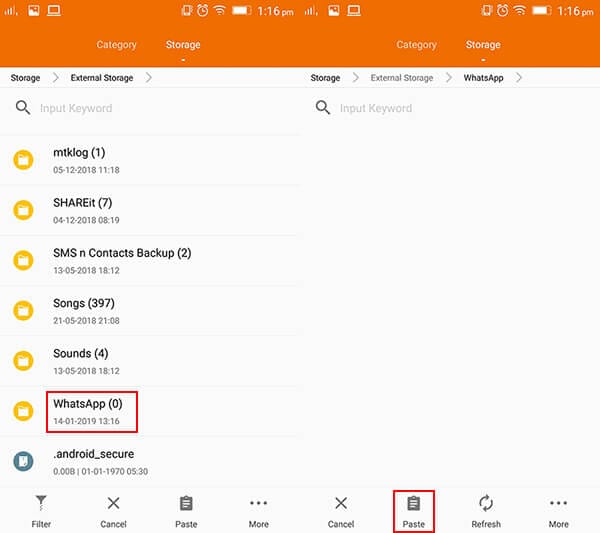
- Tippen Sie auf den neuen WhatsApp-Ordner auf Ihrer SD-Karte, um darauf zuzugreifen, und klicken Sie dann auf die Option „Einfügen“. In Kürze wird Ihr WhatsApp-Bilderordner vom internen Speicher auf die SD-Karte verschoben.
WhatsApp Must-Reads
- WhatsApp-Backup
- WhatsApp wiederherstellen
- Stellen Sie WhatsApp von Google Drive auf Android wieder her
- Stellen Sie WhatsApp von Google Drive auf dem iPhone wieder her
- iPhone WhatsApp wiederherstellen
- Holen Sie sich WhatsApp zurück
- So verwenden Sie GT WhatsApp Recovery
- Holen Sie sich WhatsApp ohne Backup zurück
- Beste WhatsApp-Wiederherstellungs-Apps
- Stellen Sie WhatsApp online wieder her
- WhatsApp-Taktiken






James Davis
Mitarbeiter Redakteur