Schritt-für-Schritt-Anleitung zum Übertragen von WhatsApp-Daten von Windows Phone auf Android
27. Apr. 2022 • Abgelegt unter: Social Apps verwalten • Bewährte Lösungen
Das Windows-Smartphone hat aufgrund der Existenz von Android- und Apple-Geräten an Popularität verloren, aber die Benutzer, die es noch haben, können Probleme bei der Datenübertragung haben. Aufgrund des Fehlens einer eingebauten Funktion können Benutzer von Windows Phone keine Daten auf ein Android-Gerät übertragen, ohne ein Tool eines Drittanbieters zu verwenden. Wir erhalten viele Mediendateien und Dokumente von unseren Lieben, und einige erhalten sogar Dateien aus ihrem Büro auf WhatsApp. Wenn Sie sie von Windows auf Ihr neues Android-Telefon wie Samsung S22 Ultra übertragen möchten, gehen Sie diese Anleitung durch, um zu erfahren, wie Sie WhatsApp von Windows Phone auf Android übertragen. Dieser Artikel gibt Ihnen Einblicke und Tools, mit denen Sie den WhatsApp-Verlauf von Windows Phone auf Android übertragen können.
Teil 1: So übertragen Sie WhatsApp-Daten von Windows Phone auf Android
Es gibt keine genaue Möglichkeit, den WhatsApp-Verlauf von Windows Phone auf Android zu übertragen, aber das bedeutet nicht, dass Sie dies nicht tun können. Ziemlich kompliziert wird es, wenn Sie WhatsApp Windows Phone auf Android übertragen müssen. Sie können mit dieser Komplexität umgehen, wie ich WhatsApp-Daten von Windows Phone auf Android übertrage, indem Sie die folgenden Tools verwenden. Beide sind auf ihre Weise einzigartig und robust, aber Sie müssen sich entscheiden, welches für Ihr Gerät am besten funktioniert, und dies können Sie tun, indem Sie eines davon ausprobieren.
Weg 1: Autobahn
Lassen Sie uns jetzt lernen, wie Sie WhatsApp-Nachrichten mit einer Freeway-Methode von Windows Phone auf Android übertragen. Benutzer von Windows Phone können das Tool WazzapMigrator ausprobieren, um WhatsApp von Windows Phone auf Android zu übertragen. Es bietet eine bequeme Möglichkeit, WhatsApp von Windows auf Android zu übertragen, aber der einzige Nachteil ist, dass die Benutzer keine WhatsApp-Nachrichten von Google Drive wiederherstellen können.
Schritt 1: Entsperren Sie die Entwickleroptionen
Installieren Sie zunächst das WazzapMigrator-Tool, aber dazu müssen Sie die Entwickleroption auf Ihrem Windows Phone aktivieren, da wir es von einer Drittanbieterquelle installieren müssen. Entsperren Sie Ihr Windows-Gerät und tippen Sie auf „Einstellungen“ > „Für Entwickler“ und schalten Sie die dort angegebenen „Entwickleroptionen“ ein.
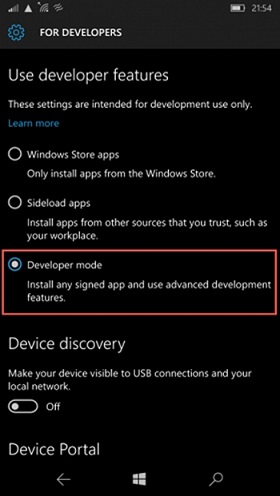
Schritt 2: Starten Sie das Interop-Tool
Um Zugriff auf das WhatsApp-Backup zu erhalten, installieren Sie die Interop Tools-Anwendung auf Ihrem Windows-Gerät. Nachdem Sie es aktiviert haben, können Sie das Interop-Installationsprogramm ganz einfach von hier herunterladen. Suchen Sie im Download-Ordner nach der komprimierten ZIP-Datei des gespeicherten Tools. Öffnen Sie nun den „Microsoft App Store“ und installieren Sie die 8zip-App, um sie zu entpacken. Installieren Sie die Interop Tool-App aus dem entpackten Ordner, führen Sie sie aus und erteilen Sie die erforderlichen Berechtigungen. Aktivieren Sie die Interop Unlock- und die Engine Unlock-Funktionen über die Interop Unlock-Einstellung.
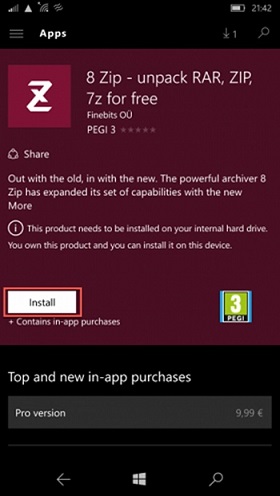
Schritt 3: Erstellen Sie ein WhatsApp-Backup
Verwenden Sie ein App Data Manage-Tool, um ein Windows-Backup auf Ihrem Windows Phone zu erstellen. Dadurch wird ein Backup erstellt, ohne den Verschlüsselungsdienst zu verwenden. Gehen Sie zum Abschnitt „Apps“, um den Sicherungsvorgang zu starten. Hier erhalten Sie eine Liste der auf Ihrem Windows Phone installierten Apps. Wählen Sie „WhatsApp“ aus der angegebenen Liste und klicken Sie auf die Option „Backup erstellen“. Lassen Sie WhatsApp nicht im Hintergrund laufen, während Sie diesen Schritt ausführen, und warten Sie einige Zeit, bis der Vorgang abgeschlossen ist.
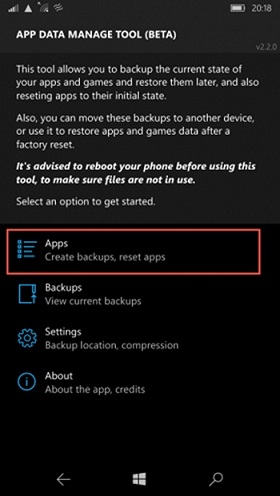
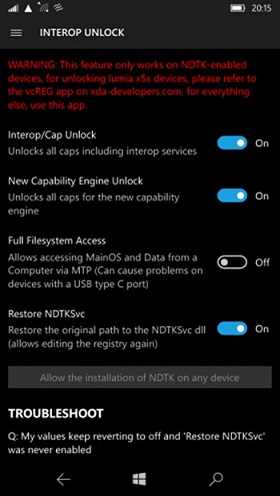
Schritt 4: Übertragen Sie die Sicherung
Führen Sie „Dateimanager“ auf Ihrem Telefon aus, um WhatsApp-Chats von Windows Phone auf Android zu übertragen. Wählen Sie danach die Datei „Data“ und extrahieren Sie alles. Erkunden Sie nach Abschluss der Datenextraktion die Datei „messages.db“ und tippen Sie darauf. Wählen Sie es aus, teilen Sie es und senden Sie es an OneDrive oder per E-Mail.

Schritt 5: Extrahieren Sie das WhatsApp-Backup auf Ihrem Android
Entsperren Sie als Nächstes Ihr Android-Gerät und deinstallieren Sie WhatsApp, falls es bereits installiert ist. Öffnen Sie den „Play Store“ und installieren Sie das Programm „WazzapMigrator“ auf Ihrem Android-Telefon. Außerdem müssen Sie das WhatsApp-Backup auf Ihr Android herunterladen, das Sie zuvor an OneDrive oder per E-Mail gesendet haben. Außerdem müssen Sie es im internen Speicher des Geräts > Datenbankordner speichern. Dieses Mal, wenn Sie WhatsApp ausführen, liest es das vorhandene Backup und stellt es automatisch wieder her.
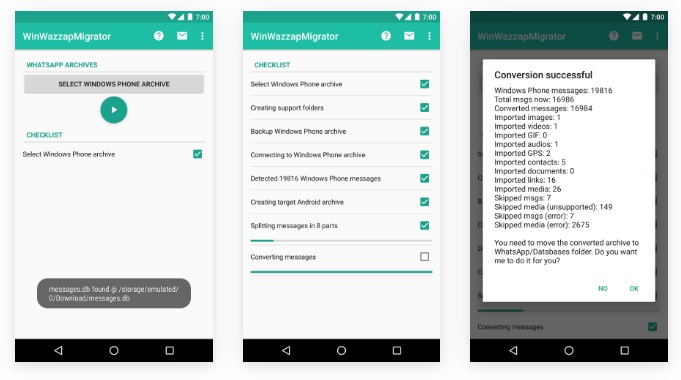
Weg 2: Empfohlene dr.fone WhatsApp-Datenübertragung
WhatsApp hat keine Funktion, die bei der automatischen Sicherung der Übertragung von WhatsApp-Daten von einem Gerät auf ein anderes helfen kann. Unabhängig von der Anzahl der Geräte, die Sie besitzen, gibt es eine großartige Anwendung, die Ihnen dabei hilft, WhatsApp-Backups von Windows Phone auf Android zu übertragen. Es ist Dr.Fone – WhatsApp Data Transfer , mit dem Benutzer mühelos rund 15 Dateitypen übertragen können. Brechen Sie alle Einschränkungen und Hürden, die beim Erlernen der Übertragung des WhatsApp-Verlaufs von Windows Phone auf Android auftreten. Dieses kompakte Tool bietet Übertragung, Sicherung und Wiederherstellung von Daten.
Hauptmerkmale:
- Übertragen Sie den WhatsApp-Chatverlauf und die Daten von Windows Phone auf Android
- Sichern Sie Daten anderer Social-Media-Apps wie Line/Viber/Kit/WeChat usw
- Jede Überweisung wird mit nur einem Klick bearbeitet
- Sichern Sie die Daten Ihres gewohnten WhatsApp- oder WhatsApp Business-Kontos
Schritt-für-Schritt-Anleitung:
Schritt 1: Laden Sie das Tool herunter
Besuchen Sie den offiziellen Link des Dr. Fone-Tools in Ihrem Browser und laden Sie es herunter. Installieren und starten Sie es. Wählen Sie auf der Startseite „WhatsApp-Übertragung“ aus den angegebenen Optionen. Verbinden Sie jetzt Ihr Android- oder iPhone-Gerät, um zu beginnen. Klicken Sie in der angegebenen linken Leiste auf „WhatsApp“, wodurch Ihnen verschiedene WhatsApp-Funktionen für Ihr Gerät angezeigt werden.
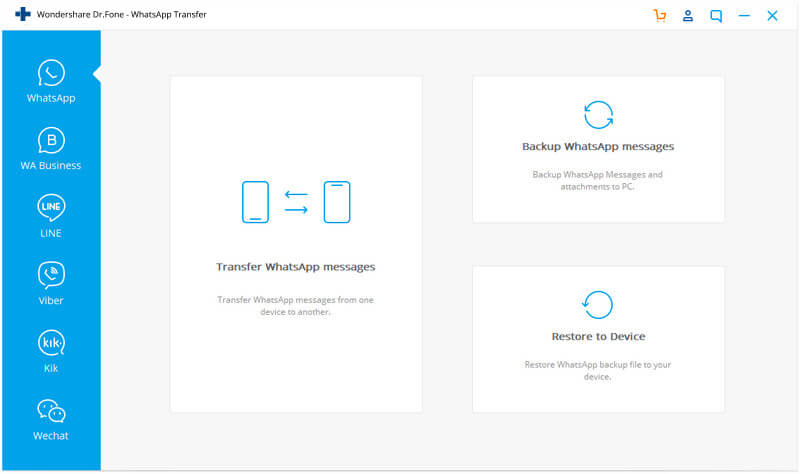
Schritt 2: Schließen Sie die Geräte an
Um herauszufinden, wie Sie WhatsApp von Windows 8 Phone auf Android übertragen, klicken Sie auf „WhatsApp-Nachrichten übertragen“ und überprüfen Sie, ob das Quell- und das Zielgerät richtig verbunden sind oder nicht. Wenn nein, drücken Sie „Flip“, um ihre Position zu ändern, und klicken Sie auf „Transfer“. Danach wird der WhatsApp-Status überprüft, WhatsApp auf dem Quellgerät gesichert und so weiter.
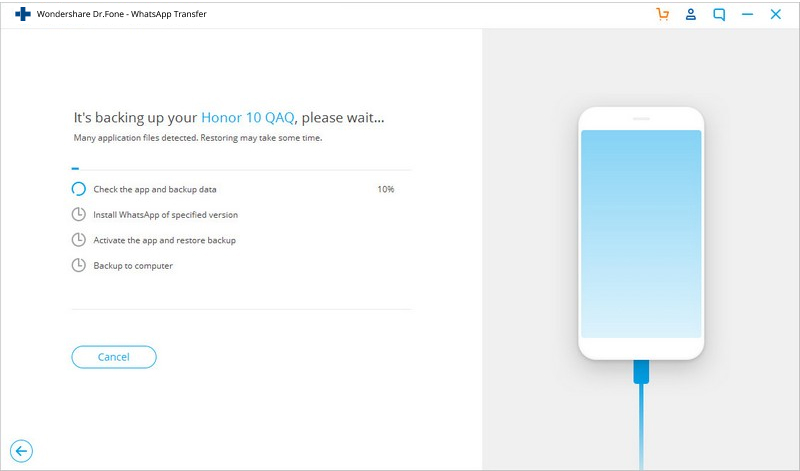
Schritt 3: Schließen Sie die WhatsApp-Übertragung an Android ab
Stellen Sie sicher, dass die Geräte für die erfolgreiche Übertragung der WhatsApp-Daten gut verbunden sind. Überprüfen und richten Sie jetzt alles auf WhatsApp in Ihrem Android-Gerät ein.
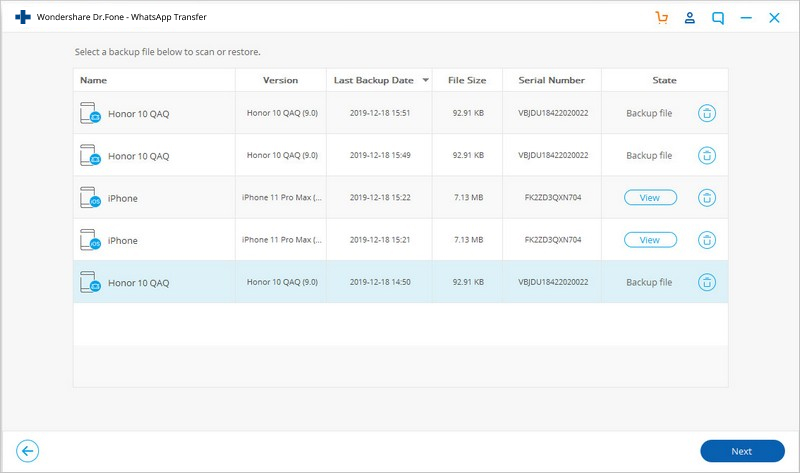
Tipps: Sichern Sie WhatsApp-Daten von Windows Phone
Wenn Sie jedoch nicht wissen, wie Sie WhatsApp-Nachrichten von Android auf Windows Phone übertragen können, beachten Sie diese Tipps, um WhatsApp-Daten von Windows Phone zu sichern.
- Benutzer von Windows 10 können WhatsApp zuerst auf OneDrive sichern und dann auf dem Telefon ihrer Wahl wiederherstellen.
- Verwenden Sie ein zuverlässiges Drittanbieter-Tool, um den Übertragungsprozess durchzuführen. Besser wäre es, die hier angegebene zu wählen.
Letzte Worte
Ich hoffe, Sie wissen jetzt und verstehen, wie Sie alle WhatsApp-Gespräche mühelos von einem Windows-Telefon auf ein neues Android-Telefon übertragen können. Es ist ganz einfach zu lernen, wie man WhatsApp von Windows Phone auf Android überträgt, mit der richtigen Anleitung, die wir Ihnen hier zu geben versucht haben.
WhatsApp auf iOS übertragen
- WhatsApp auf iOS übertragen
- Übertragen Sie WhatsApp von Android auf das iPhone
- Übertragen Sie WhatsApp von iPhone zu iPhone
- Übertragen Sie WhatsApp vom iPhone auf den Mac
- Übertragen Sie WhatsApp vom iPhone auf den PC
- iOS WhatsApp Backup Extractor
- So übertragen Sie WhatsApp-Nachrichten
- So übertragen Sie ein WhatsApp-Konto
- WhatsApp-Tricks für das iPhone






Alice MJ
Mitarbeiter Redakteur