So übertragen Sie Fotos von WhatsApp auf Computer/Mac
WhatsApp-Inhalt
- 1 WhatsApp-Sicherung
- WhatsApp-Nachrichten sichern
- WhatsApp-Online-Backup
- Automatische WhatsApp-Sicherung
- WhatsApp-Backup-Extraktor
- Sichern Sie WhatsApp-Fotos/-Videos
- 2 WhatsApp-Wiederherstellung
- Android WhatsApp-Wiederherstellung
- Stellen Sie WhatsApp-Nachrichten wieder her
- WhatsApp-Backup wiederherstellen
- Gelöschte WhatsApp-Nachrichten wiederherstellen
- Stellen Sie WhatsApp-Bilder wieder her
- Kostenlose WhatsApp-Wiederherstellungssoftware
- Rufen Sie iPhone WhatsApp-Nachrichten ab
- 3 WhatsApp-Übertragung
- Verschieben Sie WhatsApp auf die SD-Karte
- WhatsApp-Konto übertragen
- Kopieren Sie WhatsApp auf den PC
- Backuptrans-Alternative
- WhatsApp-Nachrichten übertragen
- Übertragen Sie WhatsApp von Android auf Android
- Exportieren Sie den WhatsApp-Verlauf auf dem iPhone
- Drucken Sie die WhatsApp-Konversation auf dem iPhone
- Übertragen Sie WhatsApp von Android auf das iPhone
- Übertragen Sie WhatsApp vom iPhone auf Android
- Übertragen Sie WhatsApp von iPhone zu iPhone
- Übertragen Sie WhatsApp vom iPhone auf den PC
- Übertragen Sie WhatsApp von Android auf den PC
- Übertragen Sie WhatsApp-Fotos vom iPhone auf den Computer
- Übertragen Sie WhatsApp-Fotos von Android auf den Computer
27. Apr. 2022 • Abgelegt unter: Social Apps verwalten • Bewährte Lösungen
Mit der Einführung der drahtgebundenen Kommunikation Mitte des 20. Jahrhunderts sind viele verschiedene Formen dieser revolutionären Entdeckung entstanden. Fortan, mit Beginn des 21. Jahrhunderts, kamen Smartphones in großem Umfang zum Einsatz, und die Kommunikation über Telefone war veraltet. Viele verschiedene Kommunikationstechniken kamen in Form von praktikablen Anwendungen. WhatsApp Messenger steht an der Spitze der Cross-Messaging-Plattformen, wo es Milliarden eine zuverlässige und effiziente Quelle für die Kommunikation mit ihren Liebsten oder speziell für geschäftliche Zwecke bietet. Die Anwendung hat ihre Dienste bei der Bereitstellung einer Plattform zum Senden von Nachrichten nie eingeschränkt. WhatsApp hat sich als sehr nützlich erwiesen, um seinen Benutzern eine sehr explizite Reihe von Funktionen bereitzustellen, mit denen sie Fotos, Videos und andere Mediendateien sofort ausgiebig teilen können. WhatsApp Messenger ist eine gängige Anwendung für Android- und iOS-Benutzer. Es kommt jedoch eine Zeit, in der Sie das Bedürfnis haben, alle Mediendateien von Ihrem Telefon zu übertragen. Das grundlegende Ziel der Übertragung besteht darin, Speicherplatz auf Ihrem Smartphone zu sparen und Fotos von WhatsApp an ein geschütztes Ziel zu übertragen. In diesem Artikel werden verschiedene Methoden berücksichtigt, die Ihnen dabei helfen, Fotos mühelos von WhatsApp auf den PC zu übertragen.
Tipps: Haben Sie auf ein neues Android oder iPhone? umgestellt Befolgen Sie die Lösungen hier, um WhatsApp vom iPhone auf das Samsung S20 zu übertragen oder WhatsApp-Chats von Android auf das iPhone 11 zu übertragen .
- Teil 1. So übertragen Sie Fotos von WhatsApp auf den PC ohne iTunes oder iCloud
- Teil 2: So übertragen Sie Fotos von WhatsApp auf den PC mit WhatsApp Web
- Teil 3: Fotos per E-Mail von WhatsApp auf den PC übertragen (iPhone)
- Teil 4: So übertragen Sie Fotos mit einem Klick von WhatsApp auf den PC von Android-Telefonen
- Teil 5: So übertragen Sie WhatsApp-Fotos per Drag & Drop von Android-Telefonen auf den PC
Teil 1: So übertragen Sie Fotos von WhatsApp auf den PC ohne iTunes oder iCloud
iPhone ist eine der führenden Marken für Smartphones, die das Konzept von Eleganz und Neuheit mit ihren hochmodernen Funktionen und Geräten revolutioniert haben. Ein weiteres überzeugendes Design des iPhones beinhaltet jedoch die Verwendung von iTunes oder iCloud zur Ausführung fast aller Aufgaben, die entweder das Installieren, Übertragen oder Löschen vom Telefon beinhalten. Das Telefon bietet Ihnen jedoch weiterhin die Möglichkeit, Ihre Fotos ohne iTunes oder iCloud von WhatsApp auf den PC zu übertragen. Es folgt die Einführung eines einfachen Tools, das Ihnen den Service bietet, Daten von Ihrer WhatsApp auf Ihren PC zu kopieren. dr.fone - WhatsApp-Übertragung (iOS)ist eine überzeugende Software, mit der Sie WhatsApp-Fotos kostenlos vom iPhone auf den PC übertragen können. Sie müssen die Reihe von Schritten befolgen, mit denen Sie diese Aufgabe ohne die Hilfe von iTunes oder iCloud erfolgreich ausführen können.
Versuchen Sie es kostenlos Versuchen Sie es kostenlos
Sehen wir uns nun an, wie Sie mit diesem Programm WhatsApp-Fotos vom iPhone auf den PC übertragen
Schritt 1. Starten und wählen Sie „WhatsApp Transfer“
Nachdem Sie Dr. Fone auf dem Computer installiert haben, ist es wichtig, dass Ihr iPhone über eine USB-Verbindung damit verbunden ist. Das Telefon wird automatisch von der Plattform erkannt. Anschließend müssen Sie auf dem Startbildschirm die vorhandene „WhatsApp-Übertragung“ auswählen, um den Vorgang zu starten.

Schritt 2. Wählen Sie die Option
Ein weiteres Fenster öffnet sich im Vordergrund. Sie müssen „WhatsApp-Nachrichten sichern“ auswählen, um mit der Übertragung zu beginnen.

Schritt 3. Nach Abschluss anzeigen
Der Vorgang wird erfolgreich abgeschlossen und führt Sie zu einem weiteren Fenster, in dem die Nachrichten neben den Medien angezeigt werden können. Sie können einfach alle erforderlichen Daten auswählen, die Sie übertragen möchten, und dann auf „Auf Computer wiederherstellen“ klicken, um alles an das Computerverzeichnis zu senden.

Vollständiges Video-Tutorial zum Übertragen von WhatsApp-Fotos
Download starten Download starten
Vorteile
- Es gilt als perfekte Option zum Wiederherstellen von Daten auf Ihrem Gerät.
- Es kann auch Daten aus verschiedenen Anwendungen abrufen, auf die normalerweise nicht zugegriffen werden kann.
- Eine benutzerfreundliche und sichere Oberfläche.
Nachteile
- Die Software kann für eine Weile hängen bleiben.
Teil 2: Übertragen Sie Fotos von WhatsApp auf den PC mit WhatsApp Web
WhatsApp Web ist eine sehr vertraute Erweiterung, die von den WhatsApp-Behörden bereitgestellt wird und Ihnen die Möglichkeit bietet, Ihre Medien nicht nur auf den Computer zu exportieren, sondern sie sogar zum Senden von Nachrichten an Ihre Freunde und Kollegen zu verwenden. Genau wie auf dem Smartphone können Sie ganz einfach Nachrichten senden, einschließlich Emojis, Gifs, Videos und Dokumente, um zu kommunizieren. In Anbetracht des Problems der Datenübertragung stellt WhatsApp Web seinen Benutzern diesen Dienst jedoch in wenigen einfachen Schritten zur Verfügung, die wie folgt beschrieben werden:
Schritt 1: Öffnen Sie WhatsApp Web
Folgen Sie der URL www.web.whatsapp.com in Ihrem Computerbrowser, um die Erweiterung zu starten.
Schritt 2: Schließen Sie Ihr Telefon an
Von Ihrem Telefon aus müssen Sie auf das Dropdown-Menü oben rechts auf dem Bildschirm zugreifen und die Option WhatsApp Web auswählen. Es ist wichtig, den QR-Code auf dem PC-Bildschirm zu scannen, um Ihr Telefon damit zu verbinden.
Schritt 3: Dateien herunterladen
Öffnen Sie einen beliebigen Kontakt und legen Sie die Datei ab, die Sie herunterladen möchten. Öffnen Sie es im Vorschaumodus und tippen Sie auf die Download-Schaltfläche in der oberen rechten Ecke des Bildschirms. Mit WhatsApp Web können Sie ganz einfach alles von Ihrer WhatsApp auf Ihren PC herunterladen.
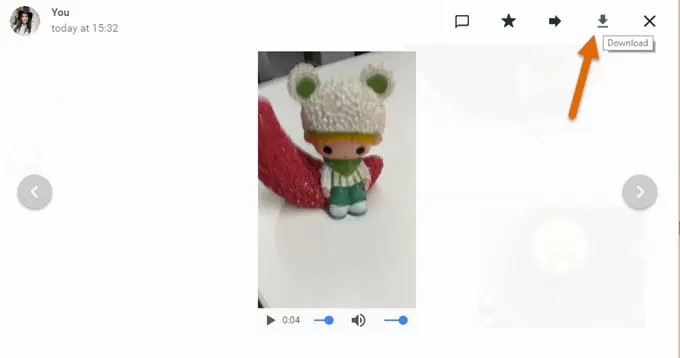
Vorteile
- Jede Art von Smartphone kann darüber mit dem PC verbunden werden.
- Daten können vor der Übertragung einfach in der Vorschau angezeigt werden.
- Mehrfachauswahl möglich.
Nachteile
- Sowohl auf dem Gerät als auch auf dem PC ist eine Internetverbindung erforderlich.
- Es gibt keine Option für Chat oder Audio-Backup.
- Keine Option für mehrere Downloads.
Teil 3: Fotos per E-Mail von WhatsApp auf den PC übertragen (iPhone)
Alle Daten, die in Ihrer WhatsApp gespeichert sind, können einfach über Ihre E-Mail-Adresse abgerufen werden. Es ist jedoch erforderlich, dass Sie es mit Ihrem Messenger verbinden. Um Ihren Chat-Verlauf, einschließlich Mediendateien, in jeder E-Mail zu sichern, müssen Sie die unten beschriebenen Schritte ausführen:
Schritt 1: Suchen Sie den zu sichernden Chat
Öffnen Sie WhatsApp auf Ihrem Smartphone, gefolgt von allen Chats, die Sie für den Export wichtig finden.
Schritt 2: Nähern Sie sich der Navigationsleiste
Auf der Leiste oben müssen Sie auf den Teil mit dem Thema der Gruppe oder des Namens tippen. Wählen Sie auf dem folgenden Bildschirm die Option „Chat exportieren“ oder „E-Mail-Konversation“.
Sobald der Vorgang abgeschlossen ist, können Sie darauf klicken, um ihn anzuzeigen.
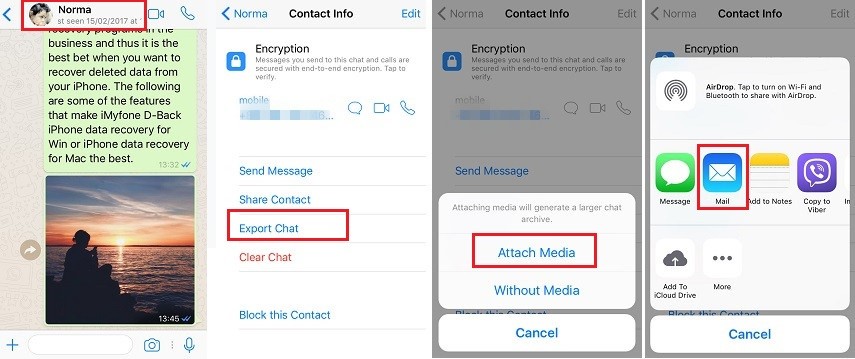
Schritt 3: Medien einschließen
Anschließend haben Sie die Möglichkeit, die Medien auszuwählen oder auszuschließen. Tippen Sie auf die entsprechende Option.
Schritt 4: Geben Sie die E-Mail-Adresse ein
Geben Sie die E-Mail-Adresse ein, an die Sie sie exportieren möchten, und klicken Sie auf „Senden“. Sie können Ihren Chat als Anhang anzeigen, wenn Sie sich über Ihren PC bei Ihrer E-Mail anmelden.
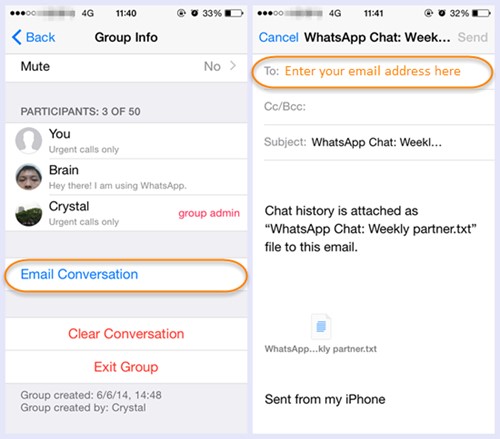
Vorteile
- Alle Arten von Daten können per E-Mail exportiert werden.
- Der Chatverlauf kann auch auf andere Geräte kopiert werden.
Nachteile
- Medien können nicht in der Vorschau angezeigt werden.
- Chatprotokolle müssen zum Anhängen abgerufen werden, was sich als anstrengend erweisen kann.
Teil 4: So übertragen Sie Fotos mit einem Klick von WhatsApp auf den PC von Android-Telefonen
Ähnlich wie beim iPhone bieten Ihnen auch die anderen führenden Anbieter von Smartphones die Möglichkeit, Ihre WhatsApp-Daten auf unterschiedliche Weise an verschiedene Orte zu übertragen. Unter vielen Optionen können Sie sich darauf freuen, Dr. Fone – Datenwiederherstellung (Android) zu verwenden, um Daten ohne viele Einschränkungen direkt vom Telefon zu extrahieren. Es bietet Benutzern sogar die Möglichkeit, ihre einmal vergessenen Passwörter und Pins zu entfernen. Um sich anzuleiten, wie man WhatsApp-Fotos von Android auf den PC überträgt, müssen Sie diese Schritte befolgen.
Schritt 1: Wählen Sie die passende Option
Öffnen Sie die Software und wählen Sie „Datenwiederherstellung“. Schließen Sie Ihr Telefon über USB an den Computer an und aktivieren Sie die Option USB-Debugging, falls dies noch nicht geschehen ist.

Schritt 2: Auswahl des Dateityps
Nachdem das Gerät von der Software erkannt wurde, aktivieren Sie die Option „WhatsApp & Anhänge“, um den Zweck der Übertragung abzuschließen.

Schritt 3: Sehen Sie sich die Daten an
Die Daten werden automatisch auf der Plattform gescannt, die von dort aus eingesehen werden können. Sie müssen auf „Auf Computer wiederherstellen“ tippen, um alle vorhandenen Daten auf Ihrem PC zu speichern.

Vorteile
- Begreifen Sie einfach das fähige Verfahren der Datenwiederherstellung.
- Auch für iOS-Geräte verfügbar.
- Unterstützt über 6000 Android-Telefone.
Nachteile
- Die Daten werden mit einer niedrigen Rate gescannt.
- Einige der neueren Versionen werden nicht unterstützt.
- Einige Funktionen funktionieren über gerootete Geräte.
Teil 5: So übertragen Sie WhatsApp-Fotos per Drag & Drop von Android-Telefonen auf den PC
Von vielen verschiedenen Mechanismen zum Übertragen von WhatsApp-Daten auf den PC kann sich Drag & Drop als eine sehr konventionelle und dennoch einfache Methode erweisen. Sie müssen die folgenden Schritte ausführen, um die Aufgabe erfolgreich auszuführen.
Schritt 1: Anhängen und die entsprechende Option auswählen
Verbinden Sie Ihr Android-Telefon über USB mit Ihrem PC. Wenn es verbunden ist, öffnen Sie Ihr Telefon und streichen Sie nach unten zum Benachrichtigungscenter, um die Option „USB-Aufladung dieses Geräts“ anzuzeigen. Tippen Sie auf den Wasserhahn, um drei verschiedene Optionen zu sehen. Sie müssen „Dateien übertragen“ auswählen, um Ihre Arbeit zu erledigen.
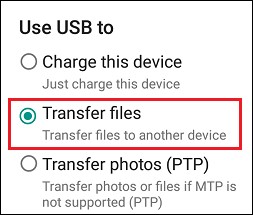
Schritt 2: Öffnen Sie den entsprechenden Ordner
Nach erfolgreicher Erkennung erscheint das Telefonverzeichnis als Laufwerk im Datei-Explorer-Menü. Danach führt es Sie zum internen Speicherordner oder ähnlichen Wörtern, von wo aus Sie auf den WhatsApp-Ordner zugreifen können.
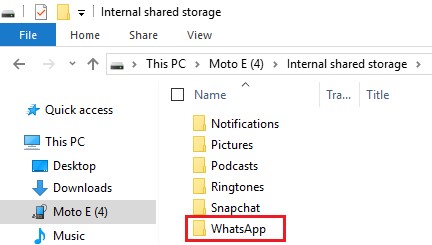
Schritt 3: Wählen Sie den Medienordner aus
Nachdem Sie den WhatsApp-Ordner geöffnet haben, führt er Sie zu einem anderen Ordner mit dem Namen „Medien“. Öffnen Sie es, um den Ordner mit den Bildern zu finden, die auf WhatsApp gespeichert sind. Wählen Sie den Ordner aus und ziehen Sie ihn einfach auf den Desktop. Dadurch werden alle auf dem Telefon vorhandenen Bilder einfach auf Ihren PC übertragen.
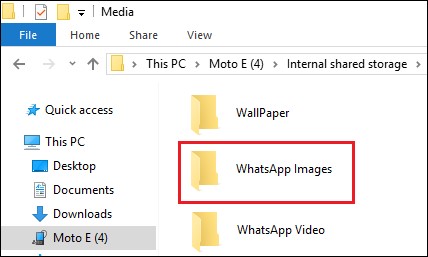
Vorteile
- Sehr einfacher und müheloser Prozess.
- Keine Komplikationen beim Speichern von Daten.
Nachteile
- Die Wahrscheinlichkeit des häufigen Fehlers ist im Vergleich zu anderen Methoden hoch.
Endeffekt:
Dieser Artikel bietet Benutzern effiziente Methoden und Mechanismen zum Übertragen von Daten von WhatsApp auf den PC für Android- und iPhone-Benutzer.
n





Bhavya Kaushik
Mitwirkender Herausgeber