Umfassende Möglichkeiten, WhatsApp von Samsung auf Huawei zu übertragen
27. Apr. 2022 • Abgelegt unter: Social Apps verwalten • Bewährte Lösungen
Planen Sie ein Upgrade von Samsung auf Huawei? Obwohl beide Smartphones auf demselben Android-Betriebssystem laufen, kann es etwas hektisch werden, Ihre WhatsApp-Daten auf das neuere Gerät zu übertragen. Im Gegensatz zu Bildern und Videos gibt es keine direkte Möglichkeit, WhatsApp-Chats von einem Gerät auf das andere zu übertragen.
Die gute Nachricht ist jedoch, dass es einige Walkarounds gibt, mit denen Sie Ihre WhatsApp-Daten vom alten Samsung auf Ihr brandneues Huawei übertragen können. In diesem Leitfaden werden wir also über verschiedene Lösungen sprechen, wie Sie WhatsApp von Samsung auf Huawei übertragen können, damit Sie den gesamten Übergang viel reibungsloser gestalten können, ohne wertvolle WhatsApp-Gespräche zu verlieren.
- Teil 1: So verwenden Sie ein lokales Backup, um WhatsApp-Daten von Samsung auf Huawei zu übertragen
- Teil 2: One-Stop-Lösung zum Übertragen von WhatsApp von Samsung auf Huawei
- Teil 3: Kann ich Samsungs Smart Switch verwenden, um WhatsApp von Samsung auf Huawei? zu übertragen?
- Teil 4: Übertragen Sie WhatsApp-Daten von Samsung zu Huawei über Google Drive
- Teil 5: Übertragen Sie WhatsApp-Daten per E-Mail von Samsung zu Huawei
- Teil 6: Übertragen Sie WhatsApp-Daten von Samsung zu Huawei über BackupTrans
Teil 1: So verwenden Sie ein lokales Backup, um WhatsApp-Daten von Samsung auf Huawei zu übertragen
WhatsApp erstellt automatisch ein lokales Backup für alle Ihre Chats und speichert es entweder auf der SD-Karte oder im internen Speicher. Sie können diese lokale Sicherungsdatei auf Ihr neues Huawei-Smartphone übertragen und damit WhatsApp-Chats einfach wiederherstellen. WhatsApp speichert jedoch nur lokale Backups im Wert von sieben Tagen im internen Speicher / auf der SD-Karte. Dies bedeutet, dass diese Methode nicht die richtige Option für Sie ist, wenn Sie Ihre älteren Chats abrufen möchten.
Wenn Sie das sagen, erfahren Sie hier, wie Sie ein lokales Backup verwenden, um WhatsApp von Samsung auf Huawei zu übertragen.
Schritt 1: Zuerst müssen Sie die „Backup-Datei“ auf Ihrem älteren Samsung-Gerät finden. Öffnen Sie dazu den „Dateimanager“ navigieren Sie zu „Interner Speicher“ > „WhatsApp“ > „Datenbanken“. Wenn Sie WhatsApp auf der SD-Karte installiert haben, suchen Sie im externen Speicher nach demselben Pfad.
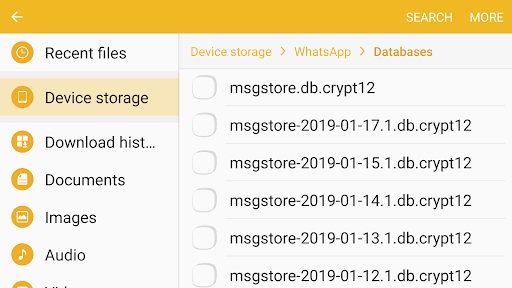
Schritt 2: Hier sehen Sie verschiedene Sicherungsdateien, die mit unterschiedlichen Daten beginnen. Suchen Sie einfach die Datei mit dem neuesten Datumsstempel und benennen Sie sie von „msgstore-YYYY-MM-DD.1.db.crypt12“ in „msgstore.db.crypt12“ um.
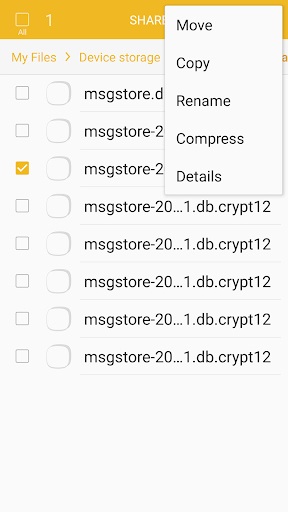
Schritt 3: Übertragen Sie nun die umbenannte Datei auf Ihr Huawei-Smartphone und verschieben Sie sie nach „Interner Speicher“ > „WhatsApp“ > „Datenbanken“. Wenn es eine vorhandene Datei mit demselben Namen gibt, fahren Sie fort und ersetzen Sie sie.
Schritt 4: Deinstallieren und installieren Sie WhatsApp neu und tippen Sie auf die Schaltfläche „Wiederherstellen“, wenn Sie dazu aufgefordert werden. WhatsApp verwendet automatisch die dedizierte Sicherungsdatei, um Chats auf Ihrem neuen Smartphone abzurufen.
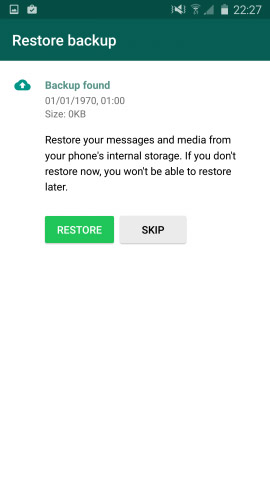
Teil 2: One-Stop-Lösung zum Übertragen von WhatsApp von Samsung auf Huawei
Wenn Sie die lokale Sicherungsdatei nicht umbenennen und verschieben möchten, haben wir eine einfachere Lösung für Sie. Dr.Fone - WhatsApp Transfer ist eine dedizierte Software, die entwickelt wurde, um WhatsApp-Daten von einem Gerät auf das andere zu übertragen.
Es spielt keine Rolle, ob Sie ein normales WhatsApp-Konto oder ein Geschäftskonto haben, dr.fone - WhatsApp-Datenübertragung hilft Ihnen, alle Ihre WhatsApp-Chats im Handumdrehen von einem Gerät auf das andere zu übertragen. Das Beste daran ist, dass Sie nicht einmal eine Sicherungsdatei benötigen, um loszulegen. Alles, was Sie tun müssen, ist, die beiden Geräte mit Ihrem PC zu verbinden und Dr.Fone – WhatsApp-Datenübertragung den gesamten Vorgang alleine durchführen zu lassen.
Hauptmerkmale:
Hier sind einige wichtige Funktionen, die erklären, warum Sie dieses professionelle Tool verwenden sollten, um WhatsApp von Samsung auf Huawei zu übertragen.
- Übertragen Sie WhatsApp von iOS auf Android, Android auf Android, Android auf iOS und iOS auf iOS
- Kompatibel mit der neuesten Android-Version
- Übertragen Sie sowohl normale als auch geschäftliche WhatsApp-Daten zwischen zwei Geräten
- Sichern Sie Ihren WhatsApp-Chat von Ihrem Smartphone und speichern Sie ihn für Notfälle auf Ihrem PC
Schritt-für-Schritt-Anleitung:
So können Sie dr.fone - WhatsApp-Datenübertragung verwenden, um WhatsApp-Daten von Samsung zu Huawei zu verschieben.
Schritt 1: Installieren Sie dr.fone – WhatsApp-Datenübertragung
Installieren Sie zunächst die Software auf Ihrem PC und starten Sie sie über das Startmenü. Klicken Sie dann auf dem Startbildschirm auf „WhatsApp Transfer“.
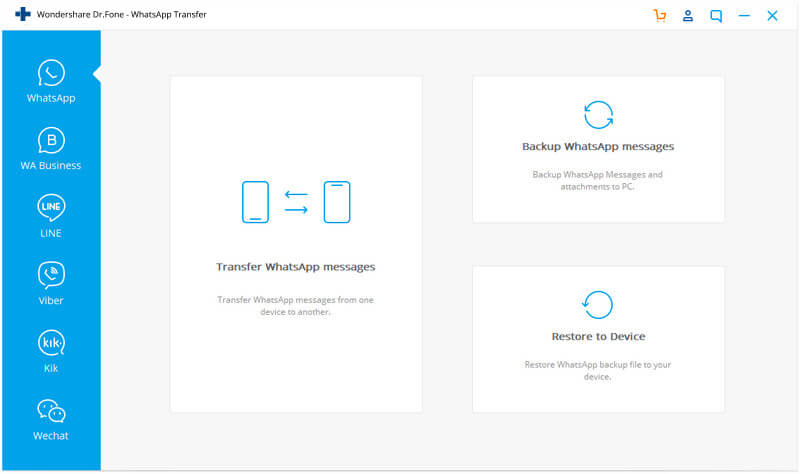
Klicken Sie auf dem nächsten Bildschirm auf „WhatsApp-Nachrichten übertragen“, um zu beginnen.
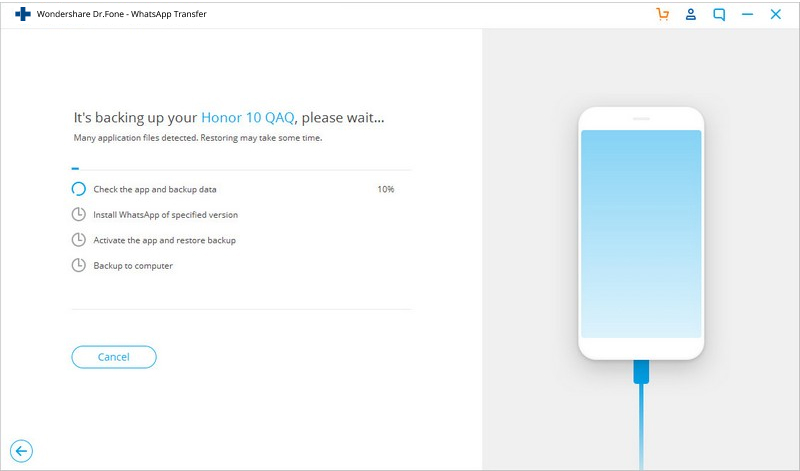
Schritt 2: Schließen Sie die Geräte an
Verbinden Sie nun beide Smartphones per USB-Kabel mit Ihrem PC und lassen Sie die Software beide erkennen. Stellen Sie sicher, dass Sie Samsung als „Quelle“ und Huawei als „Ziel“-Gerät auswählen und dann auf „Übertragen“ klicken.
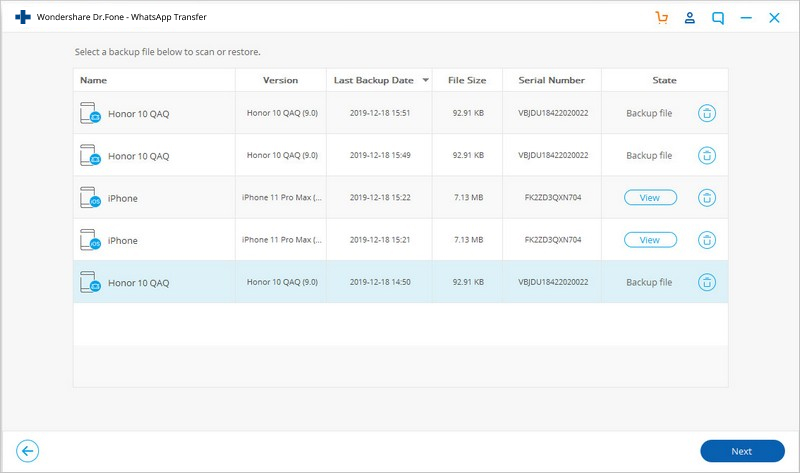
Schritt 3: WhatsApp-Nachrichten übertragen
An diesem Punkt leitet Dr.Fone den WhatsApp-Datenübertragungsprozess ein. Es durchläuft eine Reihe von Prozessen, um den Status zu überprüfen und beide Geräte für eine erfolgreiche Datenübertragung vorzubereiten.
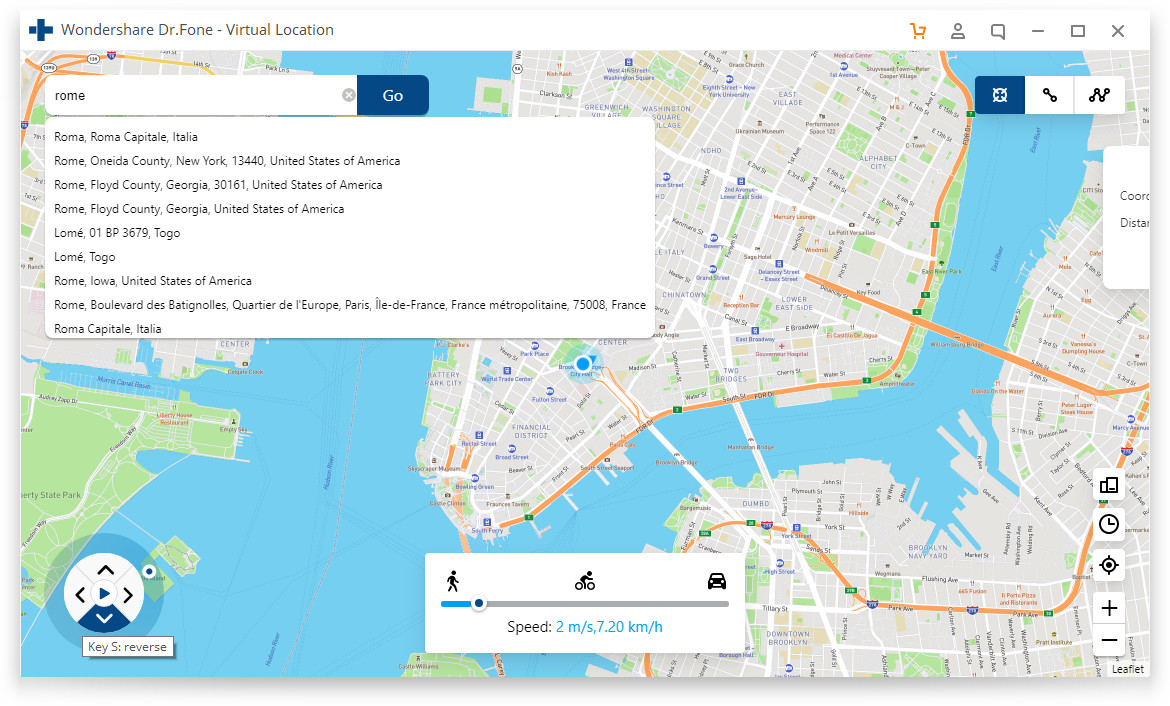
Schritt 4: Schließen Sie die WhatsApp-Datenübertragung ab
Befolgen Sie schließlich die Anweisungen auf dem Bildschirm auf dem Zielgerät (Huawei), um alle Ihre WhatsApp-Chats erfolgreich zu übertragen.
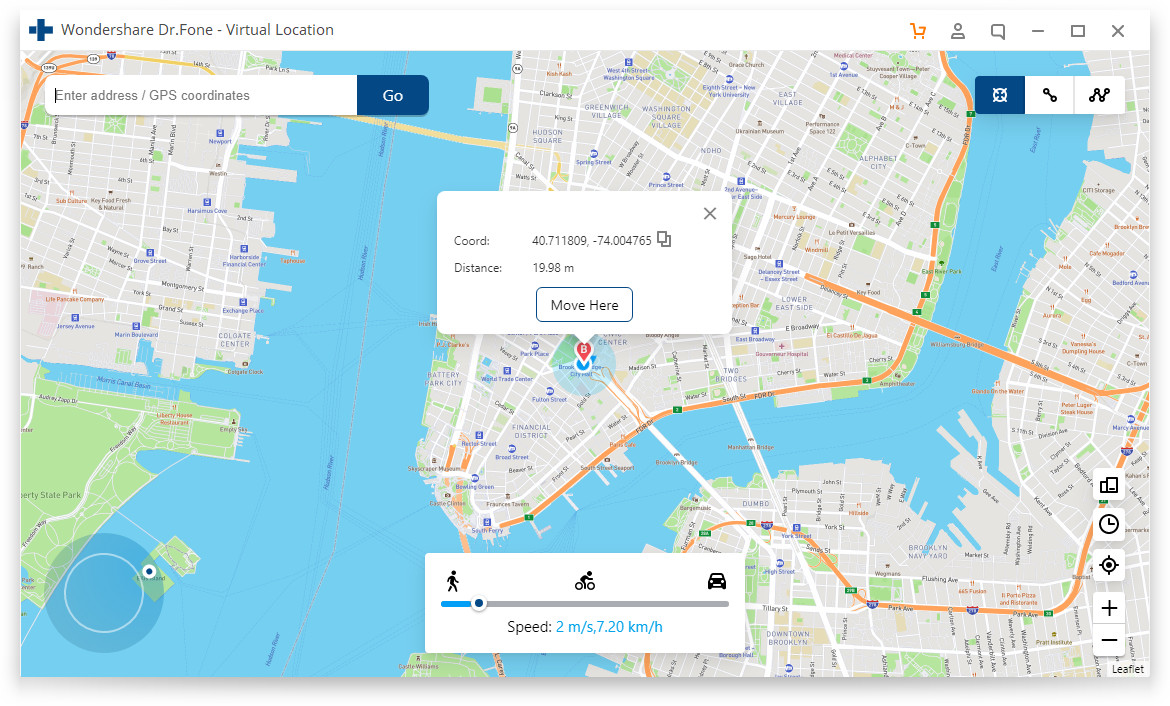
So können Sie WhatsApp mit dr.fone - WhatsApp-Datenübertragung von Samsung auf Huawei übertragen.
Teil 3: Kann ich Samsungs Smart Switch verwenden, um WhatsApp von Samsung auf Huawei? zu übertragen?
Wenn Sie schon länger ein Samsung-Gerät verwenden, sind Sie vielleicht mit der Smart Switch-App vertraut. Smart Switch ist das offizielle Datenübertragungstool von Samsung, um Dateien von anderen Geräten auf ein Samsung-Smartphone zu verschieben. Leider funktioniert die App in diesem Fall nicht, da das Zielgerät Samsung sein muss.
Huawei hat jedoch auch seine offizielle Datenübertragungs-App veröffentlicht, ähnlich wie Smart Switch, mit der Sie WhatsApp ganz bequem von Samsung auf Huawei übertragen können. Die App heißt Huawei Phone Clone und kann auf beiden Geräten aus dem Google Play Store installiert werden.
Installieren Sie also die Anwendung auf jedem Gerät und befolgen Sie diese Anweisungen, um WhatsApp-Chats auf Ihr neues Huawei-Telefon zu übertragen.
Schritt 1: Starten Sie Phone Clone auf Ihrem Huawei-Telefon und klicken Sie auf „Das ist das neue Telefon“. Auf Ihrem Bildschirm erscheint ein QR-Code.
Schritt 2: Öffnen Sie in der Zwischenzeit Phone Clone auf Ihrem älteren Samsung-Gerät und klicken Sie auf „Das ist das alte Telefon“. Scannen Sie nun den QR-Code mit Ihrem Samsung-Gerät, um eine erfolgreiche Verbindung zwischen den beiden Telefonen herzustellen.
Schritt 3: Wählen Sie nun die Dateien aus, die Sie auf das neue Gerät übertragen möchten. Abgesehen von WhatsApp-Chats können Sie Phone Clone auch verwenden, um andere Dateitypen wie Nachrichten, Kontakte, Fotos, Anrufprotokolle usw. zu übertragen.
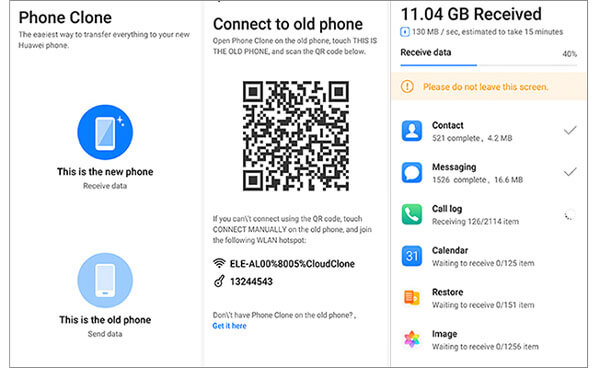
Teil 4: Übertragen Sie WhatsApp-Daten von Samsung zu Huawei über Google Drive
Auf allen Android-Geräten sind verschiedene Google-Dienste wie Google Drive, Maps, Gmail usw. vorinstalliert. Sie können Google Drive also ganz einfach verwenden, um WhatsApp-Daten von einem Gerät zu sichern und auf dem anderen wiederherzustellen. Es ist eine der beliebtesten und am wenigsten komplizierten Möglichkeiten, WhatsApp-Chats zwischen zwei Android-Geräten zu übertragen.
Befolgen Sie diese Anweisungen, um WhatsApp mit Google Drive von Samsung auf Huawei zu übertragen.
Schritt 1: Starten Sie WhatsApp auf Ihrem Samsung-Gerät und gehen Sie zu „Einstellungen“ > „Chats“ > „Chat-Backup“ > „Backup“, um ein Backup für alle Ihre Nachrichten zu erstellen und es auf Google Drive zu speichern.
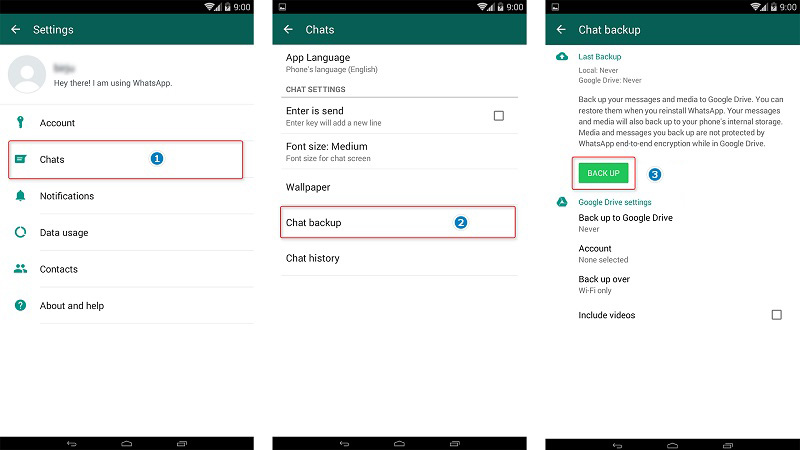
Schritt 2: Melden Sie sich jetzt mit demselben Google-Konto auf Ihrem Huawei-Telefon an und installieren Sie auch WhatsApp aus dem Play Store.
Schritt 3: Starten Sie WhatsApp und befolgen Sie die Anweisungen auf dem Bildschirm, um Ihr Konto einzurichten.
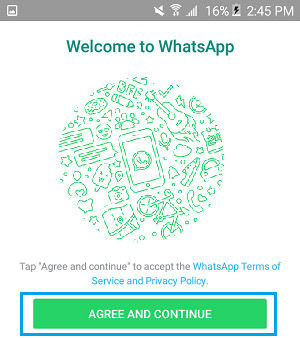
Schritt 4: WhatsApp findet automatisch das Google Drive-Backup. Wenn Sie dazu aufgefordert werden, klicken Sie einfach auf „Wiederherstellen“, um alle Ihre WhatsApp-Nachrichten auf dem neuen Telefon abzurufen.
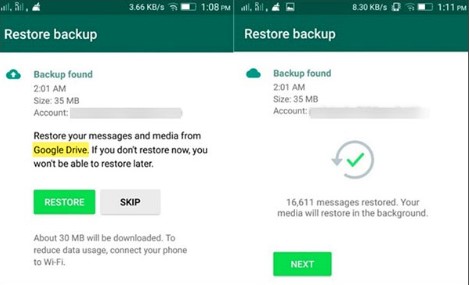
Teil 5: Übertragen Sie WhatsApp-Daten per E-Mail von Samsung zu Huawei
Eine weniger beliebte Möglichkeit, WhatsApp-Chats zwischen zwei Geräten zu übertragen, ist die Verwendung Ihres E-Mail-Kontos. WhatsApp verfügt über eine integrierte „E-Mail-Chat“-Option, mit der Sie Ihre Chats per E-Mail senden können. Diese Methode hat jedoch einen großen Nachteil, dh Sie können nur Chats im TEXT-Format übertragen. Zweifellos können Sie diese Nachrichten auf Ihrem neuen Telefon lesen, aber sie werden nicht in der WhatsApp-Oberfläche angezeigt.
Trotzdem ist es eine gute Option für Leute, die nur ein paar ausgewählte Chats auf das neue Telefon übertragen möchten.
Schritt 1: Öffnen Sie auf Ihrem Samsung-Gerät WhatsApp und gehen Sie zu „Einstellungen“ > „Chat-Einstellungen“ > „E-Mail-Chat“.
Schritt 2: Wählen Sie die Chats aus, die Sie an die E-Mail anhängen möchten. Sie können auch auswählen, ob Sie Mediendateien zusammen mit den Textnachrichten übertragen möchten oder nicht.
Schritt 3: Geben Sie abschließend die E-Mail-Adresse ein und klicken Sie auf „Senden“, um die ausgewählten Chats auf Ihr neues Gerät zu übertragen.
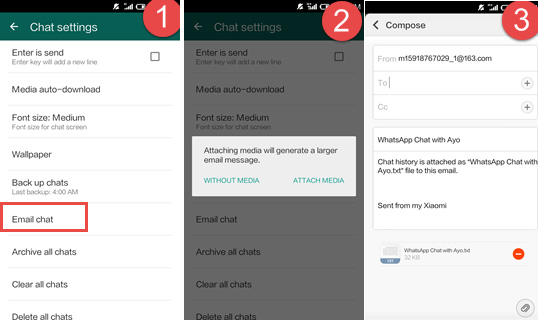
Teil 6: Übertragen Sie WhatsApp-Daten von Samsung zu Huawei über BackupTrans
BackupTrans ist ein professionelles Backup-Tool, mit dem Sie Daten von Ihrem Android-Gerät sichern und auf einem Computer speichern können. Das Tool hilft Ihnen auch dabei, die gesicherten WhatsApp-Nachrichten auf einem anderen Android-Gerät wiederherzustellen. Wenn Sie nach einer schnellen Lösung suchen, um WhatsApp von Samsung auf Huawei zu übertragen und gleichzeitig ein Backup zu erstellen, ist BackupTrans die richtige Option.
So können Sie BackupTrans verwenden, um WhatsApp-Nachrichten zwischen Ihren Samsung- und Huawei-Smartphones zu verschieben.
Schritt 1: Installieren und starten Sie BackupTrans auf Ihrem Computer und verbinden Sie Ihr Samsung-Gerät auch mit einem USB-Kabel. Stellen Sie sicher, dass das USB-Debugging auf dem Smartphone aktiviert ist.
Schritt 2: Jetzt sehen Sie eine Popup-Nachricht auf Ihrem Bildschirm, in der Sie aufgefordert werden, WhatsApp-Chats zu sichern. Klicken Sie auf „Meine Daten sichern“, um die Aktion zu bestätigen, und tippen Sie gleichzeitig auf Ihrem Computerbildschirm auf „Ok“.
Schritt 3: BackupTrans beginnt automatisch mit der Datensicherung von Ihrem Smartphone. Dies kann einige Minuten dauern.
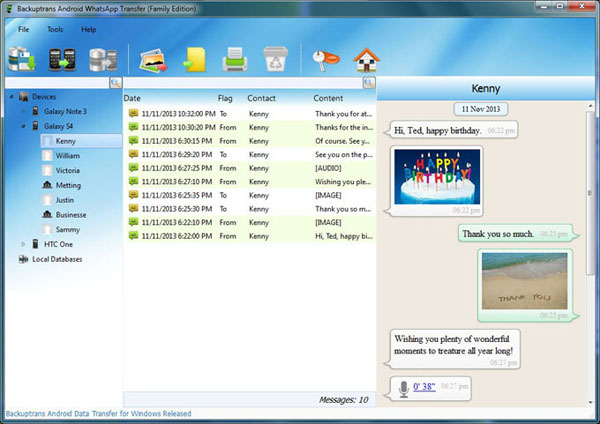
Schritt 4: Sobald der Sicherungsvorgang abgeschlossen ist, sehen Sie die Sicherungsdatei in der lokalen Sicherungsliste. Verbinden Sie nun Ihr Huawei-Gerät mit dem PC. Stellen Sie erneut sicher, dass das USB-Debugging aktiviert ist.
Schritt 5: Wählen Sie nun die Sicherungsdatei aus, die Sie wiederherstellen möchten, und klicken Sie in der oberen Menüleiste auf das Symbol „Nachrichten von der Datenbank auf Android übertragen“.
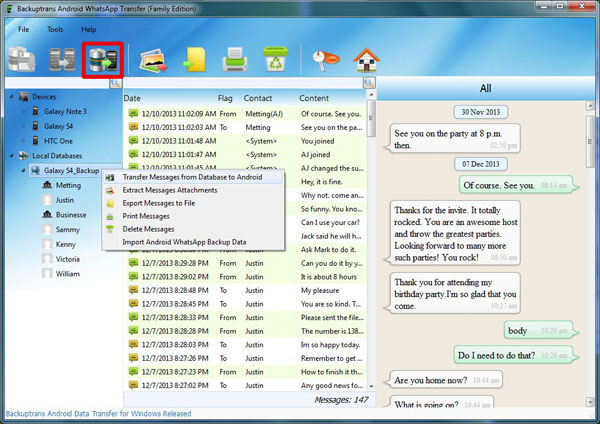
Das ist es; BackupTrans stellt automatisch die Nachrichten aus der ausgewählten Sicherungsdatei auf dem Huawei-Gerät wieder her.
Letzte Worte
Damit ist unsere Liste von 6 Methoden zum sofortigen Übertragen von WhatsApp von Samsung auf Huawei abgeschlossen. Jede dieser Methoden eignet sich für unterschiedliche Szenarien. Wenn Sie beispielsweise ein Google Drive-Backup haben, können Sie sich direkt mit Ihren Google-Anmeldeinformationen auf dem neuen Gerät anmelden und WhatsApp-Chats aus der Cloud wiederherstellen. Wenn Sie sich nicht durch Backup-Dateien stören lassen möchten, können Sie auch professionelle Tools wie Dr.Fone - WhatsApp-Datenübertragung und BackupTrans verwenden, um WhatsApp-Chats erfolgreich zwischen den beiden Geräten zu übertragen.
WhatsApp auf iOS übertragen
- WhatsApp auf iOS übertragen
- Übertragen Sie WhatsApp von Android auf das iPhone
- Übertragen Sie WhatsApp von iPhone zu iPhone
- Übertragen Sie WhatsApp vom iPhone auf den Mac
- Übertragen Sie WhatsApp vom iPhone auf den PC
- iOS WhatsApp Backup Extractor
- So übertragen Sie WhatsApp-Nachrichten
- So übertragen Sie ein WhatsApp-Konto
- WhatsApp-Tricks für das iPhone






Alice MJ
Mitarbeiter Redakteur