5 formas de hacer y acceder a un teléfono Android con pantalla rota
07 de mayo de 2022 • Archivado en: Temas • Soluciones comprobadas
Todos hemos estado allí: tu teléfono se desliza de tus dedos y comienza a caer hacia el suelo, y ese temido pensamiento aparece en tu mente: “¡Oh, no! ¡Por favor, no dejes que la pantalla se rompa!”
La pantalla de su teléfono inteligente es su componente más crucial; después de todo, usamos nuestras pantallas para navegar entre aplicaciones, enviar mensajes de texto, consultar el correo electrónico y mirar videos. Desafortunadamente, puede ser un gran dolor cuando está agrietado o roto.

Cuando la pantalla de su teléfono se rompe, muchas personas descartan su dispositivo como inutilizable. ¡Esto no es verdad! Todavía es posible acceder al teléfono con la pantalla rota, incluso si parece destrozado sin posibilidad de reparación. Además, puede hacer una copia de seguridad de todo su contenido en un teléfono Android , lo que le permite mover su información a un nuevo dispositivo y/o restaurar su teléfono existente una vez que se haya reparado la pantalla. ¡Uf!
¿Ha roto recientemente la pantalla de su teléfono? Si es así, no estás solo. Siga leyendo mientras analizamos detalladamente cómo garantizar la seguridad, acceder a un dispositivo Android con una pantalla rota (para recuperar sus datos valiosos) y lidiar con la pantalla rota.
- Parte 1: ¿La pantalla del teléfono está rota? ¡Lo importante primero!
- Parte 2: acceda a archivos en un teléfono Android con pantalla rota con una herramienta de recuperación de datos (la mejor manera)
- Parte 3: acceda a un teléfono Android con pantalla rota con una herramienta de control de Android
- Parte 4: herramienta de recuperación de datos vs herramienta de control de Android
- Parte 5: Manejar correctamente la pantalla rota de Android
Parte 1: ¿La pantalla del teléfono está rota? ¡Lo importante primero!
Comprueba si tienes una pantalla rota seguro
En días anteriores, el daño físico, como una pantalla de teléfono rota o agrietada, no estaba cubierto por el servicio de reparación gratuito del fabricante. Pero gracias al esquema de seguro en estos días que asegura que puede obtener un reemplazo gratuito de la pantalla del teléfono roto si tiene uno asegurado. Comprueba si tienes uno o no. En caso afirmativo, acérquese al centro de servicio más cercano y reemplace la pantalla rota de su teléfono.
Cuida las pequeñas piezas de vidrio.
En caso de que esté tratando de limpiar las piezas rotas de la pantalla. Si opta por hacerlo, tenga mucho cuidado en todo momento o, de lo contrario, las pequeñas piezas de vidrio pueden lastimar sus dedos y, eventualmente, incluso puede sangrar. Por lo tanto, para evitar tales cortes y magulladuras, garantice la seguridad adecuada con guantes de goma u otro equipo de seguridad. Selle la pantalla del teléfono con cinta transparente o coloque un protector de pantalla antes de tocarlo.

Parte 2: Cómo acceder al teléfono con la pantalla rota con una herramienta de recuperación de datos (la mejor manera)
Si bien es comprensible que esté conectado a su teléfono, el aspecto esencial de cualquier dispositivo Android no es su carcasa física, sino los archivos y el software alojados en su interior. Afortunadamente, la herramienta Dr.Fone - Recuperación de datos (Android) es una solución que te permite acceder fácilmente a todos los archivos en tu teléfono Android, incluso en el caso de que la pantalla se rompa sin posibilidad de reparación. Dr.Fone - Recuperación de datos (Android) es el primer software de recuperación de datos del mundo para teléfonos y tabletas Android dañados, y te ayudará a recuperar tus datos con confianza y facilidad.
Estas son solo algunas de las muchas funciones de Dr.Fone:

Dr.Fone - Recuperación de datos (Android)
El primer software de recuperación de datos del mundo para dispositivos Android dañados.
- También se puede usar para recuperar datos de dispositivos rotos o dispositivos que están dañados de alguna otra manera, como los que están atascados en un ciclo de reinicio.
- La tasa de recuperación más alta de la industria.
- Recupera fotos, videos, contactos, mensajes, registros de llamadas, etc.
- Compatible con todos los teléfonos Android, incluidos los dispositivos Samsung Galaxy.
Las ventajas de usar dr.fone son que es increíblemente simple de usar (incluso para personas sin conocimientos tecnológicos), muy confiable y accesible para todos. Desafortunadamente, para dispositivos Android 8.0 y posteriores, debe rootear su dispositivo antes de acceder a él con esta herramienta.
¿Cómo Usar Dr.Fone para Acceder a Archivos en un teléfono Android con una pantalla rota?
Paso 1: Descarga e instala Dr.Fone en tu PC. Inicie el programa y luego seleccione Recuperación de datos entre todas las herramientas.

Paso 2: A continuación, haz clic en Recuperar datos de Android.

Paso 3: Vaya a la pestaña Recuperar de un teléfono roto y seleccione los tipos de archivos que le gustaría recuperar. Si quieres todo, simplemente haz clic en "seleccionar todo".

Paso 4: dr.fone te preguntará exactamente qué problema tiene tu teléfono. Seleccione "Pantalla negra (o la pantalla está rota)" para continuar si la pantalla está rota.

Paso 5: En la siguiente ventana, seleccione el nombre y modelo correctos de su dispositivo. ¿No estás seguro de la respuesta correcta? Haga clic en "Cómo confirmar el modelo del dispositivo" para obtener orientación.

Paso 6: en la siguiente ventana, se le proporcionarán instrucciones claras sobre cómo ingresar al "Modo de descarga" para su dispositivo en particular.

Paso 7: Una vez que el teléfono esté en modo de descarga, Dr.Fone comenzará a analizarlo y luego escaneará todos sus archivos.

Paso 8: Después del análisis y escaneo, todos los archivos en el dispositivo se mostrarán en la ventana resultante. Seleccione los que le gustaría recuperar y haga clic en "Recuperar".

Ta-da! Todos sus datos e información deben recuperarse de manera segura, permitiéndole reinstalarlos en un teléfono nuevo o en su teléfono existente una vez que haya reparado la pantalla.
Parte 3: acceda al teléfono Android con la pantalla rota con una herramienta de control de Android
¿Quieres intentar acceder a los datos de tu teléfono Android en tu PC sin usar un programa externo? Esto ha sido posible recientemente, pero una nueva herramienta gratuita conocida como Android Control , desarrollada por el miembro del foro XDA k.janku1, ahora puede permitirle obtener acceso a su dispositivo Android a través de una PC y guardar todos sus datos. ¡Esto puede ser un gran alivio si ha roto su teléfono y ha entrado en pánico por su información!
Deberá haber habilitado la depuración USB en su dispositivo para que este método funcione, y también deberá instalar ADB en su computadora. Aquí se explica cómo usar Android Control.
Paso 1: Instale ADB en su PC. Puede descargarlo aquí: http://forum.xda-developers.com/showthread.php?t=2317790 . El programa creará un acceso directo en su escritorio que luego se puede usar para abrir un símbolo del sistema.
Paso 2: Una vez que el símbolo del sistema esté abierto, ingrese el siguiente código:
- shell adb
- echo "persist.service.adb.enable=1" >>/sistema/construir.prop
- echo "persist.servicio.depurable=1" >>/sistema/construir.prop
- echo "persist.sys.usb.config=mass_storage,adb" >>/system/build.prop"
Paso 3: reinicia.
Paso 4: simplemente conecte su dispositivo Android a su PC y aparecerá la pantalla de control de Android que le permitirá controlar su dispositivo a través de su computadora.
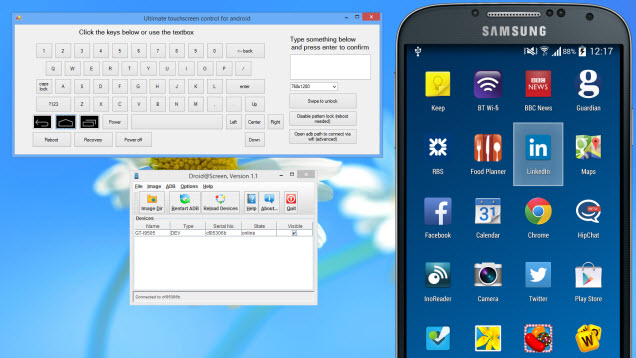
Si bien esta solución funcionará para algunos, es más adecuada para aquellos que aman la codificación y ya han instalado la depuración USB en su teléfono. ¿Este Eres tu? Si es así, ¡estás de suerte!
Parte 4: herramienta de recuperación de datos vs herramienta de control de Android
Los métodos descritos anteriormente son muy efectivos para permitir el acceso a un dispositivo con la pantalla rota, pero para ser honesto: la segunda opción es más complicada y, si no está familiarizado con los comandos de programación, puede perderse por completo.
Estos métodos tienen algunas diferencias que pueden convertirlos en la solución ideal para usted o en una completa pérdida de tiempo.
¿Qué es lo mejor para tu estilo de vida? Algunas de las diferencias más evidentes incluyen:
El kit de herramientas de Dr.Fone para Android es infinitamente más sencillo. Para usar este programa, solo necesita conectar su teléfono a su PC y seguir simples pasos para acceder a sus archivos. Sin embargo, para que Android Control funcione, es necesario que ya haya habilitado la depuración de USB en su dispositivo antes del accidente, por lo que es posible que no funcione cuando más lo necesite.
Android Control le brinda una forma de controlar el dispositivo desde una fuente externa: deberá seleccionar los archivos que desea guardar manualmente y luego copiarlos en su PC. Por el contrario, el kit de herramientas de Dr. Fone te permitirá recuperar todos los archivos en tu dispositivo y guardarlos en tu PC con solo un clic.
El kit de herramientas de Dr. Fone es fácil de usar, incluso si no te consideras una persona experta en tecnología. Por otro lado, Android Control requiere que sepa cómo habilitar la depuración de USB y aprenda a usar ADB. Esto está más allá de la capacidad de la mayoría de los usuarios, pero las personas con conocimientos de tecnología probablemente preferirán este método.
Como puede ver, uno de estos métodos es muy fácil de usar y lo ayuda a reclamar el control de todos sus archivos en menos de 5 minutos. El otro, Android Control, requiere conocimientos avanzados de ADB. Si tiene algún grado de conocimiento y habilidad en informática, probablemente prefiera Android Control. Sin embargo, si no eres experto en tecnología, Dr.Fone - Recuperación de datos se adapta mejor a ti.
Cualquiera que sea el método que elija utilizar, esperamos que pueda recuperar todos sus archivos: una pantalla rota puede ser extremadamente estresante, ¡y es bueno quitarse este peso de encima!
Parte 5: Manejar correctamente la pantalla rota de Android
La pantalla rota del teléfono se puede clasificar en dos categorías:
- Ligeramente roto: el cristal táctil no está roto y se encuentra en condiciones operativas.
- Completamente destrozado: donde nada es visible y es inoperable.
Ahora, si lo que está experimentando es la situación n. ° 1, puede lidiar fácilmente con la pantalla rota del teléfono aplicando un protector de pantalla como el vidrio templado. Ayudará a evitar más daños en la pantalla.
Está asumiendo que solo se rompió el cristal táctil de su dispositivo y que la pantalla aún funcionaba. Puede pedirle a algunos amigos técnicos que reparen o reemplacen la pantalla táctil. Si desea realizar una reparación de pantalla de bricolaje, tenga en cuenta lo siguiente:
Debe obtener un nuevo cristal de pantalla táctil para su dispositivo en una tienda en línea o en un mercado cercano. Asegúrese de investigar antes de comprar uno para obtener el cristal táctil adecuado para su dispositivo y de buena calidad. Además, debe encontrar las herramientas de bricolaje para realizar un reemplazo de pantalla.

Luego, tome la ayuda de un secador de pelo y seque con aire caliente sobre la pantalla rota de su teléfono. Esto eliminará el adhesivo de la pantalla rota. Ahora, recorte la pantalla de su dispositivo con cuidado y luego reemplácela con un nuevo cristal táctil. También puede ver un video de reemplazo de pantalla de bricolaje en YouTube para obtener más orientación.
Nota: por lo general, realizar una reparación de la pantalla rota del teléfono puede costar entre $ 100 y $ 250. Equilibre los costos de reemplazar una pantalla y obtener un teléfono nuevo usted mismo.
¿Quieres saber más videos creativos? Vaya a la comunidad de videos de Wondershare .
También podría gustarte
Desbloquear Android
- 1. Bloqueo de Android
- 1.1 Bloqueo inteligente de Android
- 1.2 Patrón de bloqueo de Android
- 1.3 Teléfonos Android desbloqueados
- 1.4 Desactivar pantalla de bloqueo
- 1.5 Aplicaciones de pantalla de bloqueo de Android
- 1.6 Aplicaciones de pantalla de desbloqueo de Android
- 1.7 Desbloquear la pantalla de Android sin cuenta de Google
- 1.8 widgets de pantalla de Android
- 1.9 Fondo de pantalla de bloqueo de Android
- 1.10 Desbloquear Android sin PIN
- 1.11 Bloqueo de impresora dactilar para Android
- 1.12 Pantalla de bloqueo de gestos
- 1.13 Aplicaciones de bloqueo de huellas dactilares
- 1.14 Omitir la pantalla de bloqueo de Android usando una llamada de emergencia
- 1.15 Desbloqueo del administrador de dispositivos Android
- 1.16 Deslizar pantalla para desbloquear
- 1.17 Bloquear aplicaciones con huella digital
- 1.18 Desbloquear teléfono Android
- 1.19 Desbloqueo del gestor de arranque de Huawei
- 1.20 Desbloquear Android con pantalla rota
- 1.21.Omitir pantalla de bloqueo de Android
- 1.22 Restablecer un teléfono Android bloqueado
- 1.23 Eliminador de bloqueo de patrón de Android
- 1.24 Bloqueado del teléfono Android
- 1.25 Desbloquear patrón de Android sin reiniciar
- 1.26 Patrón de pantalla de bloqueo
- 1.27 Bloqueo de patrón olvidado
- 1.28 Entrar en un teléfono bloqueado
- 1.29 Configuración de la pantalla de bloqueo
- 1.30 Eliminar el bloqueo de patrones de Xiaomi
- 1.31 Restablecer teléfono Motorola que está bloqueado
- 2. Contraseña de Android
- 2.1 Hackear la contraseña wifi de Android
- 2.2 Restablecer la contraseña de Gmail de Android
- 2.3 Mostrar contraseña Wifi
- 2.4 Restablecer contraseña de Android i
- 2.5 Olvidé la contraseña de la pantalla de Android
- 2.6 Desbloquear la contraseña de Android sin restablecer los valores de fábrica
- 3.7 Olvidé la contraseña de Huawei
- 3. Omitir Samsung FRP
- 1. Deshabilite la protección de restablecimiento de fábrica (FRP) para iPhone y Android
- 2. La mejor manera de omitir la verificación de la cuenta de Google después del reinicio
- 3. 9 herramientas de omisión de FRP para omitir la cuenta de Google
- 4. Omita el restablecimiento de fábrica en Android
- 5. Omitir la verificación de la cuenta de Google de Samsung
- 6. Omitir la verificación del teléfono de Gmail
- 7. Resolver binario personalizado bloqueado



margarita lluvias
editor de personal