Cómo restablecer la contraseña de la pantalla de bloqueo de Android
11 de mayo de 2022 • Archivado en: Eliminar pantalla de bloqueo del dispositivo • Soluciones comprobadas
Los teléfonos Android tienen la opción de bloquear la pantalla mediante un PIN, un patrón o una contraseña. Esto está destinado a mantener el teléfono seguro y evitar cualquier intrusión no deseada. Los PIN y los patrones son algo fáciles de recordar, pero es común olvidar la contraseña de la pantalla de bloqueo de Android. El teléfono se bloquea si alguien ingresa consecutivamente la contraseña incorrecta varias veces. Entonces es una pregunta común preguntar, "Cómo restablecer tu contraseña de Android?"
El dispositivo se vuelve inaccesible y requiere un restablecimiento de contraseña de Android. Pero no hay una manera fácil de hacerlo. O uno necesita su cuenta de Gmail o tiene que olvidarse de recuperar los datos de Android. Hoy entregaremos cómo restablecer las contraseñas de Android y enseñaremos 4 formas útiles. Se pueden usar para restablecer la contraseña de Android y usar el teléfono nuevamente. Pero si alguien tiene que realizar una restauración de fábrica, debe depender de las copias de seguridad para recuperar los datos. Ahora comencemos con la primera forma y aprendamos cómo restablecer la contraseña de su teléfono Android.
- Solución 1: Una forma directa de desbloquear tu contraseña de Android: dr.fone - Desbloqueo de pantalla (Android)

- Solución 2: usar Google para restablecer la contraseña de Android
- Solución 3: usar el Administrador de dispositivos Android
- Solución 4: restablecer la contraseña de Android con restablecimiento de fábrica
Dr.Fone - Desbloqueo de pantalla (Android): una forma directa de desbloquear el teléfono
Usar Dr.Fone - Desbloqueo de pantalla (Android) es una forma directa de restablecer la contraseña de Android y desbloquear el teléfono. No hay tensión de pérdida de datos, y este software de desbloqueo de teléfonos funciona para diferentes sistemas de bloqueo. Puede restablecer la contraseña, el patrón, el PIN y el bloqueo de huellas dactilares de Android en menos de 5 minutos. Es fácil de operar y no requiere ningún conocimiento técnico.
Wondershare te ofrece 100% de seguridad ya que solo te autoriza el acceso. Es simple y fácil de usar y mantiene intactos todos los datos en el dispositivo Android (solo Samsung y LG).

Dr.Fone - Desbloqueo de pantalla (Android)
Ingrese a teléfonos Android bloqueados en minutos
- Hay 4 tipos de bloqueo de pantalla disponibles: patrón, PIN, contraseña y huellas dactilares .
- Elimina fácilmente la pantalla de bloqueo; No es necesario rootear su dispositivo.
- Desbloquee más de 20 000 modelos de teléfonos y tabletas Android.
- Proporcione soluciones de eliminación específicas para prometer una buena tasa de éxito
Cómo restablecer la contraseña de un teléfono Android con Dr.Fone - Desbloqueo de pantalla (Android)
Paso 1: seleccione "Desbloqueo de pantalla"
Abre el programa. Después de eso, seleccione y haga clic en "Desbloqueo de pantalla" en el lado derecho de la ventana. Con esta opción, puede restablecer su contraseña de Android y eliminar la pantalla de bloqueo de PIN, contraseña, patrón y huellas dactilares.

Ahora conecte el teléfono Android con la PC y seleccione el modelo de dispositivo en la lista para continuar.

Paso 2: activa el modo de descarga
Tienes que poner tu dispositivo en modo de descarga. Para eso, siga las instrucciones dadas por Wondershare:
- 1. Apague el dispositivo Android
- 2. Toque y mantenga presionado el botón de disminución de volumen junto con el botón de encendido y el botón de inicio simultáneamente
- 3. Ahora toque el botón de aumento de volumen para iniciar el modo de descarga

Paso 3: Descarga el paquete de recuperación
Después de ingresar al modo de descarga, el programa comenzará a descargar el paquete de recuperación automáticamente. Tienes que aguantar a tus caballos hasta que se complete.

Paso 4: Elimina la contraseña de Android sin pérdida de datos
Pronto, el paquete de recuperación termina de descargarse. Luego, el programa comienza a eliminar la pantalla de bloqueo. Una vez que finaliza el proceso, puede acceder a todos sus datos en su dispositivo Android y restablecer su contraseña de Android.

Estos sencillos pasos asegurarán que pueda asegurar su pantalla de bloqueo de Android fácilmente, sin preocupaciones. No tiene que preocuparse por la pérdida de datos y reiniciará su teléfono Android. Incluso si ha olvidado su contraseña de Android y está pensando en volver a iniciar su teléfono Android, estos sencillos consejos le ayudarán.
Cómo restablecer la contraseña de Android usando Google
Para restablecer la contraseña de Android usando Google, es necesario recordar la contraseña y el ID de Google. La cuenta de Google también debe estar activada en el teléfono. Además, este método solo funciona en dispositivos con Android 4.4 o inferior. Siga los pasos a continuación para restablecer la contraseña de Android.
Paso 1: acceda al inicio de sesión de Google
Ingrese la contraseña incorrecta 5 veces hasta que el dispositivo Android le muestre el mensaje "Olvidé mi contraseña?". Haga clic en la pestaña y elija "Ingresar detalles de la cuenta de Google".
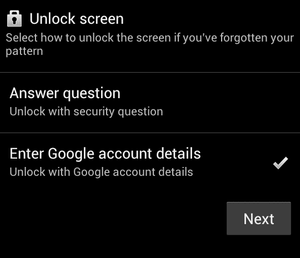
Paso 2: ingrese las credenciales y restablezca la contraseña de Android
Ahora ingrese el ID y la contraseña de Google e inicie sesión. Podrá restablecer su contraseña de Android y obtener acceso a su teléfono.
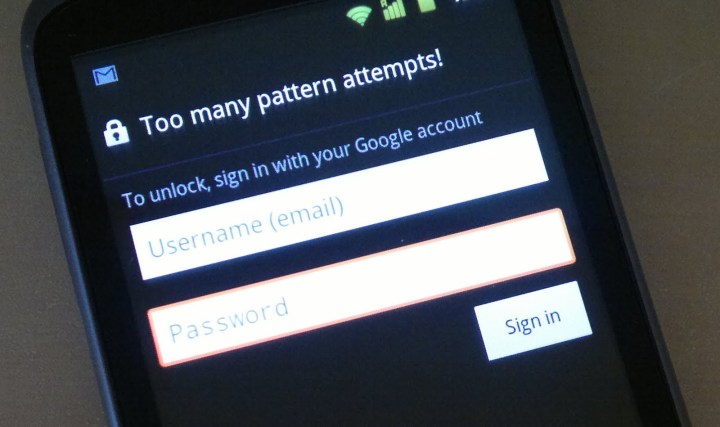
Cómo restablecer la contraseña de Android usando el Administrador de dispositivos Android
Aunque el desbloqueo del Administrador de dispositivos Android funciona para la mayoría de las versiones de Android, la premisa para usar este método es que ya hemos habilitado el Administrador de dispositivos Android en el teléfono. A continuación se muestran los sencillos pasos para restablecer la contraseña de Android.
Paso 1: Vaya al Administrador de dispositivos Android en su computadora e inicie sesión en su cuenta de Google.
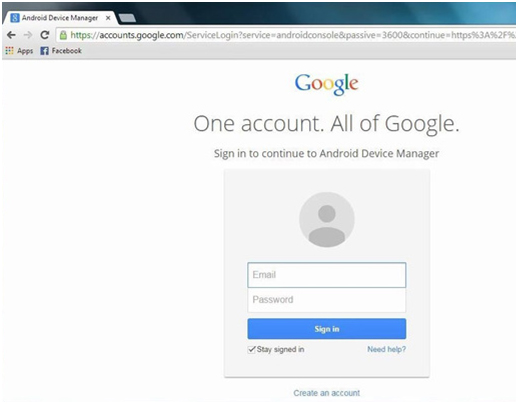
Paso 2: una vez que haya iniciado sesión, seleccione el dispositivo Android en el que desea restablecer la contraseña. Le mostrará tres opciones: Ring y Lock Erase. Haga clic en Bloquear.
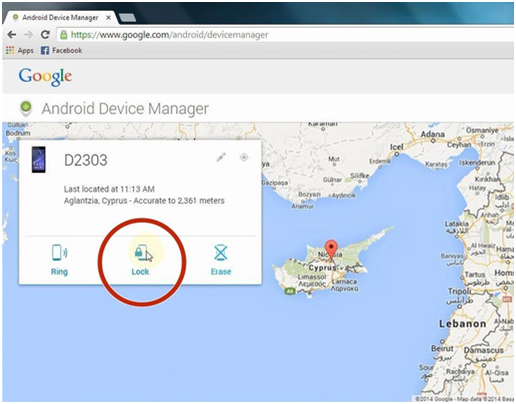
Paso 3: Luego aparecerá una nueva ventana para ingresar la nueva contraseña. Siga las instrucciones para confirmar la nueva contraseña y bloquear su teléfono Android.
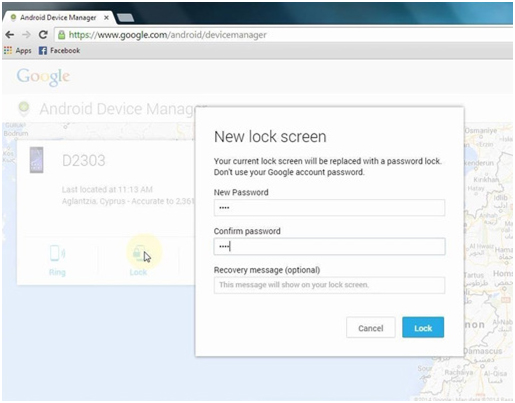
Paso 4: Ahora, puede usar la nueva contraseña para desbloquear su teléfono Android. Una vez que esté desbloqueado, vaya a Configuración para restablecer la contraseña de Android para la pantalla de bloqueo.
Cómo restablecer la contraseña del teléfono Android mediante el restablecimiento de fábrica
Este método se puede usar cuando no funciona ningún otro medio para restablecer la contraseña de Android. Esto borrará todos sus datos, por lo que es mejor tener copias de seguridad creadas antes. Ahora realice los pasos para restablecer la contraseña de Android.
Paso 1: Inicie la restauración de fábrica.
Apague su dispositivo Android. Mantenga presionado el botón de encendido + botón de inicio + botón de subir volumen. Esto abrirá el modo de recuperación para iniciar la restauración de fábrica.
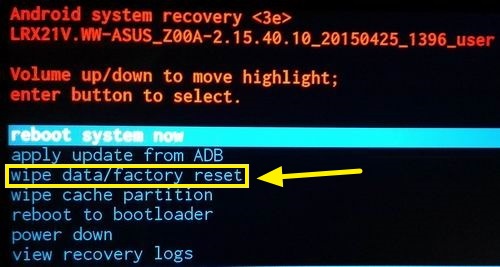
Paso 2: restauración de fábrica
Ahora use el botón de volumen +/- para navegar a la opción "Borrar datos / Restablecimiento de fábrica" y presione el botón de encendido para seleccionarlo. Espere hasta que se complete el proceso.
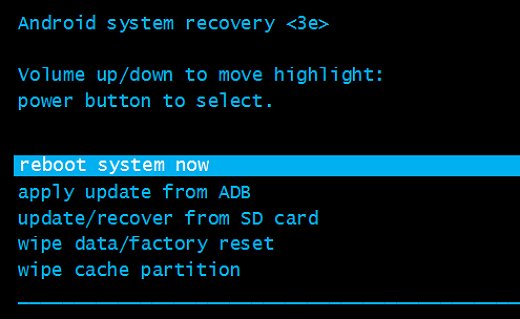
Paso 3: Reinicie y restablezca la contraseña.
De las opciones disponibles, elija "Reiniciar el sistema ahora". Después de que el dispositivo Android se encienda, podrá restablecer la contraseña de Android.
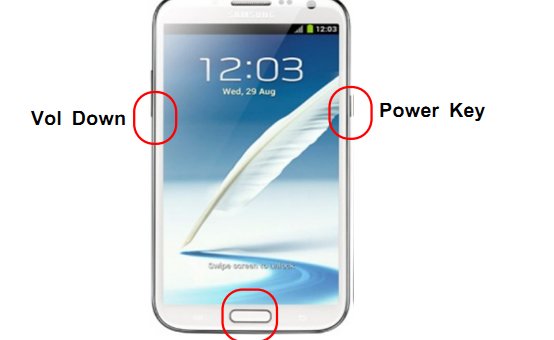
Restablecer Android
- Restablecer Android
- 1.1 Restablecimiento de contraseña de Android
- 1.2 Restablecer contraseña de Gmail en Android
- 1.3 Restablecimiento completo de Huawei
- 1.4 Software de borrado de datos de Android
- 1.5 Aplicaciones de borrado de datos de Android
- 1.6 Reiniciar Android
- 1.7 Restablecimiento parcial de Android
- 1.8 Restablecimiento de fábrica de Android
- 1.9 Restablecer teléfono LG
- 1.10 Formatear teléfono Android
- 1.11 Borrar datos/restablecimiento de fábrica
- 1.12 Restablecer Android sin pérdida de datos
- 1.13 Restablecer tableta
- 1.14 Reiniciar Android sin botón de encendido
- 1.15 Restablecimiento completo de Android sin botones de volumen
- 1.16 Restablecimiento completo del teléfono Android usando una PC
- 1.17 Restablecimiento completo de tabletas Android
- 1.18 Restablecer Android sin botón de inicio
- Restablecer Samsung
- 2.1 Código de restablecimiento de Samsung
- 2.2 Restablecer la contraseña de la cuenta de Samsung
- 2.3 Restablecer la contraseña de la cuenta de Samsung
- 2.4 Restablecer Samsung Galaxy S3
- 2.5 Restablecer Samsung Galaxy S4
- 2.6 Restablecer tableta Samsung
- 2.7 Restablecimiento completo de Samsung
- 2.8 Reiniciar Samsung
- 2.9 Restablecer Samsung S6
- 2.10 Restablecimiento de fábrica Galaxy S5






Alicia M.J.
editor de personal
Calificación general 4.5 ( participaron 105 )