7 formas de acceder fácilmente a un teléfono bloqueado
6 de mayo de 2022 • Archivado en: Eliminar pantalla de bloqueo del dispositivo • Soluciones comprobadas
"Cómo ingresar a un teléfono bloqueado? ¡Me bloquearon el acceso a mi dispositivo Android y perdí mi contraseña!"
Si también enfrenta el mismo problema, entonces ha venido al lugar correcto. Hay muchas maneras de aprender cómo ingresar a un teléfono Android bloqueado cuando se trata de dispositivos Android. Desde el uso de una herramienta de terceros hasta la solución nativa de Google: el cielo es el límite. Esta publicación lo familiarizará con las diferentes formas de desbloquear un dispositivo sin conocer su código de acceso. Siga leyendo y aprenda cómo acceder a un dispositivo Android bloqueado.
- Parte 1: Ingrese a un teléfono bloqueado desbloqueando Android con Dr.Fone
- Parte 2: eliminar un bloqueo de teléfono con el Administrador de dispositivos Android
- Parte 3: Cómo acceder a un teléfono bloqueado con Samsung Find My Mobile?
- Parte 4: Desbloquee su Android usando la función 'Patrón olvidado'
- Parte 5: ingrese a un teléfono bloqueado mediante restablecimiento de fábrica
- Parte 6: ingrese a un teléfono bloqueado en modo seguro
- Parte 7: Ingrese a un teléfono bloqueado usando Recuperación personalizada
Parte 1: Cómo acceder a un teléfono bloqueado con Dr.Fone?
Dr.Fone - Desbloqueo de pantalla (Android) ofrece una solución sencilla para desbloquear un dispositivo Android en minutos. Puede eliminar el PIN, la contraseña, el patrón e incluso la seguridad de las huellas dactilares de un dispositivo sin causarle ningún daño. Por lo tanto, podrá desbloquear su dispositivo sin perder sus datos mientras usa teléfonos Android Samsung o LG. Si desea romper la pantalla bloqueada con Dr.Fone de teléfonos de otras marcas, incluidos iPhone, Huawei y Oneplus, borrará los datos de su teléfono después de desbloquearlo con éxito.

Dr.Fone - Desbloqueo de pantalla (Android)
Entrar en Teléfonos Bloqueados en Minutos
- Hay 4 tipos de bloqueo de pantalla disponibles: patrón, PIN, contraseña y huellas dactilares .
- Elimina fácilmente la pantalla de bloqueo; No es necesario rootear su dispositivo.
- Todo el mundo puede manejarlo sin ningún conocimiento técnico.
- Proporcione soluciones de eliminación específicas para prometer una buena tasa de éxito
Para saber cómo ingresar a un teléfono bloqueado usando dr.fone, sigue estos pasos:
Paso 1. Vaya al sitio web oficial de Dr.Fone - Desbloqueo de pantalla (Android) y descargue la herramienta en su sistema. Después de instalarlo, inicie la interfaz y haga clic en la opción de "Desbloqueo de pantalla" en la pantalla de inicio.

Paso 2. Conecta tu dispositivo Android al sistema y espera a que lo detecte automáticamente. Seleccione el modelo en la lista o elija "No puedo encontrar el modelo de mi dispositivo en la lista anterior" para comenzar el proceso.

Paso 3. Ahora, debe poner su dispositivo Android en modo de descarga. Para hacer esto, debe apagar su dispositivo presionando el botón de Encendido. Luego, presione los botones Inicio, Encendido y Bajar volumen juntos. Después de un tiempo, suelte estos botones y presione el botón Subir volumen para ingresar al modo de descarga.

Paso 4. Tan pronto como su dispositivo no esté en el modo de descarga, Dr.Fone comenzará a descargar automáticamente sus respectivos paquetes de recuperación.

Paso 5. Siéntese y espere mientras la aplicación descarga el paquete y realiza los pasos necesarios para desbloquear su dispositivo. Al final, te lo notificará mostrando el siguiente mensaje.

¡Eso es todo! Siguiendo estos pasos, podrá aprender cómo ingresar a un teléfono Android bloqueado sin perder ningún dato.
Parte 2: Cómo acceder a un teléfono bloqueado con Android Device Manager?
El Administrador de dispositivos Android de Google (también conocido como Buscar mi dispositivo) se puede usar para ubicar un teléfono perdido, borrarlo de forma remota, llamarlo y cambiar su bloqueo. Puede acceder a él desde cualquier otro dispositivo y utilizar sus funciones de forma remota.
Paso 1. En primer lugar, vaya al sitio web del Administrador de dispositivos Android aquí . Inicie sesión con la cuenta de Google que ya está vinculada a su dispositivo Android.
Paso 2. Una vez que se carga la interfaz, puede seleccionar su teléfono. Localizará el dispositivo automáticamente y proporcionará varias opciones.
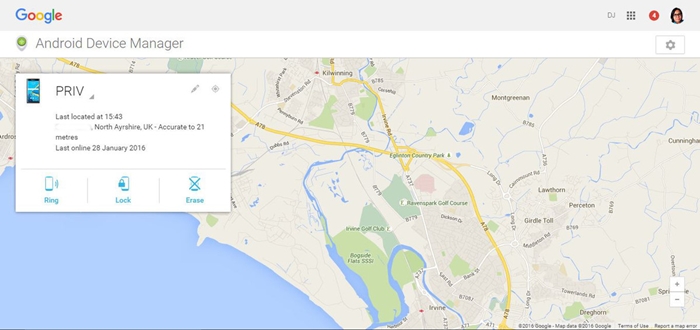
Paso 3. Elija la opción "Bloquear" para continuar.
Paso 4. Esto mostrará un nuevo aviso. Desde aquí, puede obtener la nueva contraseña para su dispositivo y confirmarla.
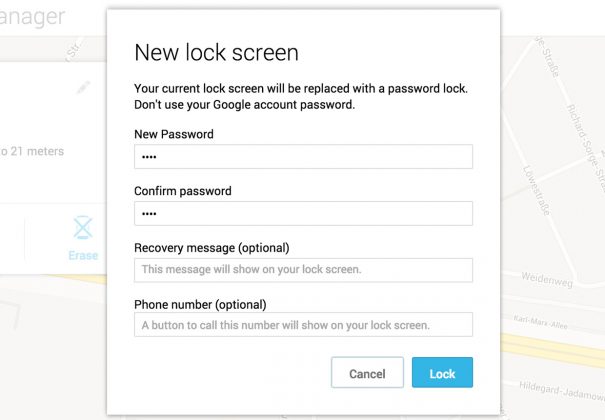
Paso 5. Además, si pierde su dispositivo, puede mostrar un mensaje opcional y un número de contacto en la pantalla de bloqueo. Haga clic en el botón "Bloquear" para guardar los cambios y salir de la pantalla.
Parte 3: Cómo acceder a un teléfono bloqueado con Samsung Find My Mobile?
Si está utilizando un dispositivo Samsung, también puede usar su servicio Find My Mobile para desbloquear su dispositivo de forma remota. Es una excelente herramienta a la que se puede acceder de forma remota y realizar una amplia gama de operaciones que se pueden realizar en el dispositivo. Siga estas sencillas instrucciones para aprender a acceder a un dispositivo Android Samsung bloqueado.
Paso 1. Abra el sitio web Find My Mobile de Samsung aquí mismo en cualquier dispositivo de su elección.
Paso 2. Inicie sesión con las credenciales de la cuenta de Samsung vinculada a su dispositivo existente que necesita desbloquear.
Paso 3. En su tablero, puede acceder a varias funciones asociadas con su dispositivo. Si tiene varios dispositivos vinculados a su cuenta, puede seleccionarlos en el panel superior izquierdo.
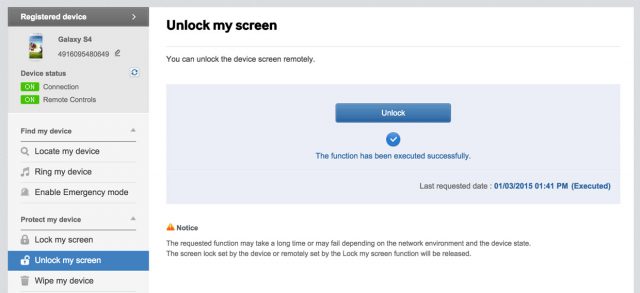
Paso 4. De las opciones proporcionadas en el panel izquierdo, haga clic en la opción "Desbloquear mi pantalla".
Paso 5. Haga clic en el botón "Desbloquear" nuevamente para pasar la pantalla de bloqueo de su dispositivo.
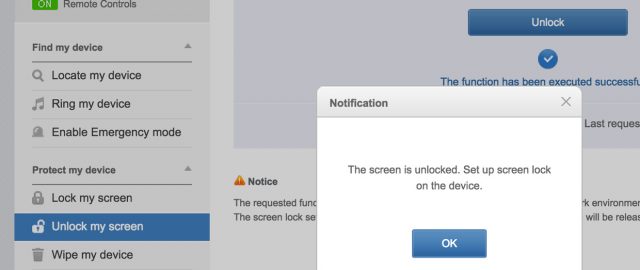
Paso 6. Después de esperar un momento, recibirá el siguiente mensaje. Desde aquí, puede configurar un nuevo bloqueo para su dispositivo móvil o puede hacer clic en la opción "Bloquear mi pantalla" para hacer lo mismo.
Parte 4: Cómo ingresar a un teléfono bloqueado usando la función 'Patrón olvidado'?
Si su dispositivo está basado en Android 4.4 y versiones anteriores, también puede usar su función nativa "Patrón olvidado" para desbloquearlo. Sin embargo, debe tener acceso a las credenciales de la cuenta de Google vinculadas al dispositivo de antemano. Para saber cómo acceder a un teléfono bloqueado con esta técnica, sigue estos pasos:
Paso 1. Para obtener la opción Olvidé el patrón, ingrese el PIN/patrón incorrecto en su dispositivo.
Paso 2. Aparecerá el botón "Patrón olvidado" en la parte inferior de la pantalla. Solo tócalo para continuar.
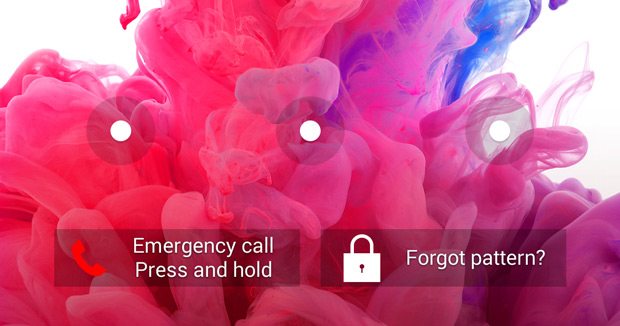
Paso 3. En la siguiente pantalla, puede desbloquear su dispositivo proporcionando el PIN de respaldo de su dispositivo o iniciar sesión con las credenciales de Google de la cuenta vinculada al dispositivo.
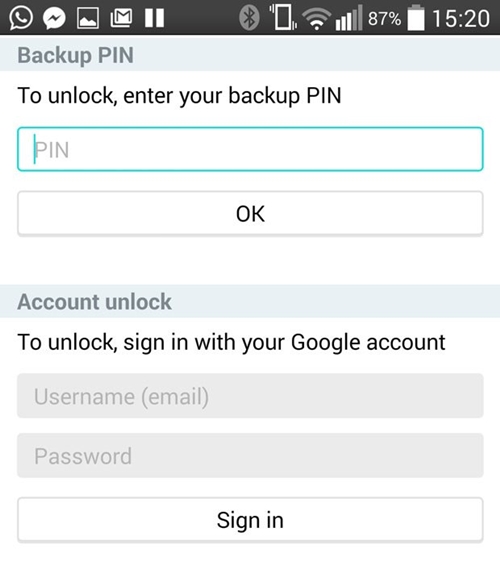
Paso 4. Después de omitir esta función, puede desbloquear su dispositivo y configurar un nuevo PIN o patrón.
Parte 5: Cómo ingresar a un teléfono bloqueado mediante reinicio de fábrica?
Si nada más parece funcionar, también puede optar por restablecer de fábrica su dispositivo. Aunque esto desbloqueará su dispositivo, también borrará su contenido y la configuración guardada. Para saber cómo ingresar a un teléfono Android bloqueado, sigue estos pasos:
Paso 1. Apague su dispositivo presionando el botón de Encendido.
Paso 2. Ahora, debe poner su dispositivo en modo de recuperación. Esto se puede hacer aplicando las combinaciones de teclas correctas, que pueden diferir de un dispositivo a otro. Algunas combinaciones comunes son: Subir volumen + Inicio + Encendido, Inicio + Encendido, Subir volumen + Encendido + Bajar volumen y Bajar volumen + Botón de encendido.
Paso 3. Una vez que su teléfono haya ingresado al modo de recuperación; puede navegar con el botón para subir y bajar el volumen y usar el botón de encendido para hacer una selección.
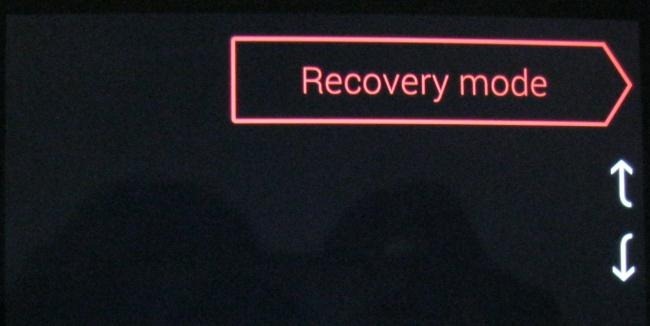
Paso 4. Seleccione la opción de "borrar datos/restablecimiento de fábrica".
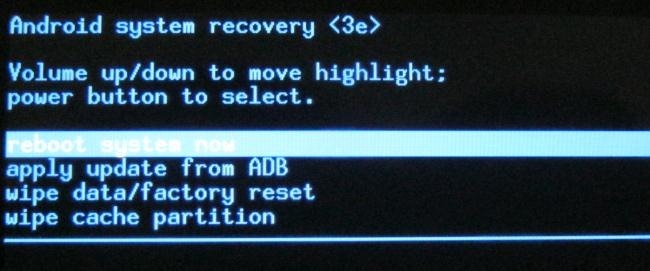
Paso 5. Esto mostrará el siguiente mensaje. Confirme su elección seleccionando la opción “Sí”.
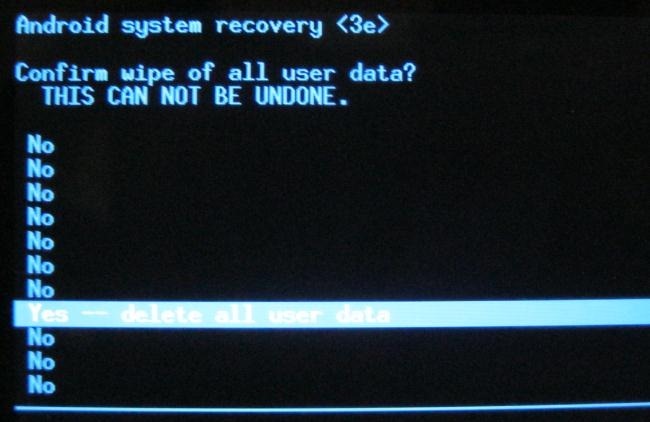
Paso 6. Espere un momento ya que su teléfono se reiniciará con la configuración de fábrica.
Parte 6: Cómo acceder a un teléfono bloqueado en modo seguro?
Si está utilizando una aplicación de terceros para bloquear su dispositivo, puede desactivarla fácilmente reiniciando su teléfono en modo seguro. De esta forma, puede deshacerse de la aplicación respectiva sin causar ningún daño al dispositivo. Puede aprender cómo acceder a un teléfono Android bloqueado siguiendo estos pasos:
Paso 1. Mantenga presionado el botón de Encendido para activar la opción de Encendido en la pantalla.
Paso 2. Si no tiene la opción de reiniciar el teléfono en modo seguro, toque prolongadamente la opción "Apagar".
Paso 3. Proporcionará el siguiente mensaje sobre el modo seguro. Simplemente toque el botón "Aceptar" para confirmar su elección.
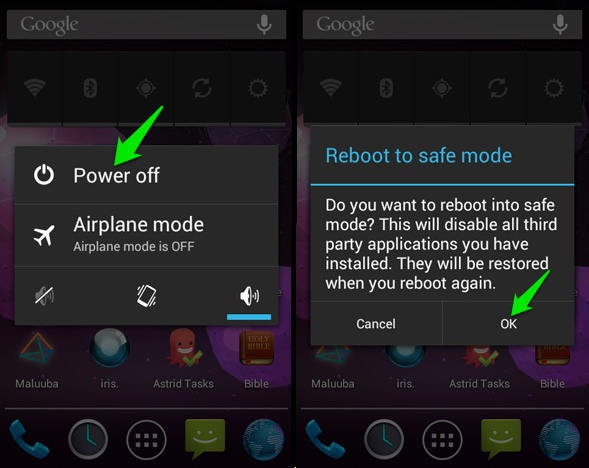
Parte 7: Cómo ingresar a un teléfono bloqueado usando Custom Recovery?
Dado que la recuperación personalizada proporciona un entorno de recuperación de terceros, puede aprender a acceder a un dispositivo Android bloqueado. Además, debe actualizarlo a través de una tarjeta SD, ya que no accederá al almacenamiento del teléfono en un dispositivo bloqueado.
Paso 1. Para comenzar, debe descargar el archivo de desactivación de contraseña/patrón desde aquí y copiarlo en su tarjeta SD.
Paso 2. Monte la tarjeta SD en su dispositivo y reinícielo en modo de recuperación proporcionando las combinaciones de teclas correctas.
Paso 3. De las opciones provistas, elija instalar zip desde la tarjeta SD.
Paso 4. Confirme su selección y deje que su teléfono se reinicie sin pantalla de bloqueo.
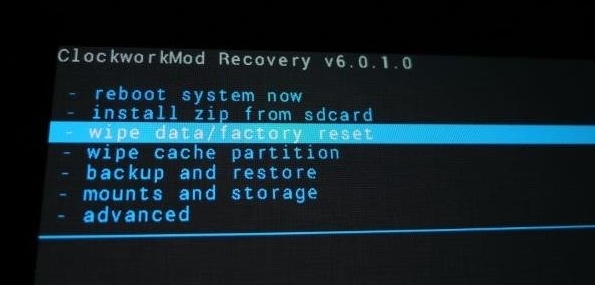
Siguiendo estos sencillos pasos, aprenderá cómo acceder a un teléfono bloqueado. Si está buscando una manera sin problemas de desbloquear un dispositivo Android, entonces pruebe Dr.Fone – Desbloqueo de pantalla . Es una solución altamente confiable para aprender cómo ingresar a un teléfono Android bloqueado y desbloquear su dispositivo en minutos y sin complicaciones.
Desbloquear Android
- 1. Bloqueo de Android
- 1.1 Bloqueo inteligente de Android
- 1.2 Patrón de bloqueo de Android
- 1.3 Teléfonos Android desbloqueados
- 1.4 Desactivar pantalla de bloqueo
- 1.5 Aplicaciones de pantalla de bloqueo de Android
- 1.6 Aplicaciones de pantalla de desbloqueo de Android
- 1.7 Desbloquear la pantalla de Android sin cuenta de Google
- 1.8 widgets de pantalla de Android
- 1.9 Fondo de pantalla de bloqueo de Android
- 1.10 Desbloquear Android sin PIN
- 1.11 Bloqueo de impresora dactilar para Android
- 1.12 Pantalla de bloqueo de gestos
- 1.13 Aplicaciones de bloqueo de huellas dactilares
- 1.14 Omitir la pantalla de bloqueo de Android usando una llamada de emergencia
- 1.15 Desbloqueo del administrador de dispositivos Android
- 1.16 Deslizar pantalla para desbloquear
- 1.17 Bloquear aplicaciones con huella digital
- 1.18 Desbloquear teléfono Android
- 1.19 Desbloqueo del gestor de arranque de Huawei
- 1.20 Desbloquear Android con pantalla rota
- 1.21.Omitir pantalla de bloqueo de Android
- 1.22 Restablecer un teléfono Android bloqueado
- 1.23 Eliminador de bloqueo de patrón de Android
- 1.24 Bloqueado del teléfono Android
- 1.25 Desbloquear patrón de Android sin reiniciar
- 1.26 Patrón de pantalla de bloqueo
- 1.27 Bloqueo de patrón olvidado
- 1.28 Entrar en un teléfono bloqueado
- 1.29 Configuración de la pantalla de bloqueo
- 1.30 Eliminar el bloqueo de patrones de Xiaomi
- 1.31 Restablecer teléfono Motorola que está bloqueado
- 2. Contraseña de Android
- 2.1 Hackear la contraseña wifi de Android
- 2.2 Restablecer la contraseña de Gmail de Android
- 2.3 Mostrar contraseña Wifi
- 2.4 Restablecer contraseña de Android
- 2.5 Olvidé la contraseña de la pantalla de Android
- 2.6 Desbloquear la contraseña de Android sin restablecer los valores de fábrica
- 3.7 Olvidé la contraseña de Huawei
- 3. Omitir Samsung FRP
- 1. Deshabilite la protección de restablecimiento de fábrica (FRP) para iPhone y Android
- 2. La mejor manera de omitir la verificación de la cuenta de Google después del reinicio
- 3. 9 herramientas de omisión de FRP para omitir la cuenta de Google
- 4. Omita el restablecimiento de fábrica en Android
- 5. Omitir la verificación de la cuenta de Google de Samsung
- 6. Omitir la verificación del teléfono de Gmail
- 7. Resolver binario personalizado bloqueado






Alicia M.J.
editor de personal
Calificación general 4.5 ( participaron 105 )