Las 10 mejores soluciones para resolver el problema: el iPhone reproduce música solo
27 de abril de 2022 • Archivado en: Solucionar problemas de dispositivos móviles iOS • Soluciones comprobadas
“Mi iPhone comienza a reproducir música por sí mismo incluso cuando no he abierto la aplicación Apple Music. ¿Cómo puedo evitar que mi iPhone 7 reproduzca música por sí mismo?
Mientras leía esta consulta reciente publicada por un usuario de iPhone 7 preocupado, me di cuenta de que este es un problema real que también enfrentan otras personas. Aunque los últimos modelos de iPhone vienen con algunas características de última generación, pueden ser abrumadoras para algunos usuarios. Por ejemplo, mientras usa su teléfono, es posible que el iPhone reproduzca música por sí mismo, incluso cuando no haya una aplicación de música ejecutándose en segundo plano. La buena noticia es que el problema se puede solucionar fácilmente si adopta el enfoque correcto. Aquí, he enumerado 10 soluciones diferentes (e inteligentes) para que el iPhone reproduzca música en su propio problema.
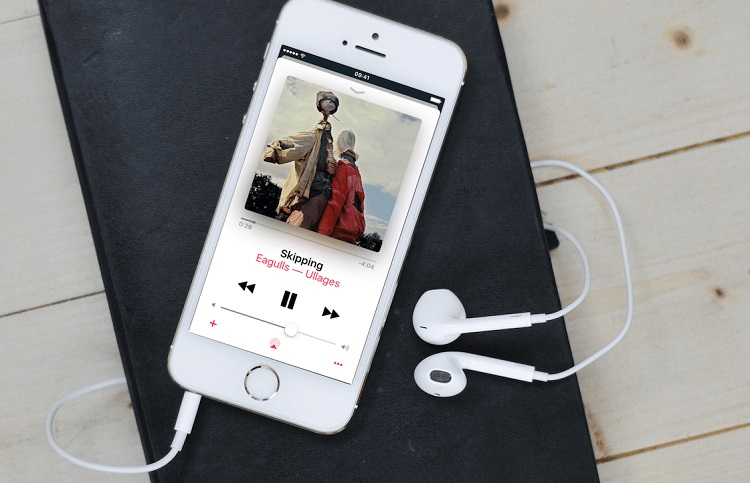
- Parte 1: ¿Has sacudido tu iPhone?
- Parte 2: Solucionar cualquier problema de software con dr.fone - Reparación
- Parte 3: detener las aplicaciones que se ejecutan en segundo plano
- Parte 4: Salga de la aplicación de música
- Parte 5: restablecer la configuración de la aplicación
- Parte 6: elimine la aplicación Música y vuelva a instalarla
- Parte 7: inspeccionar la biblioteca de Apple Music
- Parte 8: haz un reinicio forzado en tu iPhone
- Parte 9: Restablecimiento de fábrica de todas las configuraciones
- Parte 10: Reemplace los auriculares/AirPods defectuosos
Parte 1: ¿Has sacudido tu iPhone?
Antes de tomar cualquier medida drástica para evitar que el iPhone reproduzca música por sí mismo, asegúrese de no haber sacudido el teléfono últimamente. La nueva función de gestos del iPhone pondría automáticamente la música de su dispositivo en modo aleatorio después de agitarlo. Para solucionar esto, simplemente desbloquee su teléfono inteligente y manténgalo quieto. También puede ir a la aplicación de música y detener manualmente su reproducción. Si desea evitar que Apple Music comience a reproducirse por sí solo, vaya a Configuración de su iPhone> Música y desactive la función "Agitar para reproducir aleatoriamente".
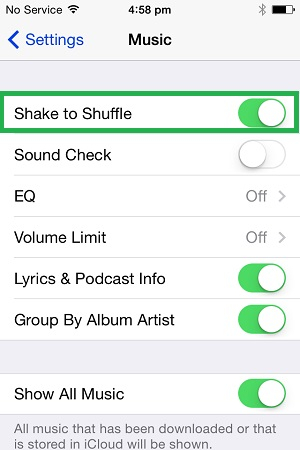
Parte 2: Solucionar cualquier problema de software con dr.fone - Reparación del sistema (iOS)
Muchas veces, un problema relacionado con un software no deseado puede hacer que su iPhone no funcione correctamente. Por ejemplo, su dispositivo podría estar dañado o tener una versión de firmware desactualizada. Esto puede causar problemas como que el iPhone reproduzca música por sí mismo, que el dispositivo no responda, que el teléfono se atasque en un bucle de reinicio, etc.

dr.fone - Reparación del sistema (iOS)
- Solucione varios problemas del sistema iOS como el modo de recuperación, el logotipo blanco de Apple, la pantalla en negro, el inicio en bucle, etc.
- Solucione otros errores de iPhone y errores de iTunes, como el error 4013 de iTunes, el error 14, el error 27 de iTunes, el error 9 de iTunes y más.
- Solo arregle su iOS a la normalidad, sin pérdida de datos en absoluto.
- Funciona para todos los modelos de iPhone, iPad y iPod touch.
- ¡Admite iPhone X / 8 (Plus) / iPhone 7 (Plus) / iPhone6s (Plus), iPhone SE y el último iOS 14 por completo!

Afortunadamente, con la ayuda de dr.fone - Reparación del sistema (iOS) , puedes solucionar todos estos problemas relacionados con tu iPhone. Es una aplicación completa de reparación del sistema iOS que puede solucionar todo tipo de problemas menores y mayores del iPhone sin causar ningún daño al dispositivo. No solo eso, incluso conservará los datos existentes en su sistema mientras lo actualiza. Para reparar el iPhone, comienza a reproducir música por sí mismo sin pérdida de datos, siga estos pasos:
Paso 1. Tome un cable Lightning que funcione y conecte su iPhone a su computadora Mac o Windows. Una vez que se detecte su iDevice, inicie el kit de herramientas de Dr.Fone y vaya a la sección "Reparación del sistema".

Paso 2. En la sección "Reparación de iOS", puede ver dos modos enumerados: estándar y avanzado. Aquí se recomienda el modo estándar, ya que puede solucionar todos los problemas menores en el iPhone sin pérdida de datos.

Paso 3. Para continuar, debe verificar la información obtenida por la aplicación relacionada con el dispositivo. Solo asegúrese de que el modelo del dispositivo y la versión del sistema sean correctos antes de hacer clic en el botón "Inicio".

Paso 4. Siéntese y espere unos minutos mientras la aplicación descarga el firmware iOS apropiado para su dispositivo y también lo verifica.

Paso 5. ¡Eso es todo! Ahora puede simplemente hacer clic en el botón "Reparar ahora" y esperar a que la aplicación reinicie su iPhone sin ningún problema.

Al final, puede quitar su dispositivo de manera segura y probar si el iPhone aún reproduce música solo o no. Si es necesario, también puede intentar reparar su teléfono con el modo avanzado: es un modo más potente, pero también borrará los datos existentes en su dispositivo.
Parte 3: detener las aplicaciones que se ejecutan en segundo plano
Lo más probable es que haya demasiadas aplicaciones ejecutándose en segundo plano, reproduciendo algún tipo de música. A veces, incluso una aplicación social también puede hacer lo mismo. Cuando me di cuenta de que mi iPhone empieza a reproducir música por sí mismo, descubrí que Instagram era el culpable. Mientras miraba las historias de Instagram, fui a la casa del iPhone, pero la aplicación seguía ejecutándose en segundo plano reproduciendo algo. Para arreglar que el iPhone reproduzca música por sí solo, puedes salir de las aplicaciones a la fuerza de la siguiente manera:
Paso 1. Para evitar que las aplicaciones se ejecuten en segundo plano, debe iniciar el selector de aplicaciones. Si su teléfono tiene un botón de Inicio, simplemente presiónelo dos veces rápidamente para esto.
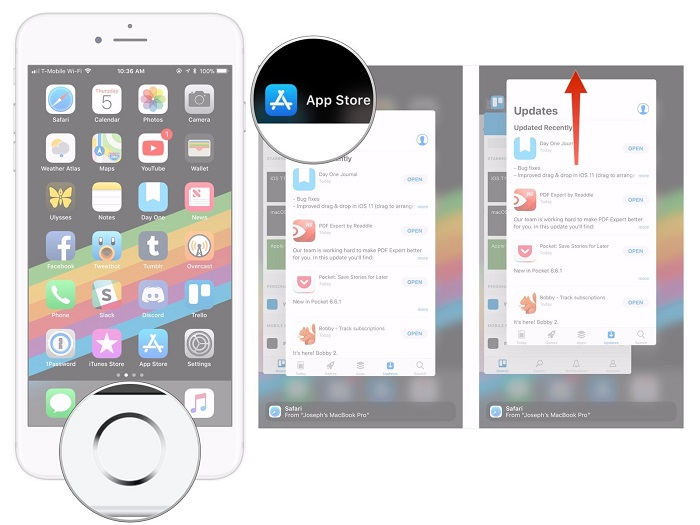
Paso 2. Para dispositivos sin el botón Inicio: toque en la parte inferior de la pantalla para ver los controles de gestos y deslice suavemente hacia arriba hasta aproximadamente la mitad de la pantalla.
Paso 3. ¡Eso es todo! Esto iniciará el conmutador de aplicaciones en su teléfono. Simplemente deslice todas las tarjetas de aplicaciones hacia arriba o toque el ícono rojo para cerrar todas las aplicaciones y evitar que se ejecuten en segundo plano.
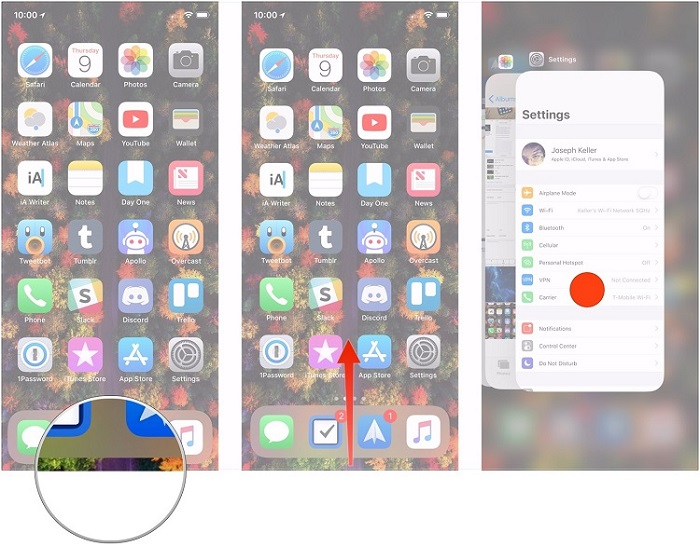
Parte 4: Salga de la aplicación de música
En la mayoría de los casos, la razón por la que el iPhone reproduce música por sí solo es la aplicación Música del dispositivo. No importa si está utilizando una aplicación de terceros o la aplicación de música nativa de Apple, puede seguir ejecutándose en segundo plano. Por lo tanto, deberá cerrar la aplicación manualmente para asegurarse de que no siga reproduciéndose por sí sola.
Paso 1. Simplemente vaya a la aplicación Música en su dispositivo y toque el ícono de pausa (||) para detener la reproducción de música. Ahora, toque el botón Atrás o Inicio para cerrar la aplicación.
Paso 2. Si desea cerrar la aplicación para que no se ejecute en segundo plano, simplemente inicie el selector de aplicaciones. Luego, puede deslizar hacia arriba la tarjeta de la aplicación o tocar el botón de cerrar para salir.
Paso 3. Además, bloquea el dispositivo y comprueba si la aplicación sigue reproduciendo música o no. Si todavía está activo, puede ver su vista previa en la pantalla de bloqueo. Simplemente puede tocar el ícono de pausa aquí para evitar que el iPhone 7/8/X reproduzca música por sí mismo.
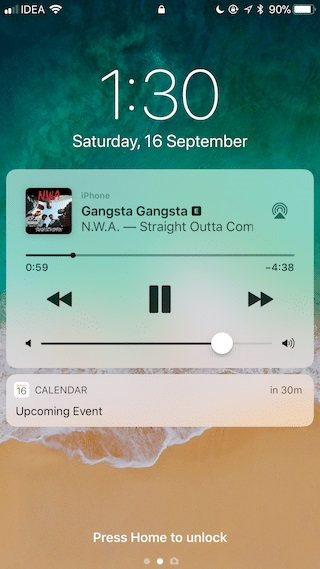
Parte 5: restablecer la configuración de la aplicación
Esta es otra solución simple pero efectiva para arreglar el problema de reproducción de música del iPhone. Dado que no podemos borrar individualmente el caché de aplicaciones en el iPhone, aún podemos restablecerlo. Por ejemplo, si está utilizando la aplicación Apple Music predeterminada, puede deshabilitar su sincronización de iCloud y volver a iniciar sesión en su cuenta de la siguiente manera.
Paso 1. En primer lugar, desbloquee su dispositivo y vaya a Configuración > Música y deshabilite la opción "Biblioteca de música de iCloud". Espere un momento y vuelva a activar la función de biblioteca de música.
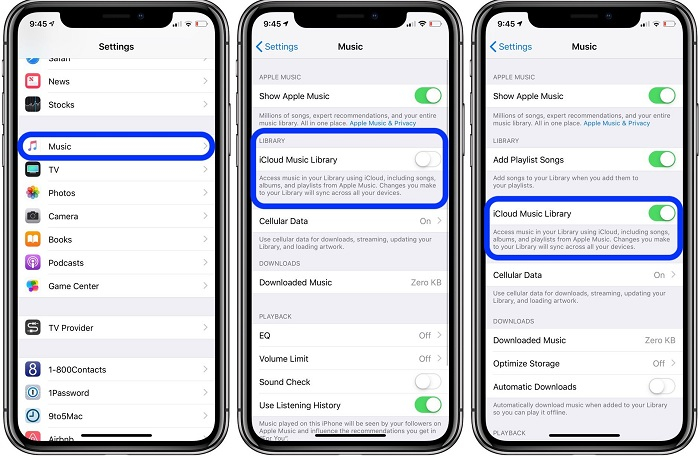
Paso 2. Posteriormente, inicie la aplicación Música, visite su perfil y desplácese hacia abajo para cerrar sesión en la aplicación.
Paso 3. Cierra la aplicación de música para que no se ejecute en segundo plano y ejecútala de nuevo. Ahora, regrese a su cuenta e inicie sesión nuevamente con su ID de Apple en la aplicación.
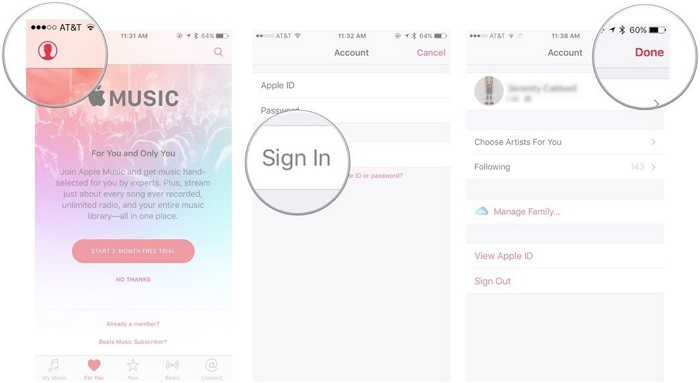
Parte 6: elimine la aplicación Música y vuelva a instalarla
Aparte de Apple Music, una aplicación de terceros como Spotify, Pandora, YouTube Music, etc. también puede parecer que no funciona correctamente. La forma más fácil de arreglar que el iPhone reproduzca música por sí solo es simplemente reinstalando la aplicación. Esto no solo solucionará el problema, sino que también restablecerá y actualizará la aplicación.
Paso 1. Vaya a la página de inicio de su iPhone y mantenga presionado el ícono de la aplicación; esto hará que todos los íconos de la aplicación se muevan.
Paso 2. Toque el botón Eliminar en la parte superior del icono de la aplicación y confirme su elección para desinstalar la aplicación. También puede ir a la configuración de su iDevice para desinstalar la aplicación.
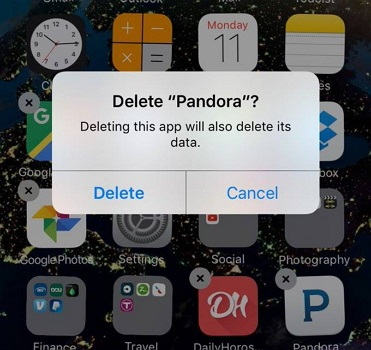
Paso 3. Una vez que la aplicación se haya desinstalado, reinicie su dispositivo y vaya a su tienda de aplicaciones. Desde aquí, puede buscar la aplicación de música que ha eliminado e instalarla nuevamente.
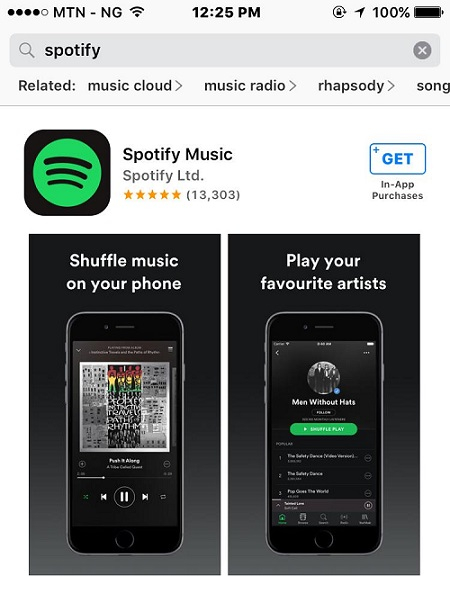
Parte 7: inspeccionar la biblioteca de Apple Music
Si está seguro de que hay un problema con la aplicación Apple Music, consulte su biblioteca. Podría haber demasiadas listas de reproducción y suscripciones en la aplicación, lo que podría provocar un mal funcionamiento. La buena noticia es que esto arreglaría que Apple Music comience a reproducirse solo sin reiniciar la aplicación.
Paso 1. Inicie la aplicación Apple Music en su iPhone y vaya a su Biblioteca desde el panel inferior. Aquí puede ver todas las listas de reproducción, los artistas que sigue, los álbumes, etc.
Paso 2. Para deshacerse de cualquier componente, simplemente toque el botón Editar y anule la selección de los datos que desea eliminar de su biblioteca.
Paso 3. Guarde estos cambios, cierre la aplicación Música y reiníciela para verificar si soluciona el problema.
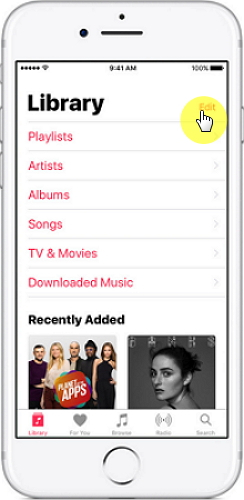
Parte 8: haz un reinicio forzado en tu iPhone
Un reinicio forzado es una de las mejores maneras de solucionar cualquier problema menor con su dispositivo iOS. Dado que esto restablecería su ciclo de energía actual, también se conoce como restablecimiento parcial. Su dispositivo se iniciará al borrar su caché y conservará todos los datos existentes o configuraciones guardadas. Para arreglar que el iPhone reproduzca música por sí mismo, debe aplicar las siguientes combinaciones de teclas y forzar el reinicio de su dispositivo.
Para iPhone 8 y versiones posteriores
En primer lugar, presione rápidamente la tecla para subir el volumen y, tan pronto como la suelte, presione rápidamente el botón para bajar el volumen. En sucesión, presione la tecla lateral en su iPhone y manténgala presionada durante un tiempo hasta que su dispositivo se reinicie.
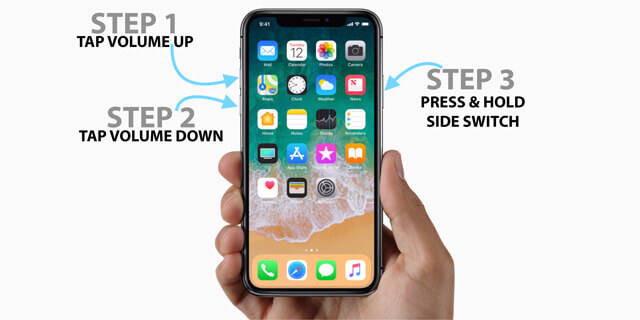
Para iPhone 7 y 7 Plus
Simplemente presione la tecla de encendido (activar/dormir) y el botón para bajar el volumen simultáneamente. Mantenga presionadas ambas teclas durante otros 10 a 15 segundos y suéltelas una vez que el dispositivo se reinicie.
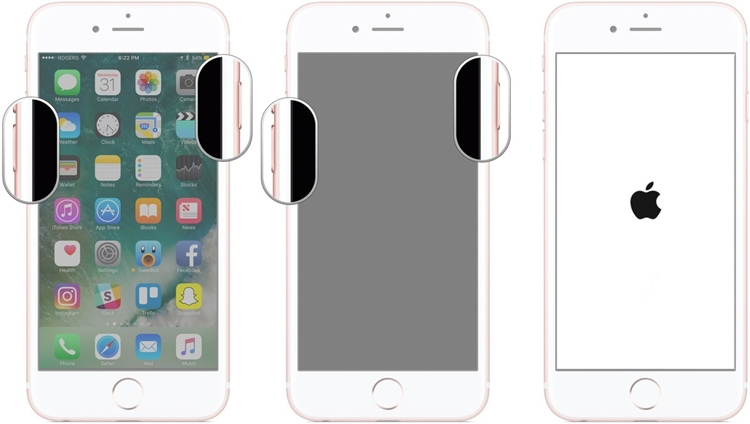
Para iPhone 6s y versiones anteriores
Cuando su dispositivo esté funcionando, presione el botón Inicio y la tecla Encendido al mismo tiempo. Mantenga ambas teclas juntas y suéltelas cuando aparezca el logotipo de Apple en la pantalla.
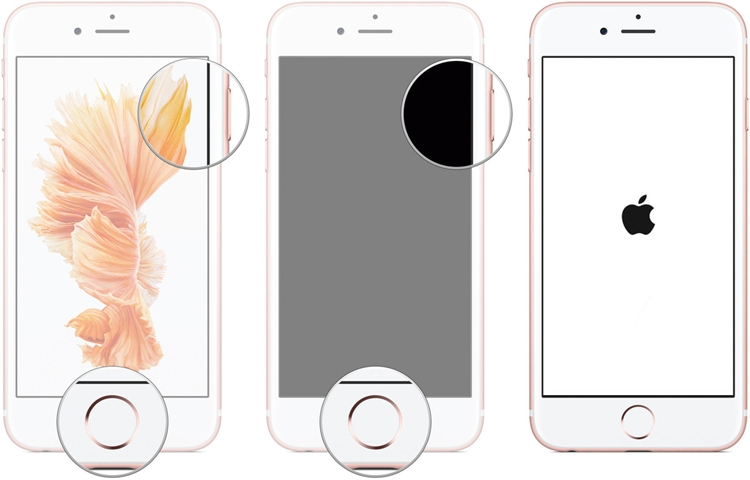
Parte 9: Restablecimiento de fábrica de todas las configuraciones
A veces, incluso un cambio menor en la configuración del iPhone puede causar un impacto drástico en el funcionamiento general de su dispositivo. Si también ha realizado recientemente algunos cambios en la configuración del iPhone que han dado como resultado que Apple Music comience a reproducirse por sí mismo, luego restablezca todas las configuraciones. No se preocupe, no borrará los datos guardados en su iPhone, sino que solo restablecerá la configuración guardada a su valor predeterminado.
Paso 1. Desbloquee su dispositivo y toque el ícono de ajustes para visitar su Configuración. Desde aquí, vaya a General > Restablecer función para continuar.
Paso 2. Toque la opción "Restablecer todas las configuraciones" e ingrese el código de acceso de su teléfono para confirmar la acción. Espere un momento ya que su iPhone se reiniciará con la configuración predeterminada
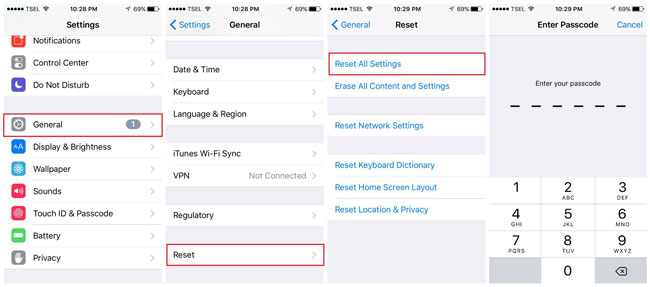
Parte 10: Reemplace los auriculares/AirPods defectuosos
Por último, pero no menos importante, es probable que haya un problema con sus auriculares o AirPods. La mayoría de los auriculares tienen una función para pausar/reanudar la reproducción o ir a las pistas siguientes/anteriores. En caso de que el auricular no funcione correctamente, puede parecer que su iPhone reproduce música solo. Para verificar esto, simplemente desconecte los auriculares o AirPods de su dispositivo o utilícelo con otro par de auriculares.
Esto nos lleva al final de esta extensa guía sobre cómo arreglar que el iPhone comience a reproducir música por sí mismo. Como puede ver, he enumerado todo tipo de soluciones expertas para evitar que el iPhone reproduzca música por sí mismo. Cuando enfrenté el problema, tomé la ayuda de dr.fone - Reparación del sistema (iOS) y resolvió la situación en poco tiempo. Dado que la aplicación es tan fácil de usar, cualquiera puede probarla por su cuenta sin ningún conocimiento técnico previo. Siéntase libre de probarlo también y asegúrese de tener la herramienta a mano, ya que puede salvar el día en una emergencia.
Consejos y trucos para iPhone
- Consejos de administración de iPhone
- Consejos de contactos de iPhone
- Consejos de iCloud
- Consejos para mensajes de iPhone
- Activar iPhone sin tarjeta SIM
- Activar nuevo iPhone AT&T
- Activar nuevo iPhone Verizon
- Consejos para usar el iPhone
- Otros consejos para el iPhone
- Las mejores impresoras fotográficas para iPhone
- Aplicaciones de desvío de llamadas para iPhone
- Aplicaciones de seguridad para iPhone
- Cosas que puedes hacer con tu iPhone en el avión
- Alternativas a Internet Explorer para iPhone
- Encuentra la contraseña Wi-Fi del iPhone
- Obtenga datos ilimitados gratis en su iPhone de Verizon
- Software gratuito de recuperación de datos de iPhone
- Encuentra números bloqueados en iPhone
- Sincronizar Thunderbird con iPhone
- Actualizar iPhone con/sin iTunes
- Desactiva encontrar mi iPhone cuando el teléfono está roto






Alicia M.J.
editor de personal
Calificación general 4.5 ( participaron 105 )